一、 刷入armbian。
1.1 使用USB_Burning_Tool软件烧录 s805_flash_snail.img 固件。烧录完成后断开玩客云电源备用。(靠近hdmi的那个口子。)
1.2 使用WIn32 disk imager软件将emmc固件写入U盘。
1.3 写入成功后,先将U盘插入玩客云靠近网线接口端的USB口,再接入电源。 玩客云通电后指示灯会先亮绿灯,再亮蓝灯,红蓝闪烁,最后蓝灯常亮。等到确定蓝灯常亮后,再拔掉U盘、电源。(最好蓝灯常亮后,启动一次玩客云,看看ssh是否正常。)
1.4 使用WIn32 disk imager写入WKY-Armbian_20.12_5.9.0固件。
1.5 写入固件成功后,再次插入U盘至靠近网线一端的USB口,U盘插入后连接玩客云电源,及其网线,这时蓝灯会常亮,打开局域网查看工具找到玩客云IP。
1.6 使用putty,ssh连接至之前获取得局域网IP。
用户:root,密码:1234 (如果提示改密码就改一下密码)
1.7 刷入armbian5.9。
cd /boot/install/
sudo ./install.sh
1.8 断开玩客云电源,拔掉U盘,稍等片刻后重启玩客云。
二、 更换源。
1.1、使用软件WinSCP后到目录更换源 /etc/apt/sources.list
deb https://mirrors.ustc.edu.cn/debian buster main contrib non-free
# deb-src https://mirrors.ustc.edu.cn/debian buster main contrib non-free
deb https://mirrors.ustc.edu.cn/debian buster-updates main contrib non-free
# deb-src https://mirrors.ustc.edu.cn/debian buster-updates main contrib non-free
deb https://mirrors.ustc.edu.cn/debian buster-backports main contrib non-free
# deb-src https://mirrors.ustc.edu.cn/debian buster-backports main contrib non-free
deb https://mirrors.ustc.edu.cn/debian-security/ buster/updates main contrib non-free
# deb-src https://mirrors.ustc.edu.cn/debian-security/ buster/updates main contrib non-free
(Ctrl+O保存,Ctrl+X退出。)
1.2、1.6 使用putty输入以下命令回车执行
apt-get update
apt-get upgrade
三、安装宝塔面板5.9。
1.1 输入以下指令:
sudo apt-get install python-setuptools
wget -O install.sh http://download.bt.cn/install/install.sh && sh install.sh
1.2 自动安装完成后会显示账号密码,首次登陆后可以进行更改。
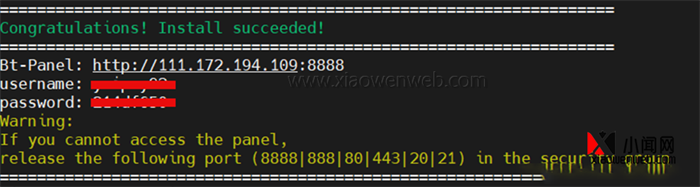
备注:如果安装失败, 测从 二 1.2 开始重新安装一次,本人测试第一次失败,第二次安装成功。

扩展部分(可选):
一、 安装docker。
2.1 输入以下指令:
curl -fsSL https://get.docker.com -o get-docker.sh
sh get-docker.sh –mirror Aliyun
2.2 安装可视面板。
docker run –restart always –name fast -p 8081:8081 -d -v
/var/run/docker.sock:/var/run/docker.sock wangbinxingkong/fast
(在浏览器访问 http://服务器IP 地址或域名:8081,首次登录需要注册,注册成功后即可正常使
用。)
二、 Docker 安装Openwrt。
3.1 拉取镜像
docker pull xuanaimai/onecloud:21-05-29
3.2 创建容器
docker run -tid –name openwrt -p 80:80 –restart always xuanaimai/onecloud:21-05-29
(启动成功后使用IP 访问即可,密码是 password。需要开放的端口自行拉回 -p 80:80 —
name=OneCloud 其中OneCloud 是容器名称,可以更改成你想要的,容器名称注意不要和其他容
器一样,会冲突。)
四、 Docker 安装宝塔面板。
4.1 拉取镜像
docker pull centos:centos7
4.2 创建容器
docker run -tid –name baota -p 88:80 -p 8888:8888 –restart always centos:centos7
4.3 进入容器
docker exec -it baota /bin/bash
4.4 装宝塔5.9
yum install -y wget && wget -O install.sh http://download.bt.cn/install/install.sh && sh install.sh
————————————————
版权声明:本文为CSDN博主「lovelinchuangfeng」的原创文章,遵循CC 4.0 BY-SA版权协议,转载请附上原文出处链接及本声明。
原文链接:https://blog.csdn.net/lovelinchuangfeng/article/details/123843230


评论(0)