BitLocker 是 Windows 系统中的一个内置加密功能,它可以保护你的数据免受未经授权的访问。BitLocker 状态是确保数据保护功能正常运作,验证驱动器是否已加密以及加密的程度。在进行系统升级、维护或硬件更换前确认加密状态,可以确保数据安全。系统表现异常,检查 BitLocker 状态可以帮助确定是否由加密配置引起。
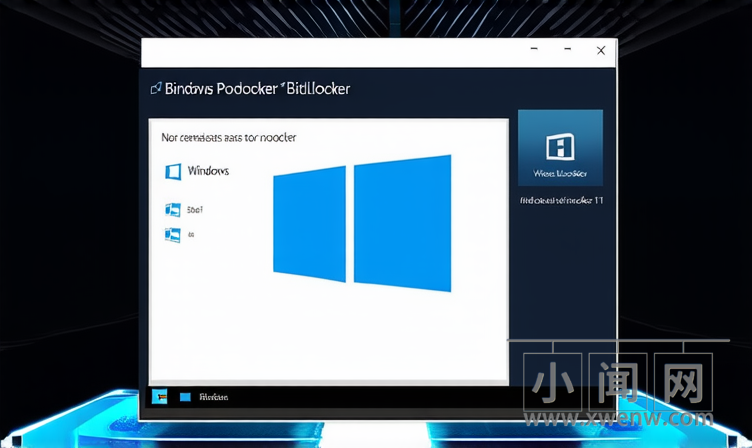
Windows11 中如何查看 BitLocker 状态
方法一、使用文件资源管理器
文件资源管理器提供了一种快速简便的方法来查看驱动器是否被 BitLocker 加密。
1.可以通过在任务栏上点击文件夹图标,或按:Win + E 快捷键来打开文件资源管理器。
2.在文件资源管理器窗口中,导航到“此电脑”。你会看到所有已连接的硬盘驱动器和可移动存储设备。
3.已启用:BitLocker 的驱动器旁边将显示一个小锁图标。
方法二、使用控制面板
控制面板提供了一个更详细的界面,可以查看有关 BitLocker 的更多信息。
- 右键点击开始菜单,选择“运行”,输入 control panel,然后点击“确定”或按回车。
- 在控制面板中,选择“系统和安全”,然后点击“BitLocker 驱动器加密”。
- 在“BitLocker 驱动器加密”页面,可以看到每个驱动器旁的 BitLocker 状态。它会明确显示是否已加密(例如,“已开启”),以及有关加密进度的详细信息(如果仍在加密中)。
方法三、使用命令行
对于更高级的用户,命令行工具提供了一种方式来查看所有驱动器的 BitLocker 状态。
- 打开命令提示符或 PowerShell:可以通过搜索“cmd”或“PowerShell”来打开相应的命令行界面。
- 使用 BitLocker 管理工具:输入命令 manage-bde -status,然后按回车。这将列出所有驱动器的 BitLocker 状态,包括保护状态和加密百分比。
注意事项
- 管理员权限:使用命令行查看 BitLocker 状态可能需要管理员权限。
- 更新和备份:在进行任何与 BitLocker 相关的操作之前,确保系统更新到最新,并对重要数据进行备份。
在 Windows 11 中查看 BitLocker 状态是一个简单的过程,可以通过多种方式完成。无论是通过直观的图形用户界面还是通过命令行工具,了解你的数据加密状态对于保证信息安全至关重要。通过定期检查 BitLocker 的状态,你可以确保你的数据始终得到良好的保护。
声明:本站所有文章,如无特殊说明或标注,均为本站原创发布。任何个人或组织,在未征得本站同意时,禁止复制、盗用、采集、发布本站内容到任何网站、书籍等各类媒体平台。如若本站内容侵犯了原著者的合法权益,可联系我们进行处理。


评论(0)