禁用 BitLocker 会移除驱动器的加密保护,可以提高系统性能,特别是在进行大量数据传输时;进行系统维护或升级,如更新 BIOS,或当加密可能与其他软件发生冲突时;或者在不再需要额外安全措施的情况下简化文件访问。禁用 BitLocker 也可以帮助进行故障排除,来确定加密是否影响系统其他方面的性能。下面是在 Windows 11 系统上禁用 BitLocker 的详细步骤。
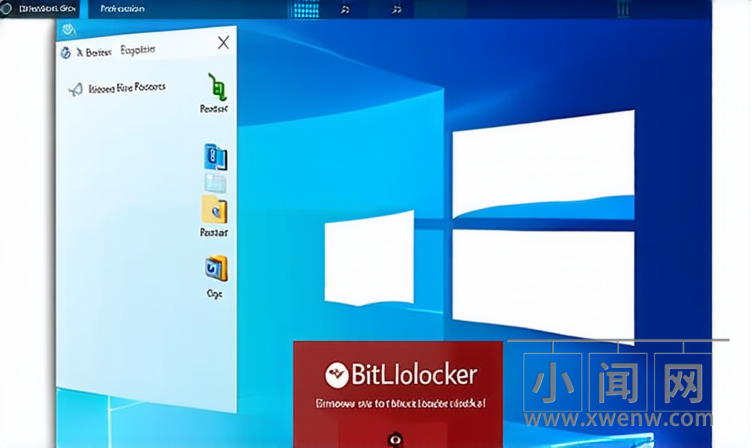
在 Windows 11 上禁用 BitLocker 的步骤
1.打开控制面板:在任务栏的搜索框中输入“控制面板”,点击搜索结果打开控制面板。
2.访问 BitLocker 驱动器加密设置:在控制面板中选择“系统和安全”,然后点击“BitLocker 驱动器加密”。
3.选择驱动器:找到您想要禁用加密的驱动器。系统驱动器通常标记为“C:”驱动器。
4.禁用 BitLocker:点击驱动器旁的“禁用 BitLocker”链接。系统会弹出一个对话框,确认您是否真的想要禁用 BitLocker。
5.确认禁用操作:点击“禁用 BitLocker”按钮。这将开始解密过程,过程时间依赖于驱动器的数据量。
6.查看进度:解密过程可能需要一些时间。您可以在“BitLocker 驱动器加密”界面查看当前的解密状态和进度。
7.验证状态:解密完成后,返回到“BitLocker 驱动器加密”界面,确认 BitLocker 的状态已更改为“已关闭”。解密完成后,您的驱动器将不再受到 BitLocker 的保护。
注意事项
- 数据备份:在禁用 BitLocker 前,建议备份重要数据,以防在解密过程中发生意外。
- 电源连接:确保在整个解密过程中,设备连接到电源,避免因电池耗尽导致解密中断。
- 系统更新:在禁用 BitLocker 后,检查 Windows 更新,确保系统安全和稳定。
禁用后的影响
- 禁用 BitLocker 后,驱动器不再受到加密保护,敏感数据如个人信息和商业文件容易被未授权访问。
- 在某些情况下,解密驱动器可能会略微提高系统的读写速度,尤其是在数据密集型应用中。
- 如果系统备份策略依赖于加密,禁用后可能需要重新评估和调整备份策略,确保数据安全。
- 对于因忘记 BitLocker 恢复密钥而锁定的设备,禁用 BitLocker 后可以重新访问数据。
禁用 BitLocker 是一个相对简单的过程,但需要谨慎操作,以确保数据的安全和完整性不受影响。通过以上步骤,您可以在需要时安全地管理和禁用 Windows 11 上的 BitLocker 加密功能。
声明:本站所有文章,如无特殊说明或标注,均为本站原创发布。任何个人或组织,在未征得本站同意时,禁止复制、盗用、采集、发布本站内容到任何网站、书籍等各类媒体平台。如若本站内容侵犯了原著者的合法权益,可联系我们进行处理。


评论(0)