在群晖 NAS上
请确认以下各项:
- 域帐户拥有共享文件夹访问权限。
- 在控制面板>应用程序权限中为域帐户授予SMB适当的应用程序权限(在DSM 7.0及以上版本中可用)。
- 控制面板>域/LDAP中的域连接状态为已连接。如果状态不是已连接,请单击测试(对于DSM 7.0)或域状态检查(对于DSM 6.2),然后分别按照DSM 7.0或DSM 6.2帮助文章中的说明进行故障排除。
- 控制面板>区域选项>时间>时间设置中的与NTP服务器同步复选框已勾选,您输入域控制器的IP地址或FQDN作为服务器地址。
- NAS与域控制器之间的时间差异小于五分钟。若要检查时差,请通过SSH/Telnet使用root权限登录DSM,然后运行以下命令。
domain controller's IP address/FQDN替换为域控制器的IP地址或FQDN。 1net ads info -S domain controller's IP address/FQDN此处的示例显示时差(服务器时间偏移)为48秒。
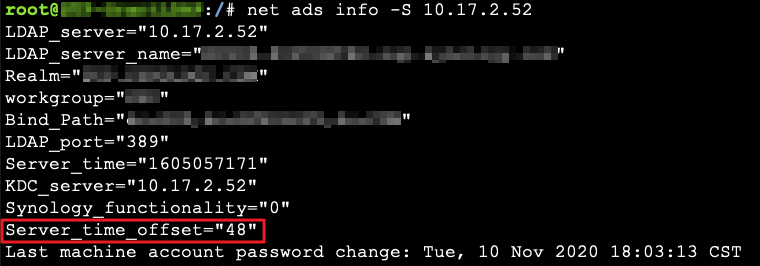
在域控制器上
确保群晖 NAS的服务主体名称正确。
- 进入管理工具> Active Directory用户和计算机。
- 单击您的域,然后单击左侧窗格中的计算机。在右侧窗格中按服务器名称查找Synology NAS。
- 双击Synology NAS并进入属性编辑器选项卡。
- 双击servicePrincipalName属性,确保可以在值字段中找到NAS的服务器名称。在以下实例中,服务器名称为“ DISKSTATION”,域名为“ foo.com”,因此值下方应有“ HOST/DISKSTATION”和“ HOST/diskstation.foo.com”。
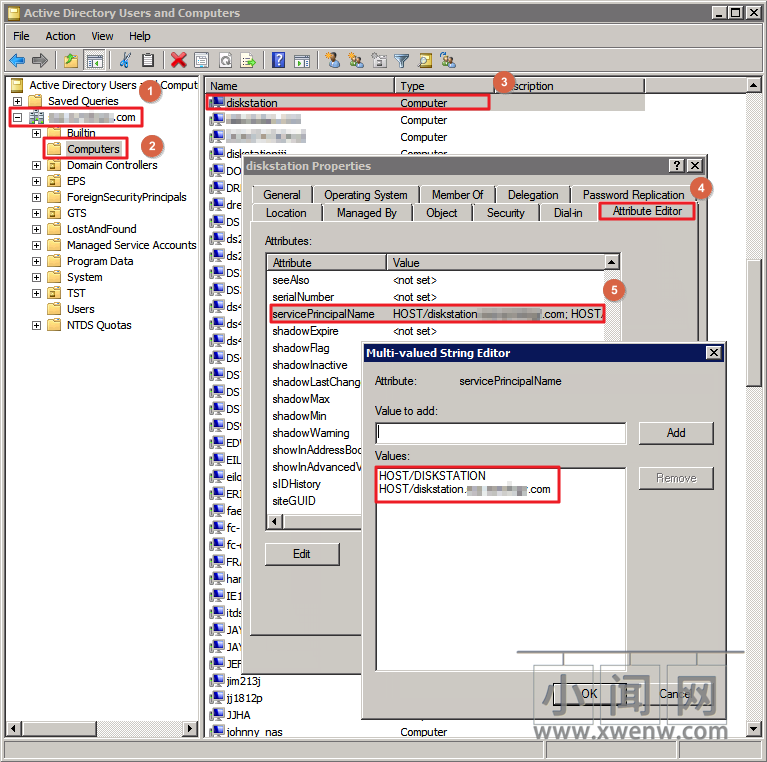
确保安全策略设置网络安全:限制NTLM:此域中的NTLM验证和网络安全:限制NTLM:传入NTLM流量允许NTLM验证。
- 打开命令提示符或Windows PowerShell 。
- 输入
gpmc.msc以打开组策略管理。 - 进入林>域,然后找到您的域。单击域下的组策略对象。
- 右键单击组策略对象下的任何项目,然后选择编辑。
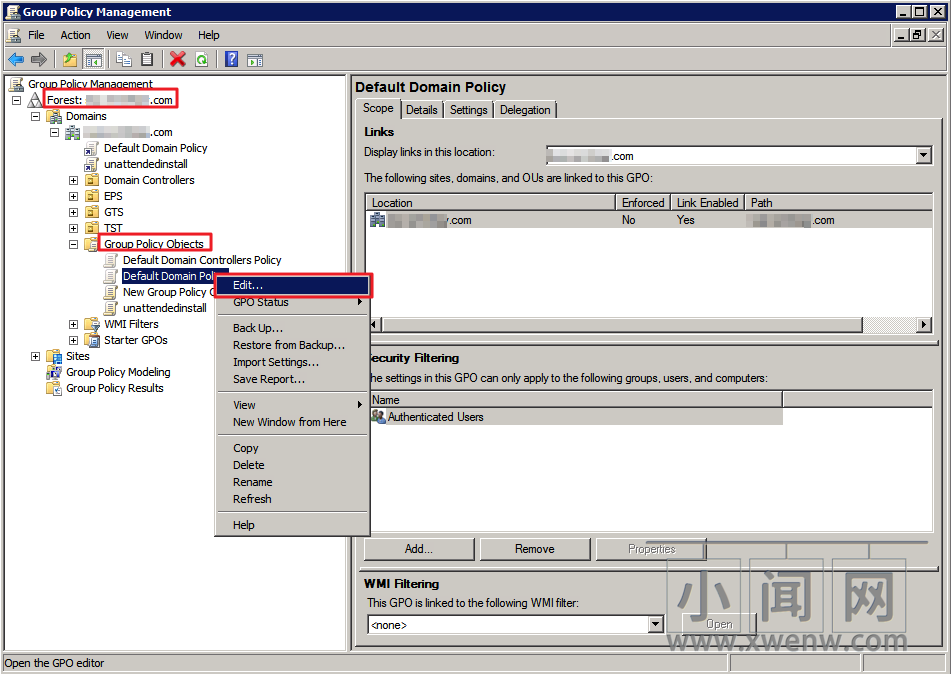
- 进入计算机配置>策略> Windows设置>安全设置>本地策略>安全选项。
- 找到网络安全:限制NTLM:此域中的NTLM验证和网络安全:限制NTLM:策略中的传入NTLM流量。确保他们不要拒绝NTLM验证,因为当他们拒绝时,域用户无法通过其IP地址连接到您的Synology NAS。
在计算机上
在Windows文件资源管理器中,尝试用您的域帐户访问共享文件夹。在地址栏中以\\ Synology NAS IP地址\共享文件夹名称的格式输入共享文件夹的地址:
- 如果访问失败,请按照在您的域控制器上部分中的说明检查NTLM安全策略设置。
- 如果您可以通过\\ Synology NAS IP地址\共享文件夹名称访问共享文件夹,但在以IP地址替换NAS的服务器名称时无法访问共享文件夹,请确保计算机,Synology NAS和域控制器上的时间处于同步。时间差应小于五分钟。
声明:本站所有文章,如无特殊说明或标注,均为本站原创发布。任何个人或组织,在未征得本站同意时,禁止复制、盗用、采集、发布本站内容到任何网站、书籍等各类媒体平台。如若本站内容侵犯了原著者的合法权益,可联系我们进行处理。

评论(0)