在现代数字生活中,备份数据变得尤为重要。对于Mac用户来说,Time Machine 是一个强大且易用的备份工具。而群晖 NAS(网络附加存储)提供了安全、高效的存储解决方案。本文将详细介绍如何使用 Time Machine 将 Mac 文件备份到群晖 NAS,即使您是新手,也能轻松完成。通过这份教程,您将学会设置和配置 Time Machine 及群晖 NAS,确保您的重要数据得到可靠的保护。
Time Machine 设置
创建用于 Time Machine 备份的共享文件夹
1. 使用管理员帐户登录 DSM。
2. 进入 控制面板 > 共享文件夹,然后点击 创建。
3. 输入共享文件夹的名称,例如“Time Machine Folder”。如果存在多个存储空间,请选择相应的位置。
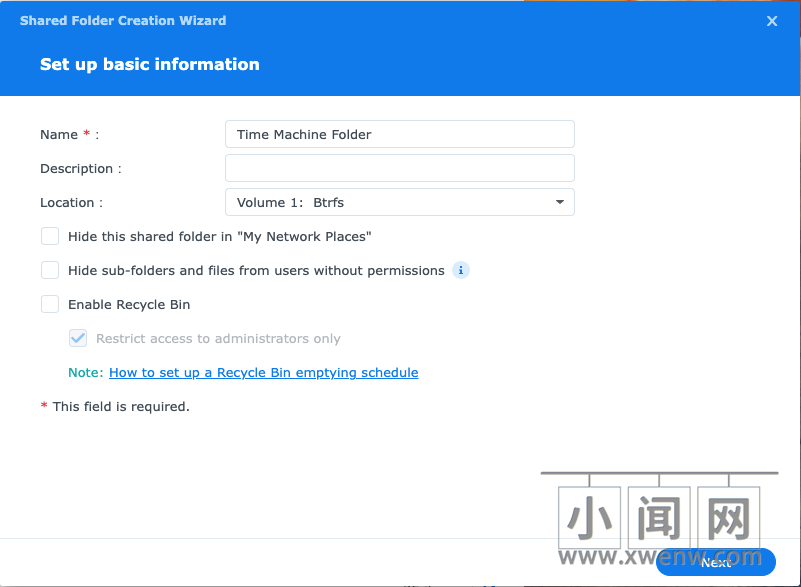
4. 不 建议启用 回收站 功能或使用 加密共享文件夹 作为 Time Machine 目的地。单击 下一步。 1
5. 根据需要为共享文件夹配置高级设置,然后单击 下一步。
6. 继续执行向导以完成该过程。
将共享文件夹设置为备份target
1. 请进入 控制面板 > 文件服务。
2. 执行以下操作之一
- DSM 7.0 及以上版本,进入 SMB 选项卡并选中 启用SMB服务 复选框。 2
- DSM 6.2 及以下版本,进入 SMB/AFP/NFS 选项卡并选择 启用SMB服务。 2
3.进入 高级 选项卡,然后选择 启用通过SMB进行 Bonjour Time Machine 播送。然后单击 设置 Time Machine 文件夹 按钮。
4. 选择您刚才从 Time Machine 菜单中创建的共享文件夹并保存设置。
创建用户并设置配额
1. 为 Time Machine 创建 DSM 用户帐户。
2. 为备份数据 设置配额。
Time Machine 备份Mac文件到NAS的教程
这些步骤可能因 macOS 版本而异。请参阅 Apple 的 Time Machine 教程 以了解更多详细信息。
1. 在 Mac 上打开 Time Machine
- 对于 macOS Ventura 13 或以上版本,从
 Apple menu请进入 系统设置 > 常规 > Time Machine。
Apple menu请进入 系统设置 > 常规 > Time Machine。 - 对于 macOS Monterey 12 或以下版本,从
 Apple 菜单请进入 系统偏好设置 > Time Machine。
Apple 菜单请进入 系统偏好设置 > Time Machine。
2. 单击 添加备份硬盘 或 选择备份硬盘,视您的 macOS 版本而定。
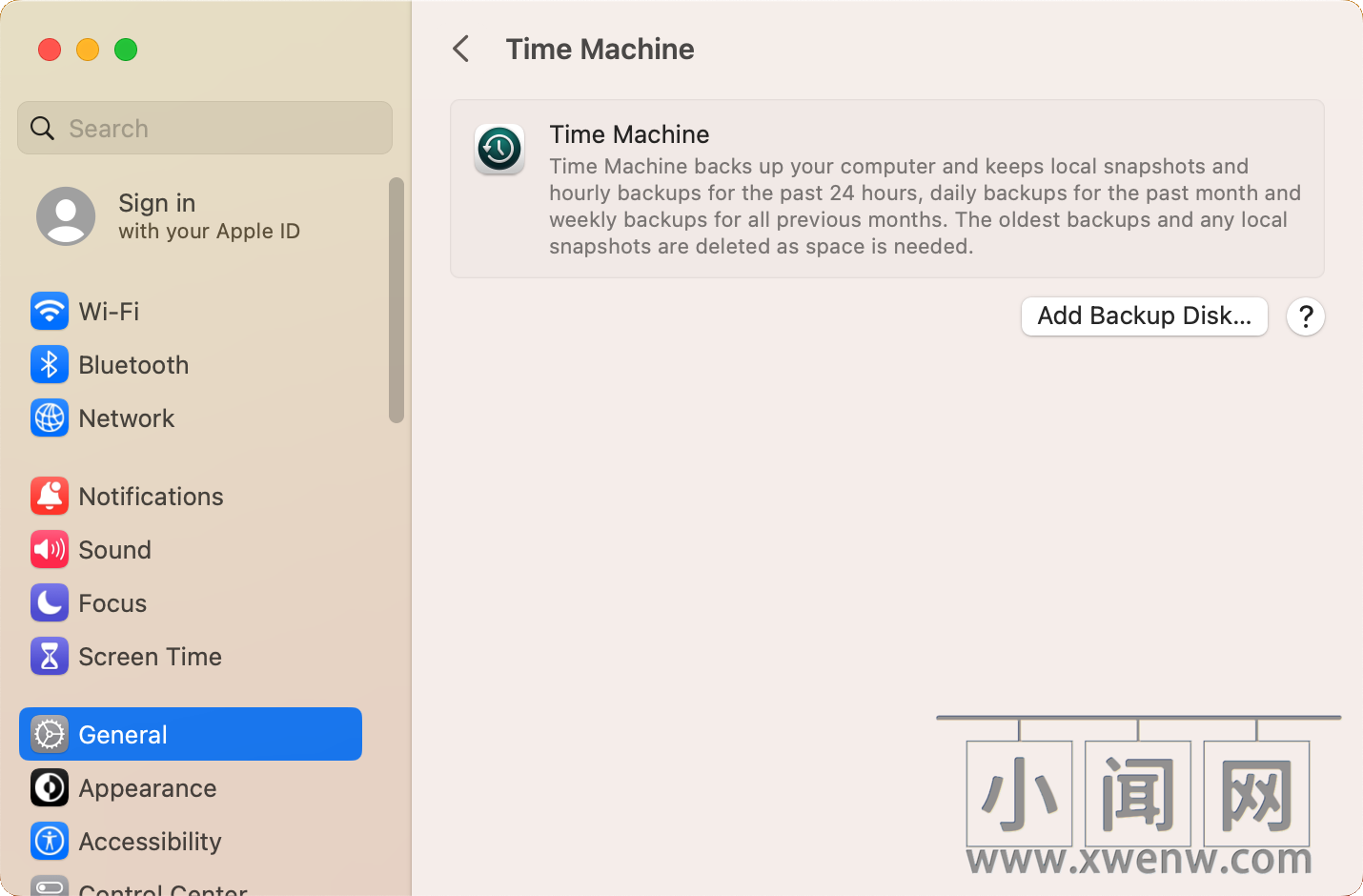
3. 选择您创建的共享文件夹,例如“ Synology NAS.local ”的服务器名称上的 Time Machine Folder,然后单击 设置硬盘 或 使用硬盘,具体取决于您的 macOS 版本。
4. 输入之前创建的用户的用户名和密码,然后单击 连接。对于 macOS Ventura 13 或以上版本,您还可以选择加密备份数据。
5. Time Machine 将开始备份您的数据。
注意
- 若要加密备份,请在 Mac 上的 Time Machine 中使用 加密备份 选项,而不是加密共享文件夹。
- 对于 macOS Sierra 10.12 及以上版本,Time Machine 使用SMB作为默认协议。自 macOS Big Sur 11.0 起 Apple 已移除对 AFP 的支持。建议停用 AFP 并仅将SMB用于 Time Machine 备份。


评论(0)