前几天我给大家分享了一篇文章叫做《如何在Windows11中启用IE浏览器》,然后里面提到我直接用虚拟机装了一个Win7系统,里面自带IE11浏览器,然而我没想到的是真的有值友找到我,让我出一篇虚拟机教程的文章。
so,教程它来了!
对于Windows系统来说,最熟悉,也是最强大的虚拟机毫无疑问就是VMware了,所以今天的教程就以VMware虚拟机下载与安装来为大家做演示。
废话不多说,直接进入正题!
VMware的下载
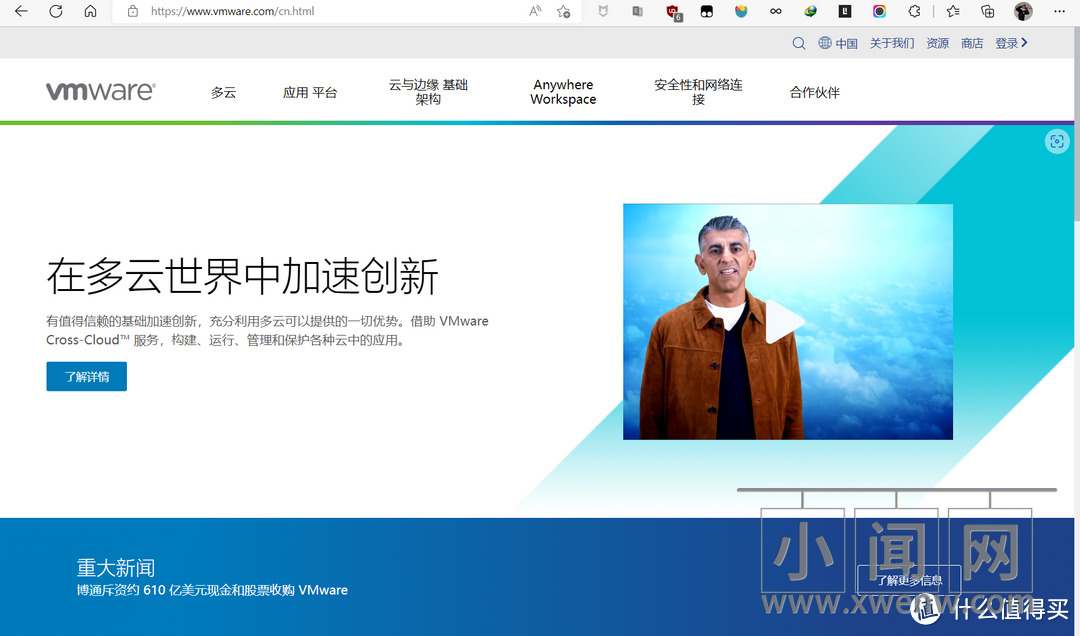
?打开VMware官网。
VMware官网地址:https://www.vmware.com/cn.html
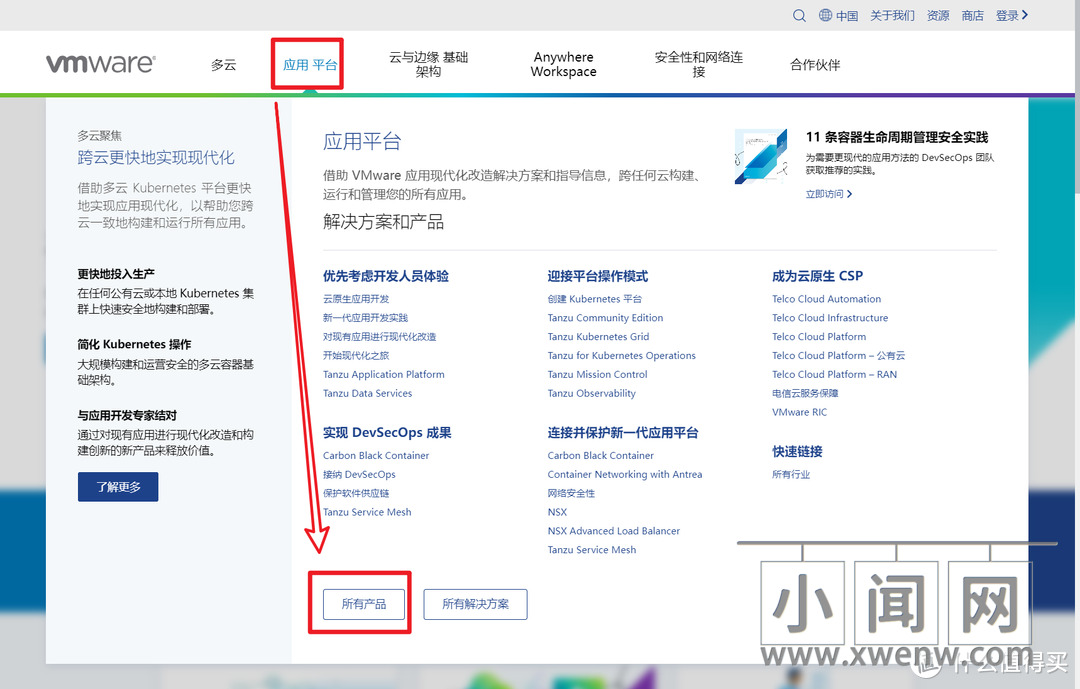
?然后点击“应用平台–所有产品”
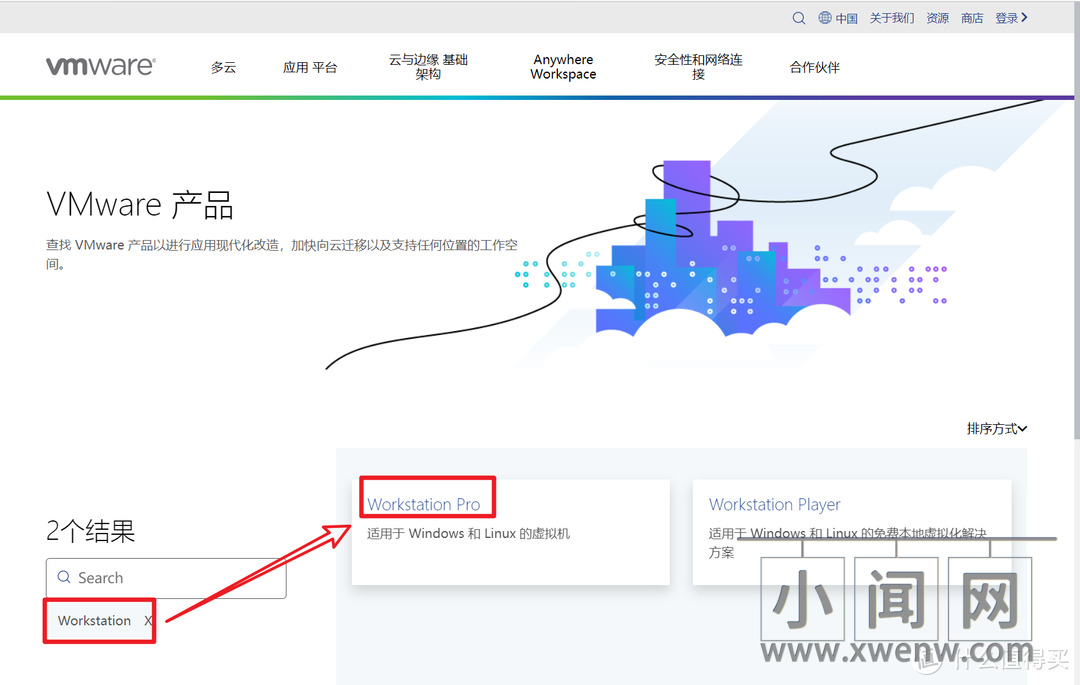
?在出现的页面搜索框里输入“Workstation”然后回车,在右边的搜索结果选择“Workstation Pro”
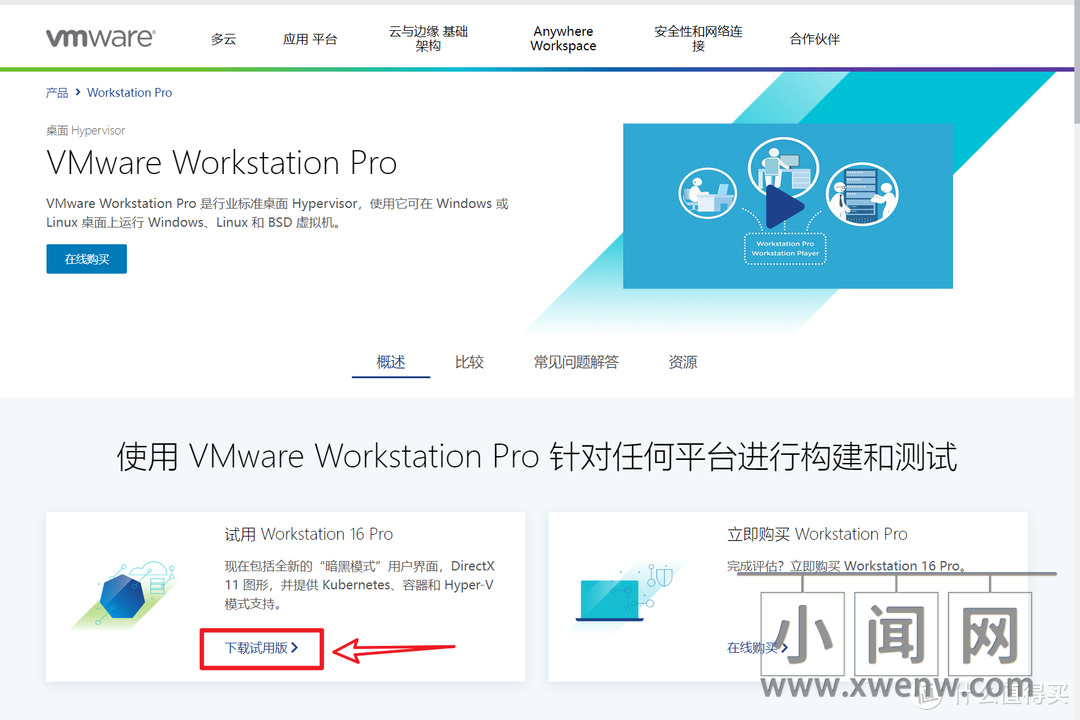
?然后点击“下载试用版”打开下载页面
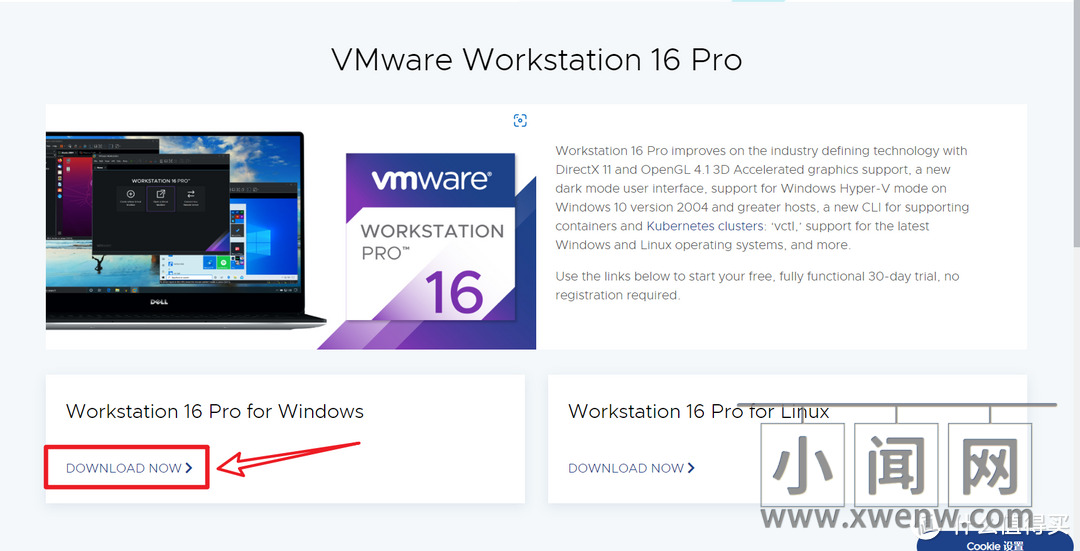
?下载页面提供了两个平台的应用程序:Windows和Linux,我们这里当然是选择Windows了,所以直接点击下面的“DOWNLOAD NEW”就可以直接下载了。

?下载下来就是一个615M大小的安装程序。接下来我们直接安装即可。
VMware的安装
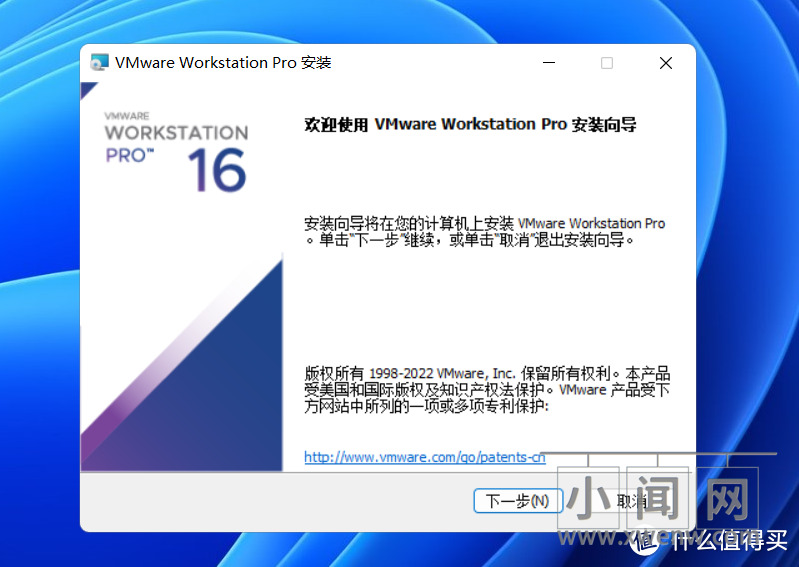
?点击下载好的应用程序文件开始安装。
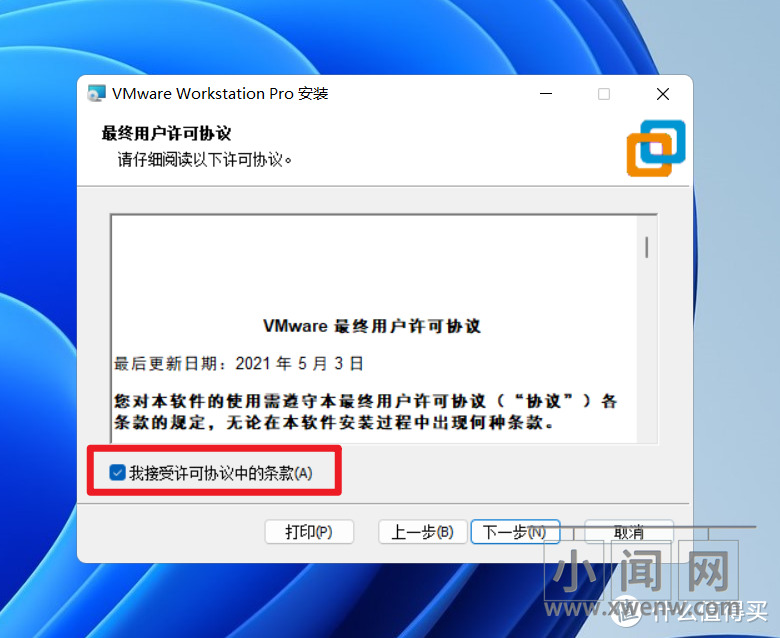
?勾选上图红色方框的位置然后“下一步”。
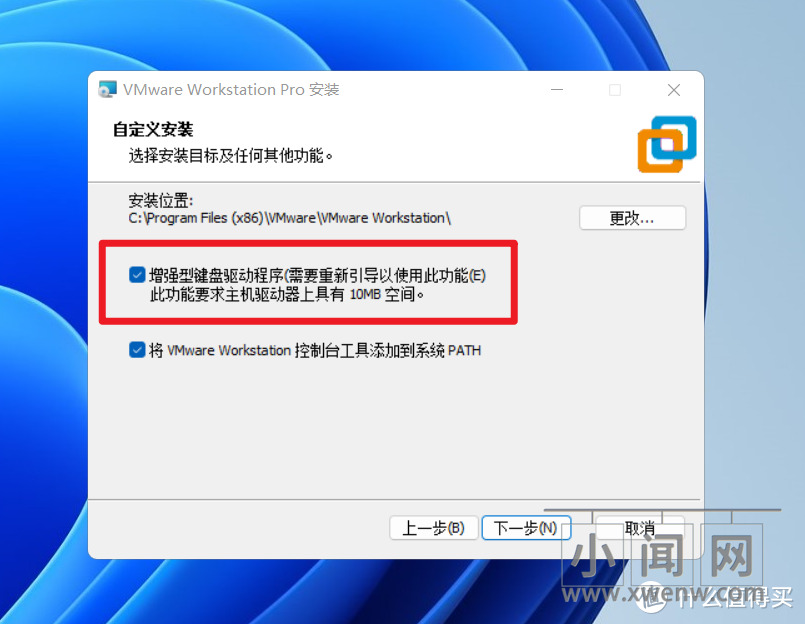
?继续勾选红色方框的选项之后继续下一步。
增强型键盘驱动程序是什么?增强型虚拟键盘功能可更好地处理国际键盘和带有额外按键的键盘。此功能只能在 Windows 主机系统中使用。由于增强型虚拟键盘功能可尽可能快地处理原始键盘输入,所以能够绕过 Windows 按键处理和任何尚未出现在较低层的恶意软件,从而提高安全性。使用增强型虚拟键盘功能时,如果按下 Ctrl+Alt+Delete,只有客户机操作系统会做出反应。小贴示:如果最初安装或升级 Workstation Pro 时没有安装“增强型键盘实用工具”功能,那么可在程序维护模式下运行 Workstation Pro 安装程序来安装此功能

?保持默认,继续“下一步”
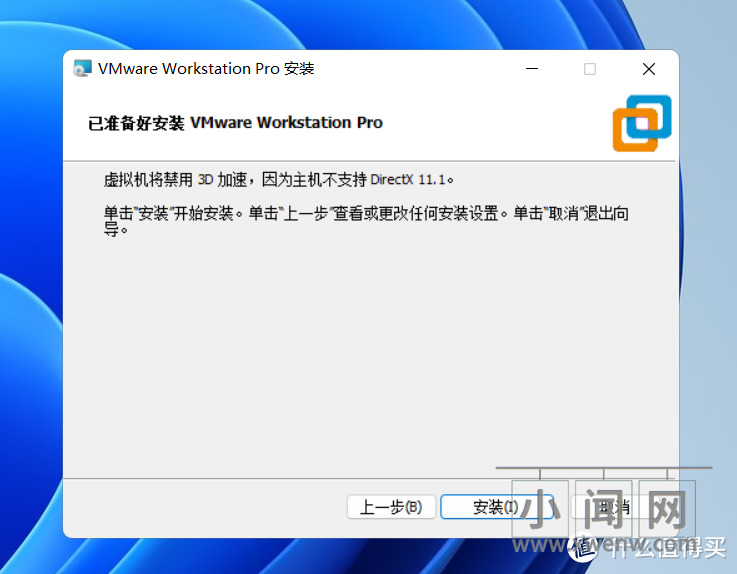
?点击“安装”。
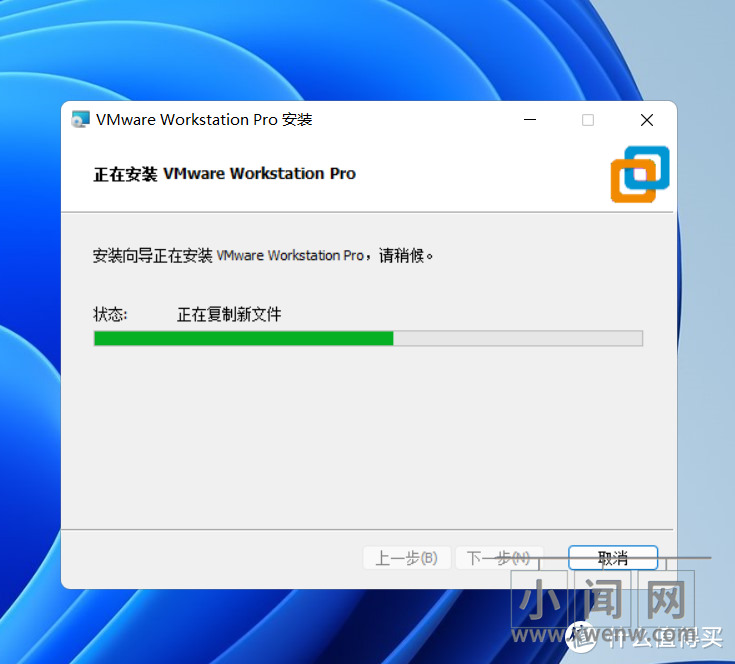

?然后VMware就会自动安装到电脑上了,安装好之后点击“完成”按钮。

?最后会弹出重新启动的提示框,点击“是”,然后系统自动重启。重启之后,VMware安装完成。
VMware安装windows系统教程
装好之后,才是我们折腾的开始。这里我以最简单的安装windows操作系统为例,来给大家做演示。
因为这里是用虚拟机安装windows操作系统,所以你必须先下载一个靠谱的windows操作系统镜像(ISO文件)。我之前分享过此类文章,大家可以在我个人主页找找看。

?首次打开VMware软件会提示输入许可证密钥。如果你只是想玩玩直接点击下面的“试用”选项,土豪朋友可以直接点击“立即购买”按钮购买正版许可证密钥。

?打开VMware的主界之后,点击“创建新的虚拟机”
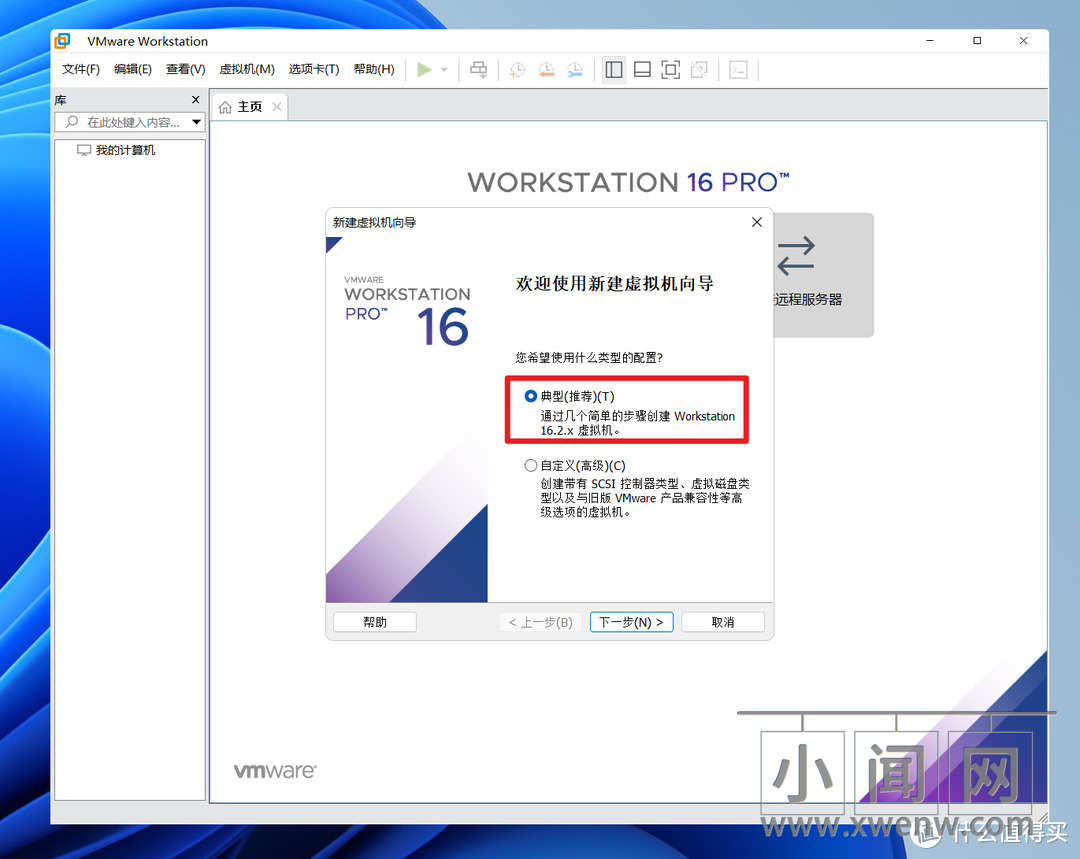
?这里直接选择默认的“典型”即可,点击“下一步”。
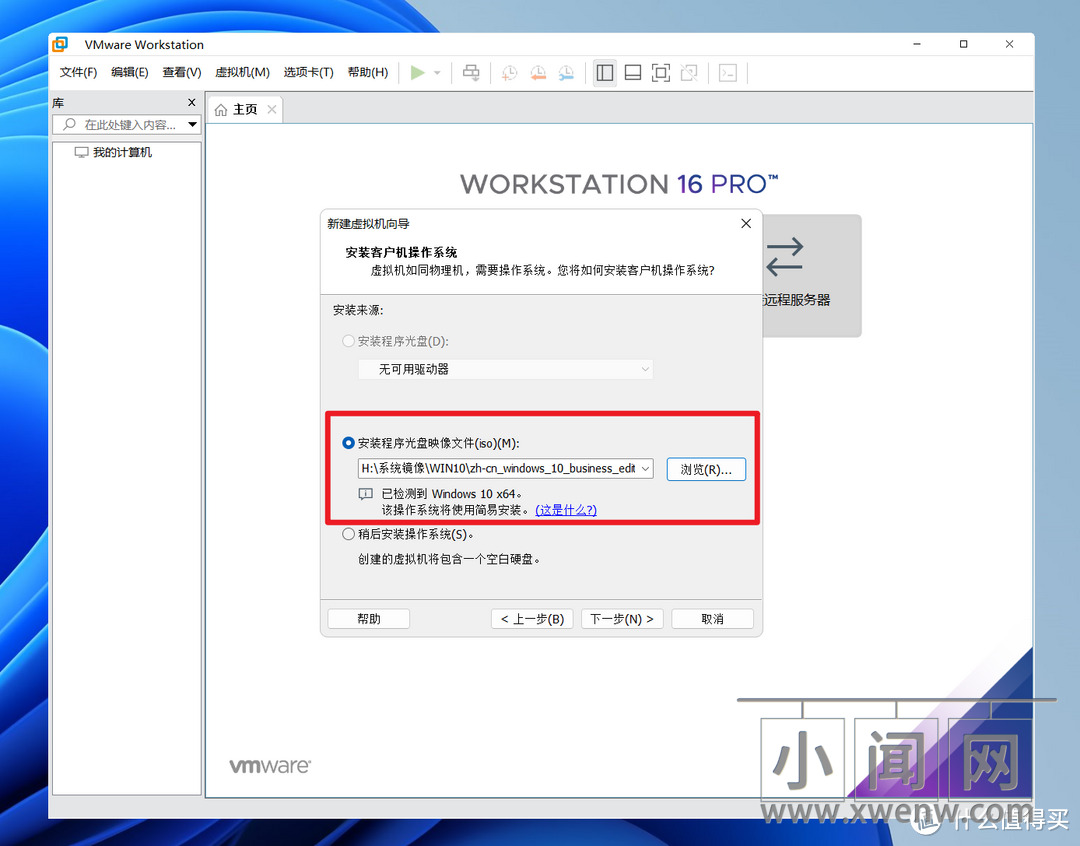
?然后再这步选择你已经下载到本地的系统镜像文件。如果你的镜像是官方原版系统,它会自动检测到你的系统版本的。
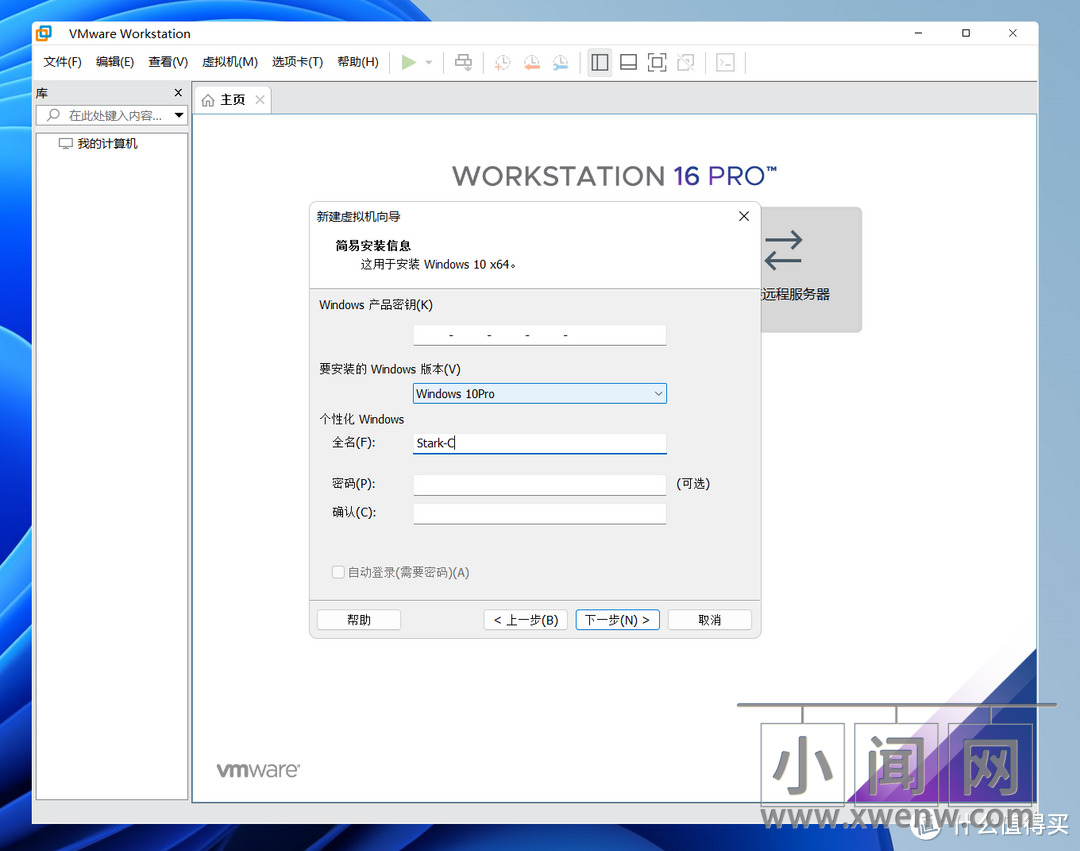
?这步里面的产品密钥可以暂时不填,windows版本就是我们常说的教育版,家庭版或者专业版。我途中选择的是专业版。全名随便填一个,密码也可以不填。然后接着点击“下一步”。
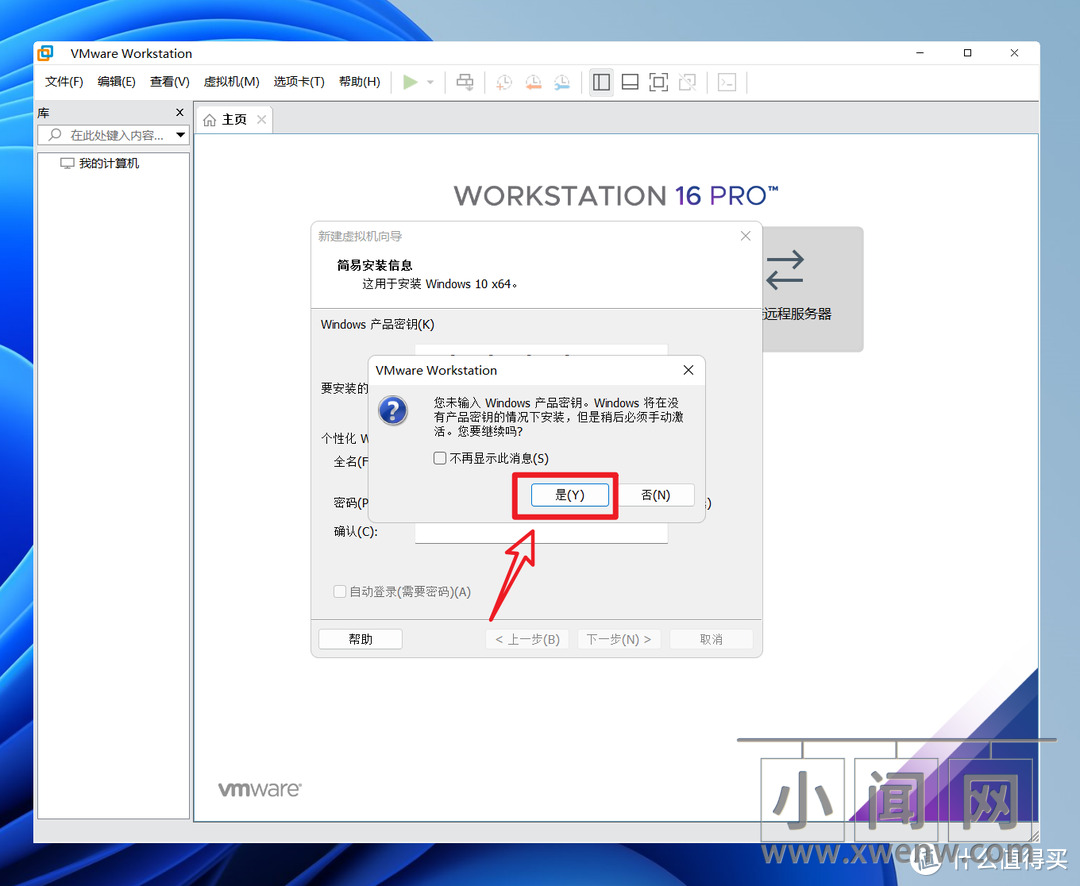
?弹出提示,不用理会,点击“是”继续。
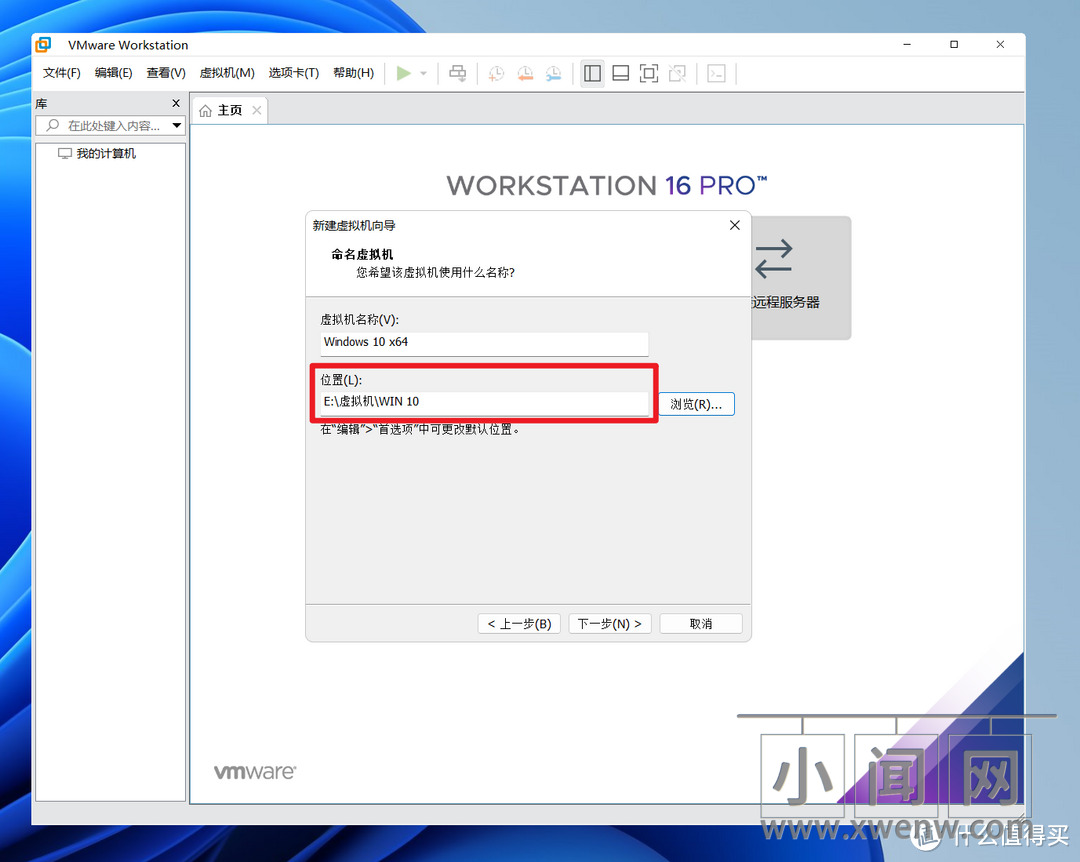
?然后就是安装路径,默认路径是C盘,我们可以根据自己需求更改路径,我这里是单独创建了一个文件夹供虚拟机使用。然后“下一步”
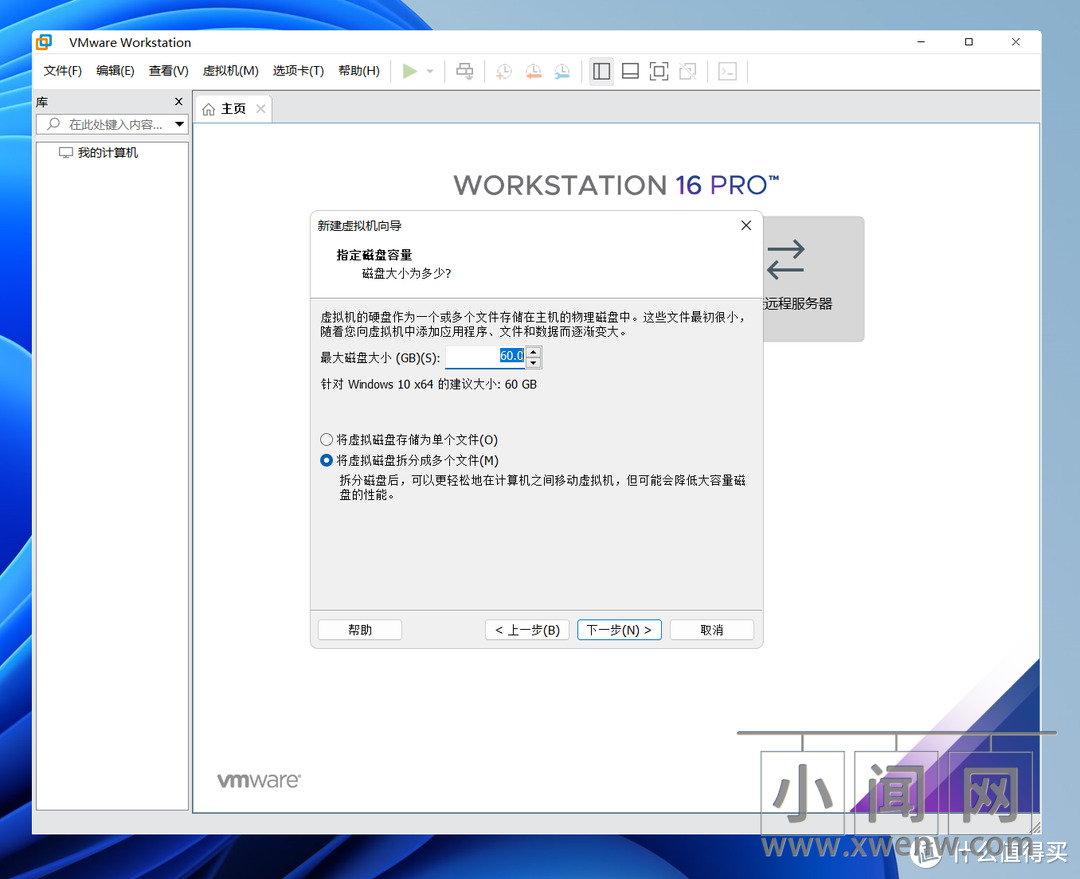
?这里保持默认即可。然后点击“下一步”

?最后点击“完成”按钮以后系统即开始自动安装我们刚刚选择的系统,我这里是windows 10专业版。
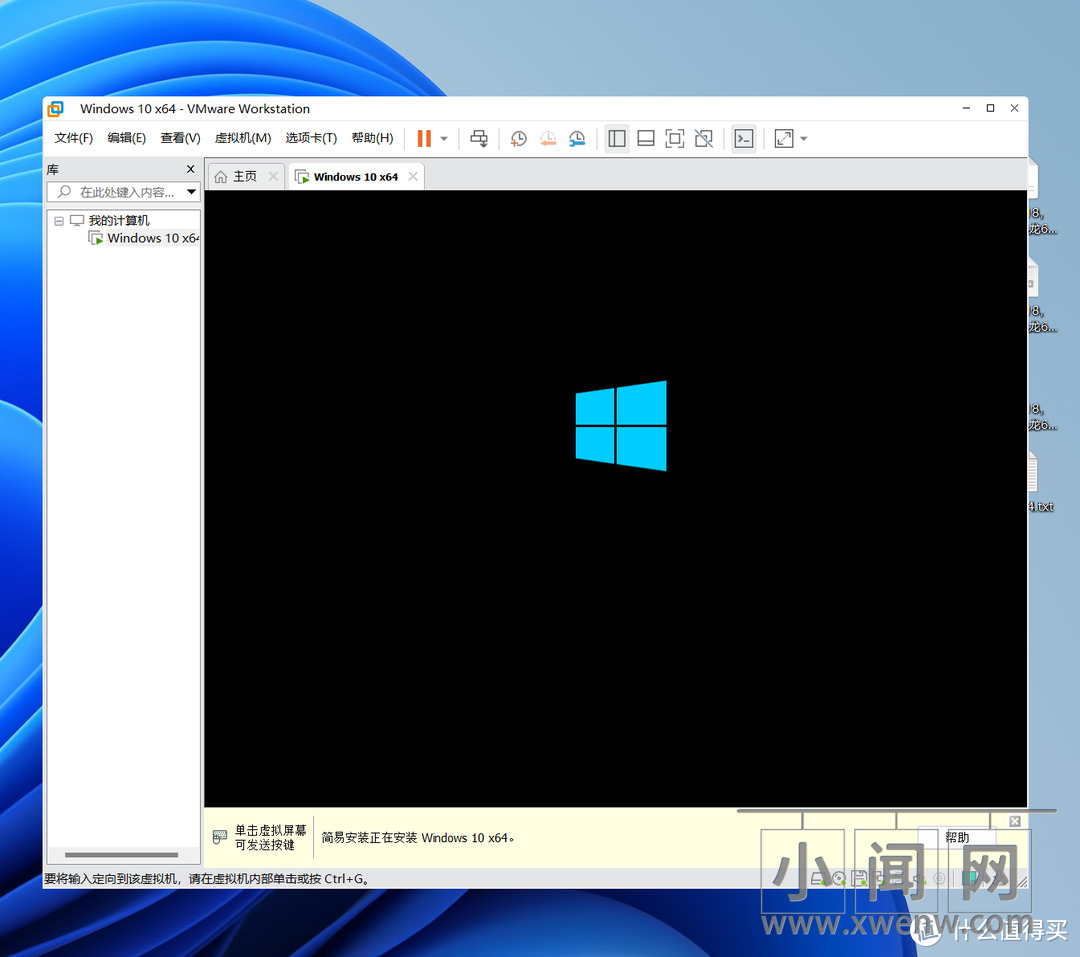
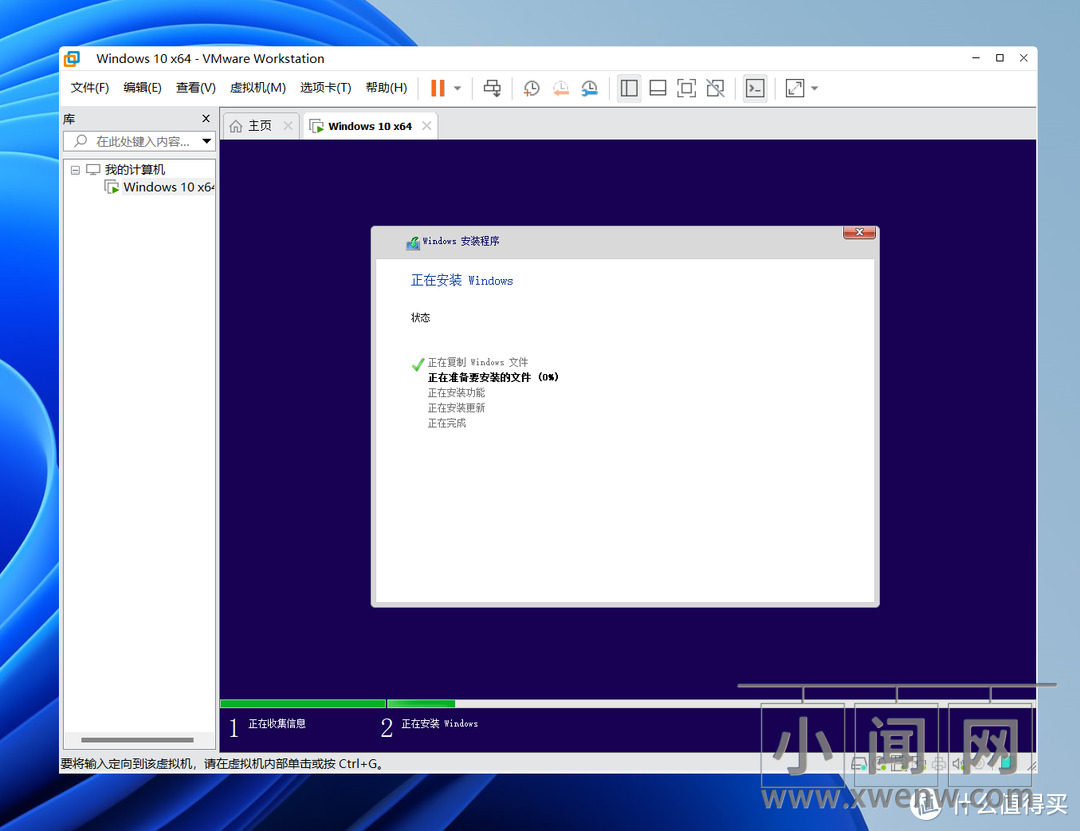
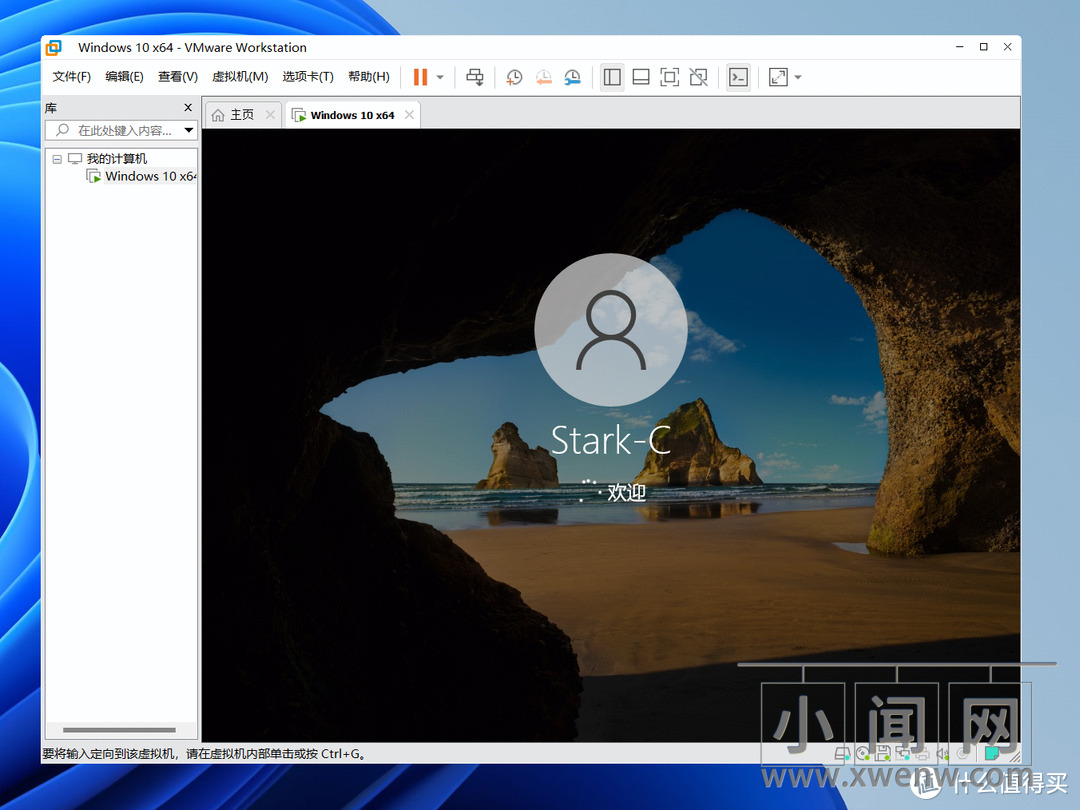
?整个安装过程全部自动化完成,和我们重装系统一样。不过虚拟机装系统可比我们实体电脑重装系统快很多,我这里用VMware装的这个windows 10操作系统也就3分钟左后就全部完成了。
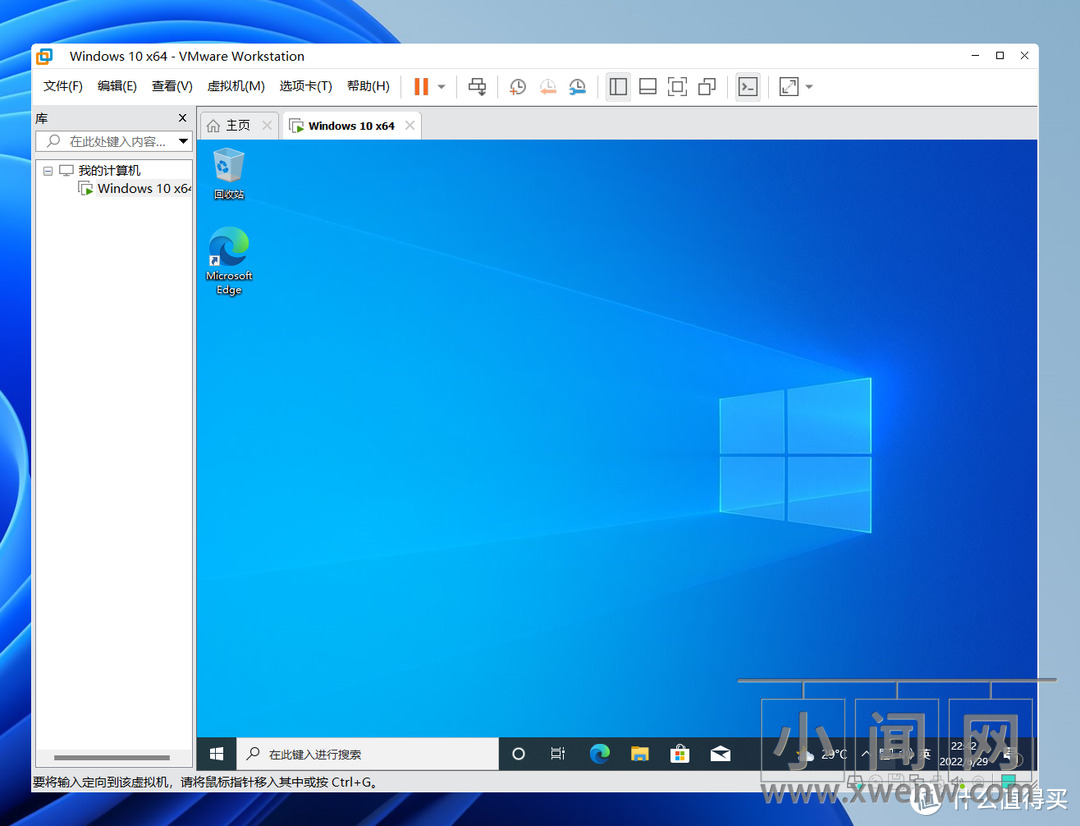
?至此,使用VMware虚拟机安装windows操作系统完全搞定!
VMware虚拟机安装的这个windows10系统和我们正常在电脑上使用的几乎没有任何区别,我们可以在初始状态设置一个快照,然后就可以在上面干任何我们在自己电脑上想干又不敢干的事情,随意折腾都可以。不用怕中毒,不用怕系统崩溃,对,这就是虚拟机给我们小白用户带来的最大快乐。
至此,今天的教程到此结束。
好了,以上就是今天给大家分享的内容,我是爱分享的小闻,如果今天的内容对你有帮助请记得收藏,顺便点点关注,我会经常给大家分享各类有意思的软件和免费干货!谢谢大家~~


评论(0)