
作为苦逼的搬砖族,拥有一台苹果笔记本Macbook一直是一种奢望。想要体验苹果macOS系统的魅力,虽说购买正品Macbook的价格让我们望而却步,但是我们却可以另辟蹊径,在现有的PC条件下来装一个原生的macOS系统。
就目前而言,PC安装macOS有两种途径:一个是制作双系统(也就是常说的黑苹果),还有就是利用虚拟机安装。
不过黑苹果我个人建议你不是特别能折腾的就别尝试了,各种限制各种不兼容,你折腾好几天可能到头来全部白费。
所以我更建议大家使用虚拟机安装macOS系统,相对来说限制更少,也容易很多!
PS:这里说的容易其实也不算容易,相对我们在虚拟机安装一个Windows系统麻烦很多,所以今天的教程为了小白朋友少走弯路一次成功,我几乎每个步骤都截图了,非常的详细,有兴趣的记得收藏哦!
话不多说,直接动起来!
安装前的准备
NO.1 一台普通电脑
不管台式机或者笔记本都可以,但是必备条件是这台电脑的CPU要求支持虚拟化。一般来说目前绝大部分intel的CPU都支持,AMD系列CPU支持的比较少,这个请自行搜索。
NO.2 安装虚拟机软件
虚拟机软件我们当然是用强大的VMware虚拟机了,它的安装方法直接看我上一篇文章,里面有详细教程,这里就不再赘述了。
https://xwenw.com/tutodownload/208327/
NO.3 苹果macOS系统镜像
macOS系统默认的系统格式是dmg,而我们虚拟机可以识别安装的系统格式只能是iso或者cdr的。你可以直接下载别人修订好的cdr或者iso文件,但是我更建议大家去官网下载纯正的dmg系统,然后通过UltraISO(软碟通)软件把dmg格式转为iso就可以了。
?我今天给大家演示的是苹果最新的macOS.Big.Sur.11.2。
NO.4 解锁工具 macOS Unlocker
因为默认的VMware不支持安装macOS, 通过解锁工具就可以让VMware虚拟机支持macOS的安装了。
?解锁工具 macOS Unlocker我们可以先下载到本地,解压之后就可以直接使用了。需要注意的是解压之后的文件夹不能包含中文。
使用unlocker解锁macOS
上面说过,VMware虚拟机时原生不支持macOS,我们需要用解锁工具来让它支持macOS系统的安装。
?首先我们必须先关闭掉VMware虚拟机的所有进程,我这里是鼠标右键“开始键”,选择“任务管理器”,当然你也可以快捷键“Ctrl+Alt+Delete”。
PS:如果你是首次安装VMware虚拟机并且没有打开的情况下,关闭掉VMware虚拟机的所有进程这部可以不用操作。
?然后在进程里面找到所有VMware开头的文件,然后鼠标右键“结束任务”把它干掉,一个都别留!
?然后来到我们下载并解压好的解锁工具 Unlocker文件夹,找到“win-install.cmd”文件鼠标右键“以管理员身份运行”,开始解锁操作。
?然后该程序会自动跑代码,完成之后会自动关闭。
PS:请留意你那边的杀毒软件,此次跑代码可能会被某些杀毒软件拦截,如果你那边跑代码失败很有可能就是杀毒软件的问题,这个时候你先关闭杀毒软件。
?然后我们就可以检查解锁效果了。打开VMware虚拟机软件,点击“创建新的虚拟机”
?下一步
?在这步选择“稍后安装操作系统”,继续下一步。
?如果在这个页面显示有APPle Mac OS X(M),那么恭喜你解锁成功!
正式安装 macOS
前面准备了这么多,其实到这里才正式开始!
?打开VMware虚拟机软件,选择“创建新的虚拟机”。
?默认的“典型(推荐)”不管它,继续下一步。
?在这步里选择你下载到本地的苹果macOS系统镜像文件(也就是那个iso文件),和我们装windows系统不一样,下面可能会提示无法识别的系统,不用理会,直接下一步。
?然后这里选择我们刚刚解锁的Apple Mac OS X 选项,下面的版本直接选择你对应的系统版本。我前面说过我下载的苹果macOS系统镜像是macOS.Big.Sur.11.2,所以这里理所当然的选择了macOS 11。
?然后选择你虚拟机位置,建议选择一个大点的磁盘空间,最低40GB以上。创建的这个虚拟机的位置等下还会用到的,所以你还要记得才行。
?我这里直接保持默认80GB,如果你硬盘空间有限也可以设置小一点,但是建议不要低于40GB.
?到这里,点击“完成”按钮,苹果macOS系统的虚拟机就创建完成了!
但是这并没有结束,并且你还不能打开虚拟机,因为这个时候打开虚拟机你就会看到“白苹果”(进不了系统)。
?找到上面让你记下的虚拟机创建的位置(目录),然后点击后缀为 .vmx 的文件,比如我这边的是macOS 11.vmx,然后鼠标右键“打开方式”选择“记事本”
?然后在最后添加一行:
smc.version = 0
最后保存并退出即可。
到此,苹果macOS系统虚拟机才正式创建完成!
启动苹果macOS系统虚拟机
终于到了激动人心的时刻了,能不能成功就在此一举!
?选中虚拟机种的“macOS 11″然后点击”开启此虚拟机“
?当你看见上图中的画面那么恭喜你!你的电脑可以成功支持苹果macOS系统的虚拟机安装。
PS:如果显示的是英文字母Boot Manager,下面还有一系列英文啥的,那就是说你虚拟的这个镜像文件不支持你的cpu,你也只能换个镜像重新弄了~~
?语言这步选择“简体中文”,然后下一步。
?然后在这里选择“磁盘工具”之后再点“继续”按钮
?在这个页面先点击左侧的VMware开头的那项,然后右侧点击上方的“抹掉”
?名称自己随意填,其它的默认,然后点击“抹掉”按钮。
?等待系统自动抹掉完成之后点击上图红色方框的位置退出该页面。
?回到这个页面点击“安装macOS Big Sur”,然后选择“继续”按钮
?点击“继续”
?点击“同意”
?点击我们刚刚抹掉的那个盘,然后点击“继续”按钮
?然后就是漫长的等待时间,我这边差不多有半个小时之久,比安装windows可能3分钟就能完成相比差别太远了!
配置苹果macOS系统虚拟机
?经过漫长的等待,当出现这个场面的时候就说明你正式的进入了虚拟机种的苹果macOS系统。地区当然是选择“中国大陆”了。
?保持默认,点“继续”
?点击“以后”
?保持默认的“本地网络”,点“继续”
?啥也不管,继续点“继续”
?继续点“继续”
?这里点击左下角“以后”
?点“同意”
?然后这步提示可以不填,其它的自己随意填写即可。不过密码你可要记住了,等下就是你的系统密码。完成之后还是点“继续”
?点“继续”
?保持默认的不勾选,点击“继续”
?点击“继续”
?这里关于Siri的选项自己随意吧,可选可不选
?外观啥的也是自己随意选择,其实这些后期进入macOS系统以后可以再次设置的。
?经过一些列看似高大上,其实异常啰嗦的设置之后,终于见到了久违的Mac桌面了!
?目前最新的macOS Big Sur系统(虽说版本号不是最新的)。
最后的调试
你以为见到桌面就大功告成了吗?NO!你还有一些设置需要完成呢!
?首先我们打开浏览器,随便打开一个网站会提示没有接入互联网的。
?这个时候我们先点击虚拟机上面标签页后面的“X”,然后选择“关机”
?回到VMware虚拟机主页,点击“macOS–编辑虚拟机设置”
?然后选择“网络适配器”,将网络连接改为“桥接模式”,完成之后点击“确定”。
?再次开启macOS虚拟机,进入系统之后这里需要输入的密码就是上边你设置的那个系统密码,输入好之后直接点“回车”就进入系统桌面了。
?再次打开浏览器,可以发现已经可以正常使用了。
然后我们还要继续安装一个重要的组件【VMware Tools】
PS:VMware Tools组件,是VMware官方对虚拟机提供的一个组件包,能改善鼠标移动性、视频和性能,虚拟机显示没有黑边,屏幕会根据窗口大小自动调整,还能实现文件无缝拖入。
?这步我忘记截图,随便找了个网图。直接鼠标右键该虚拟机并点击“安装VMware tools”
?然后在系统上面就会弹出一个提示,选择“安装VMware tools”即可。
?首次安装第三方软件会有这个提示,按照要求操作即可。点击”继续“
?选择”安装“
?这里需要输入密码,密码还是那个你设置的系统密码,完成之后点”安装软件“
?然后软件自己开始安装
?到这里选择击“打开安全性偏好设置”
?点击左下角锁按钮
?再次输入系统密码之后点击”解锁“按钮
?点击“允许”
?这里直接点击”重新启动“吧!其实也可以先点击”以后“,但是等下还是会提示重新启动的。
?同时会有“安装成功”的提示,就说明VMware Tools安装好了。
最后点击“重新启动”,这个时候,苹果macOS系统虚拟机基本就算真正的配置完成了,这个时候你就可以愉快的玩耍了!
苹果macOS系统虚拟机初体验
?随便用苹果浏览器打开张大妈,丝质顺滑!
?当然,你也可以在设置中登录自己的ID账号。
?有意思的是登录之后下面的设备列表竟然准确的显示了是VMware虚拟机。
?当然,进应用商店也是OK的~
至此,今天的教程到此结束。
好了,以上就是今天给大家分享的内容,我是爱分享的小闻,如果今天的内容对你有帮助请记得收藏,顺便点点关注,我会经常给大家分享各类有意思的软件和免费干货!谢谢大家~~

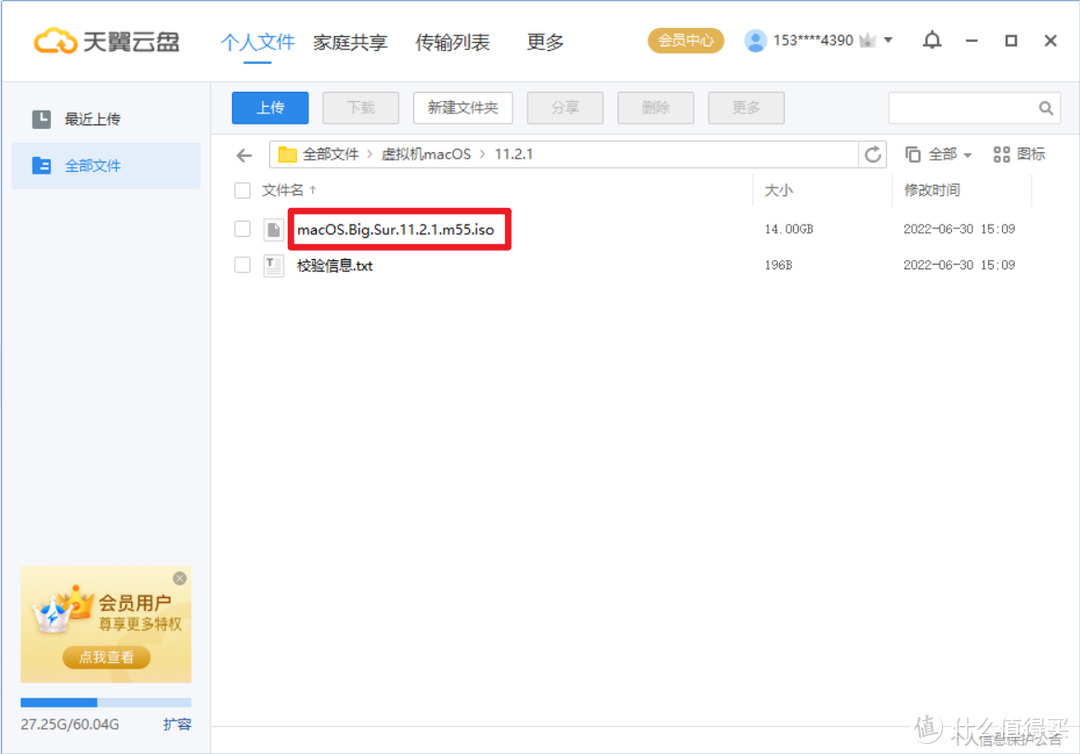
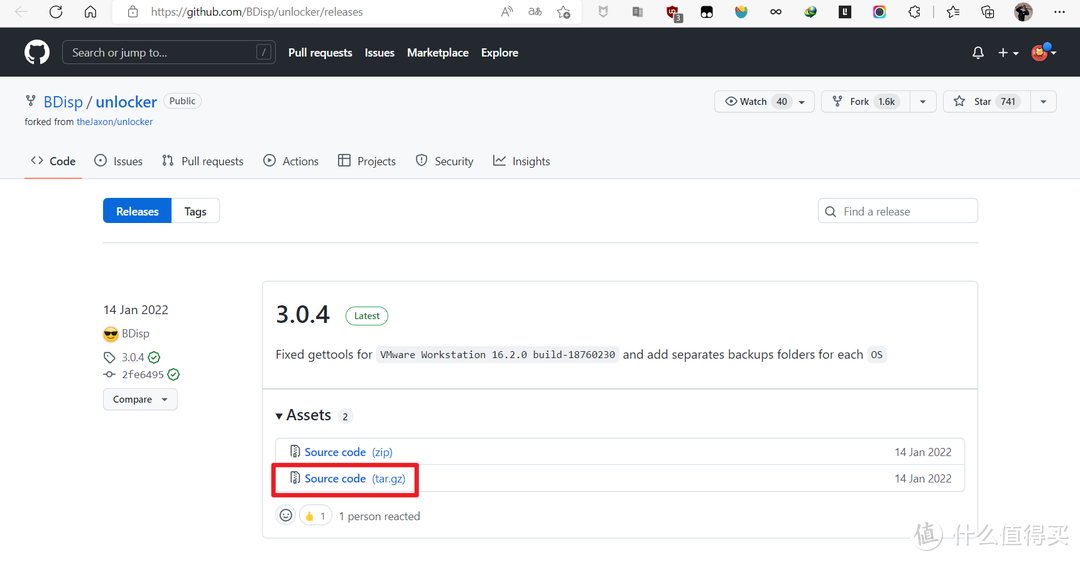
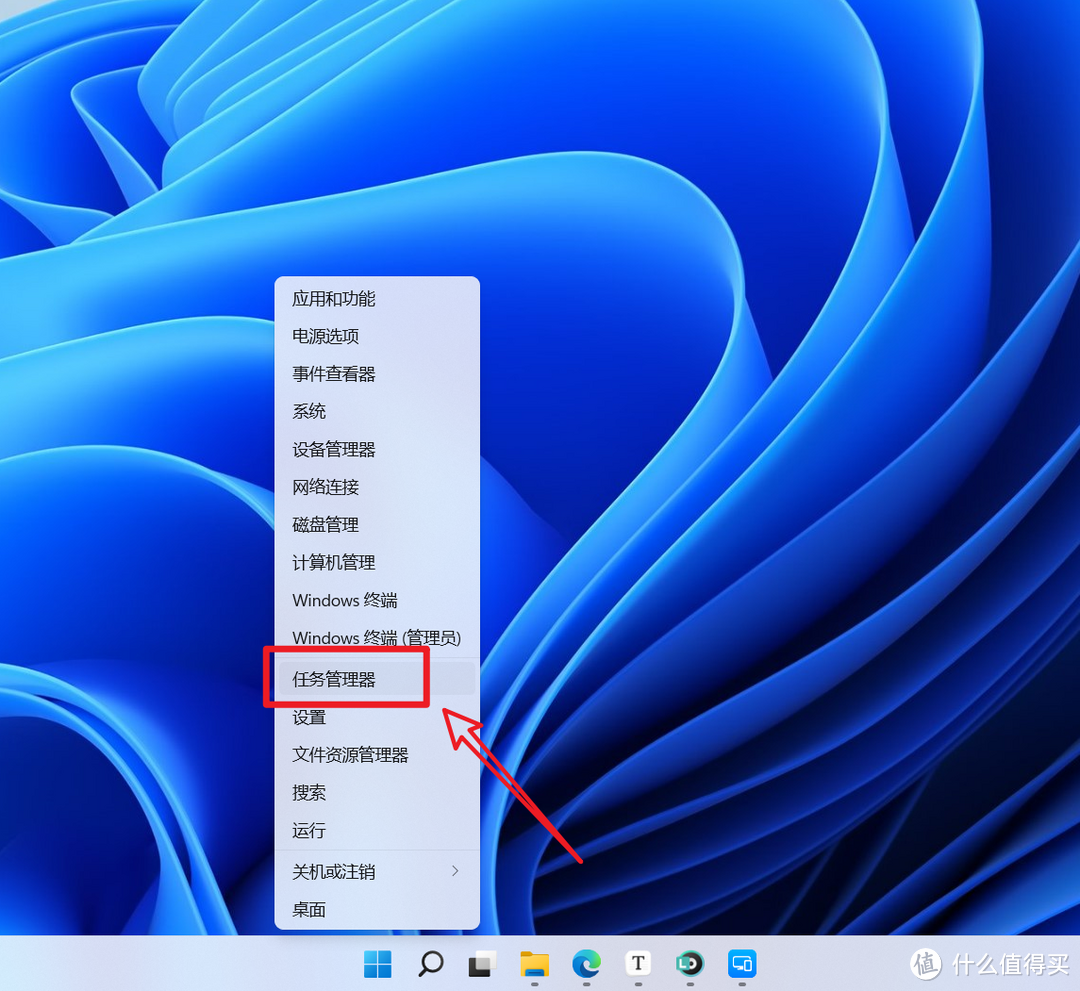
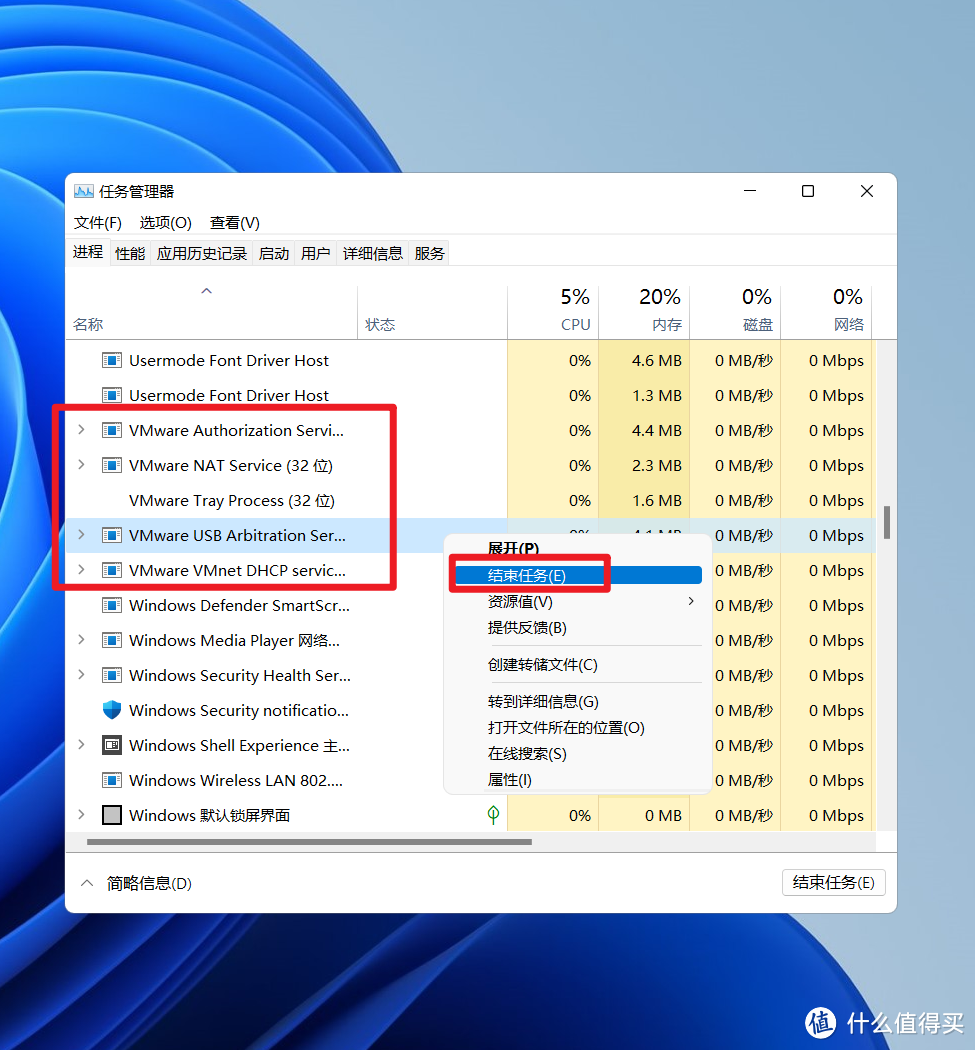
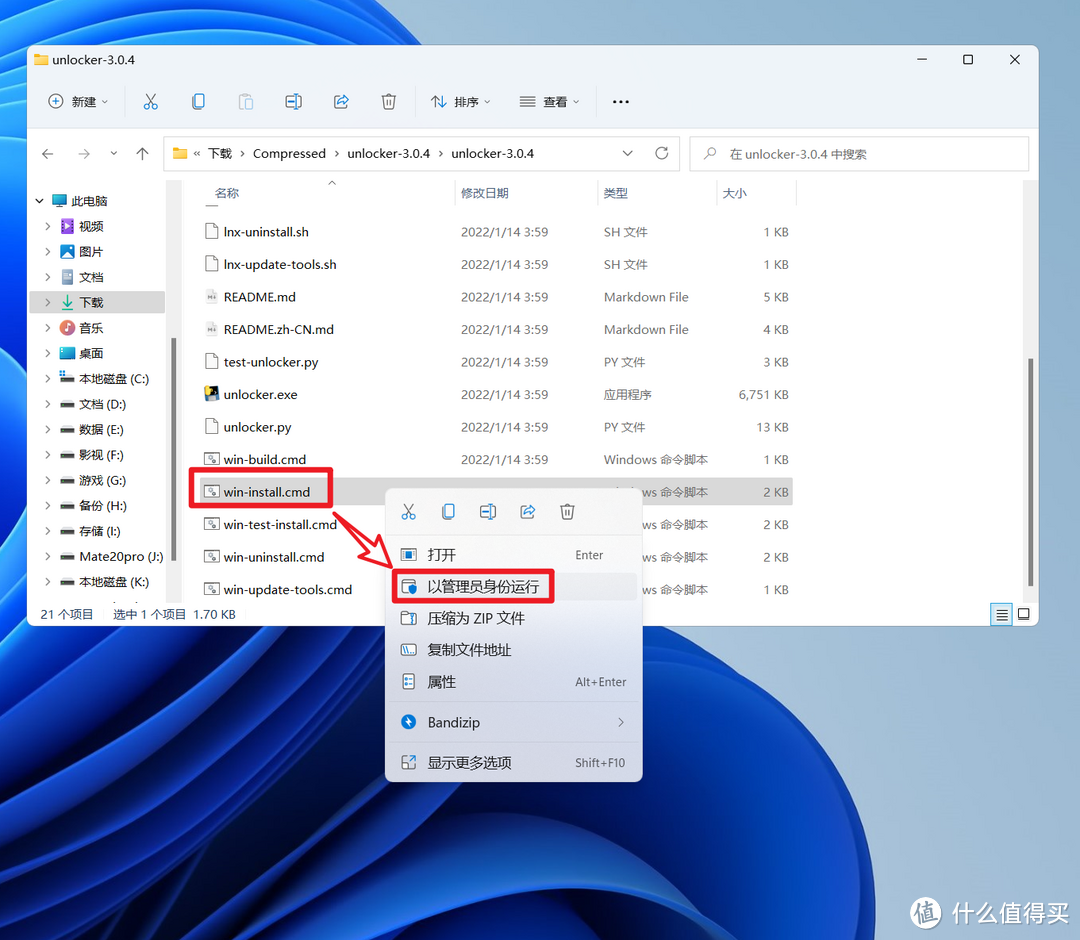
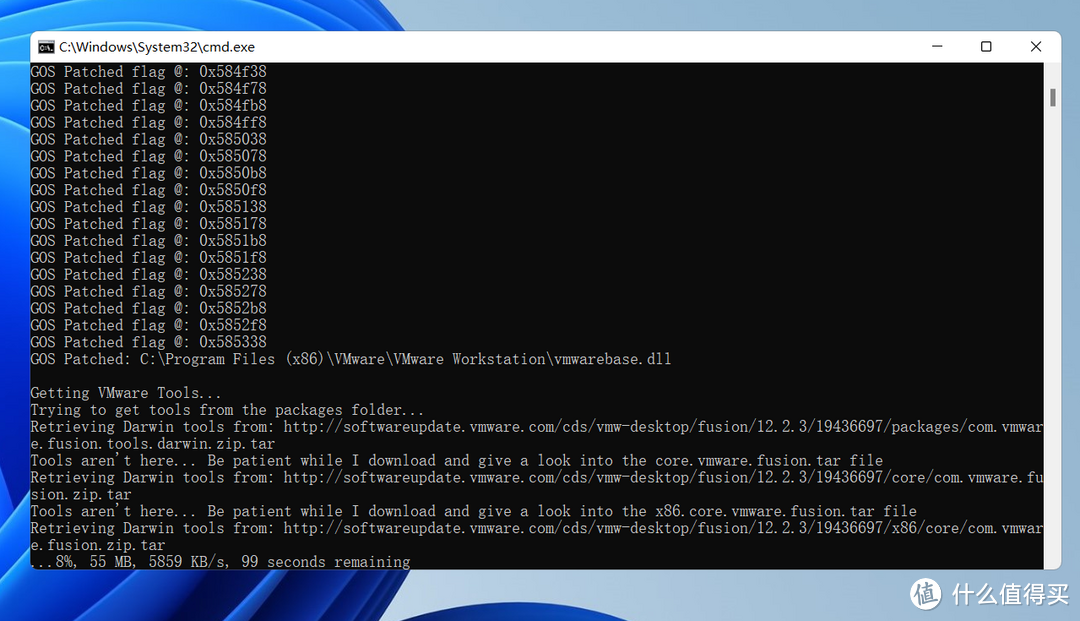
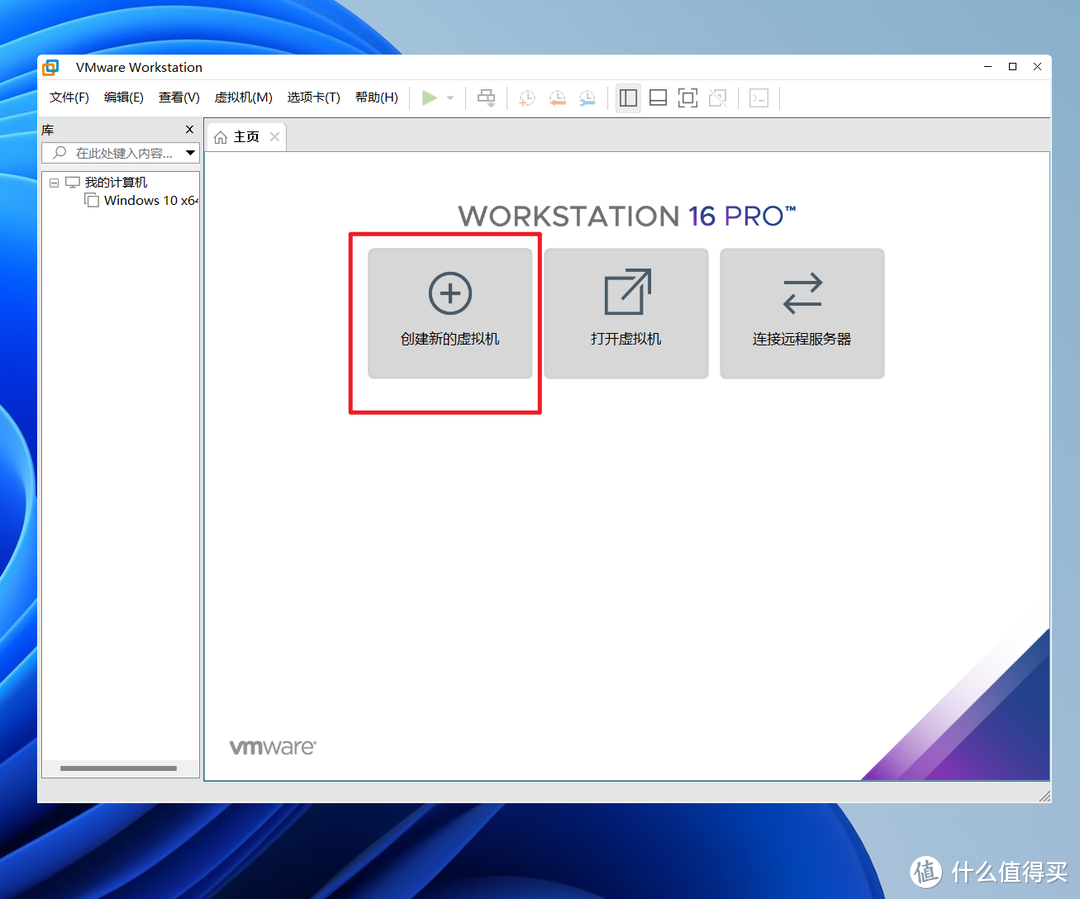
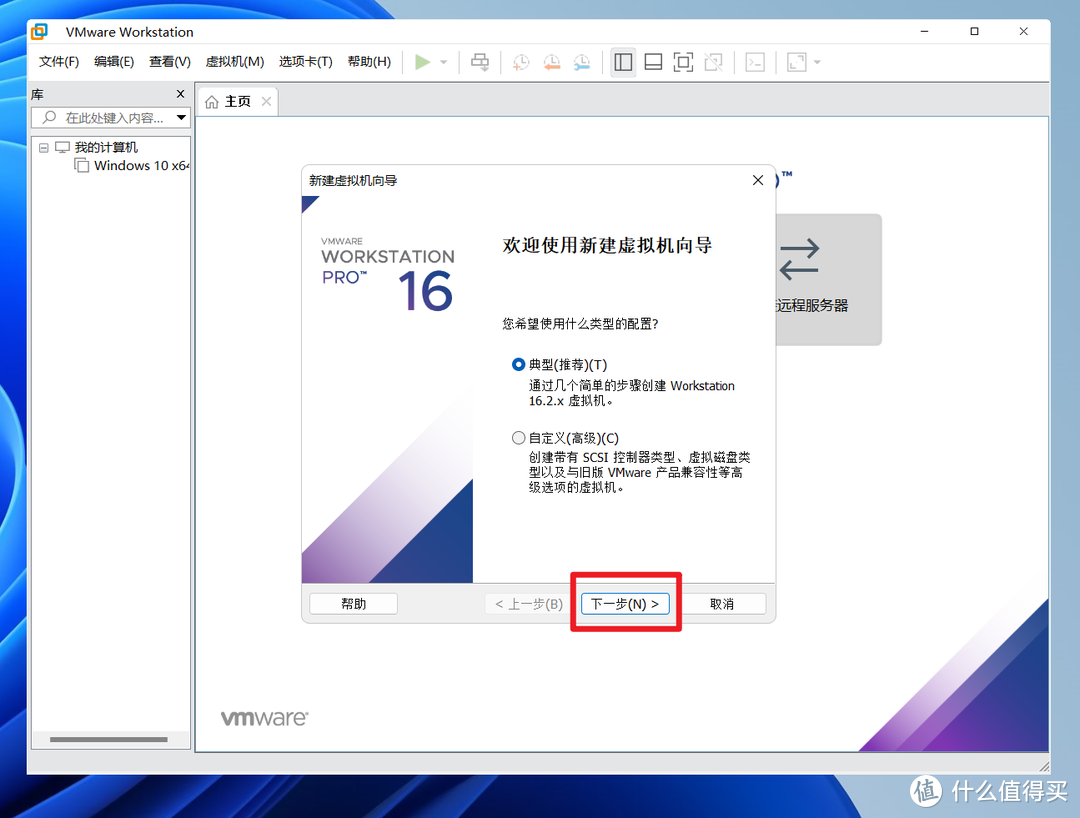
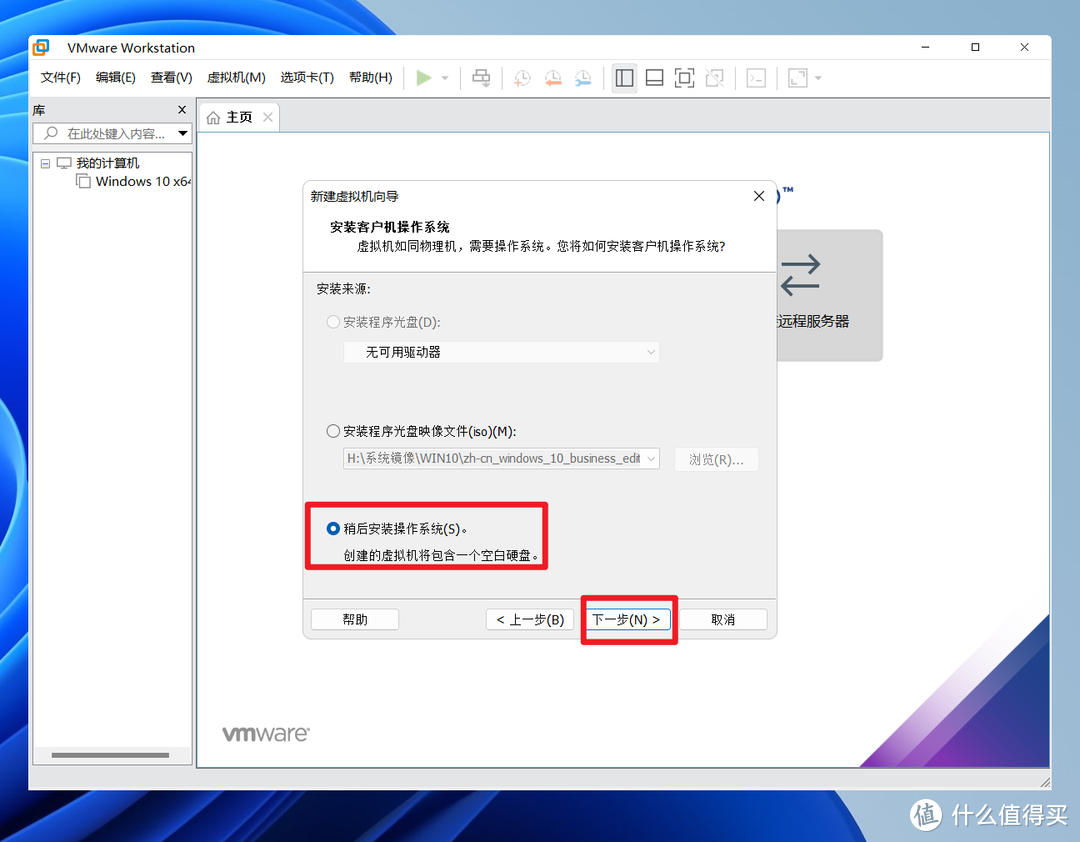
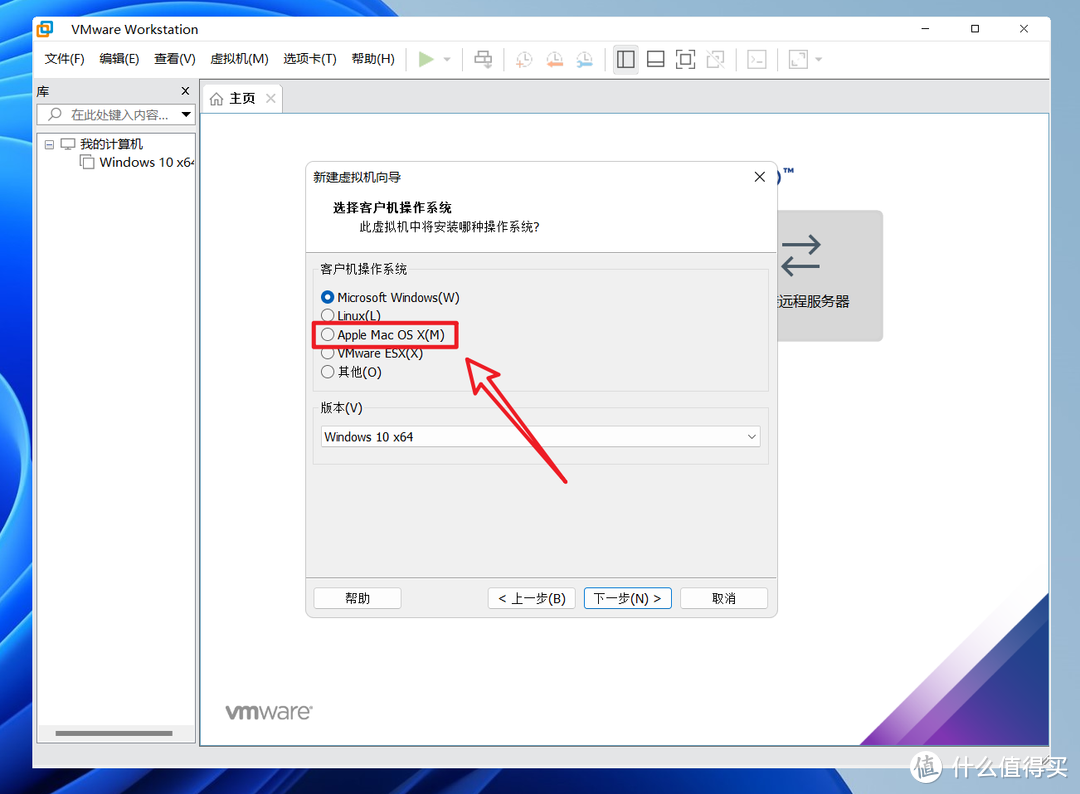
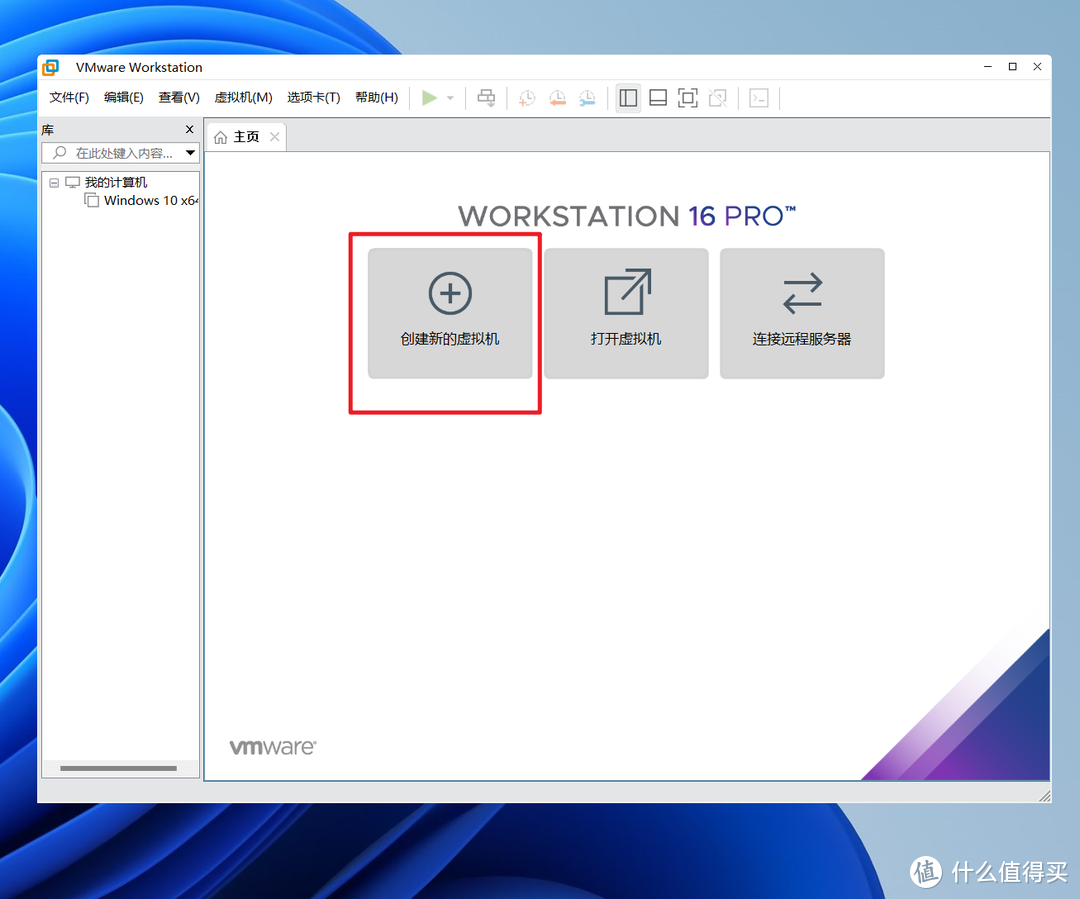

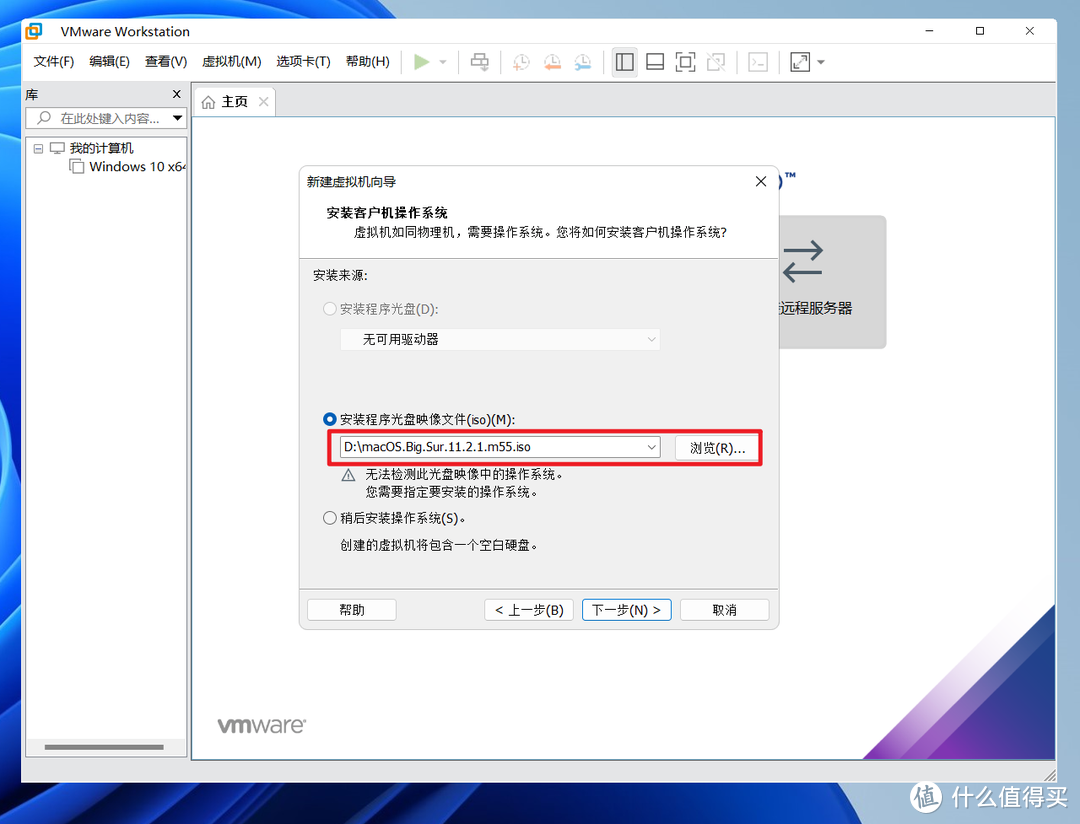
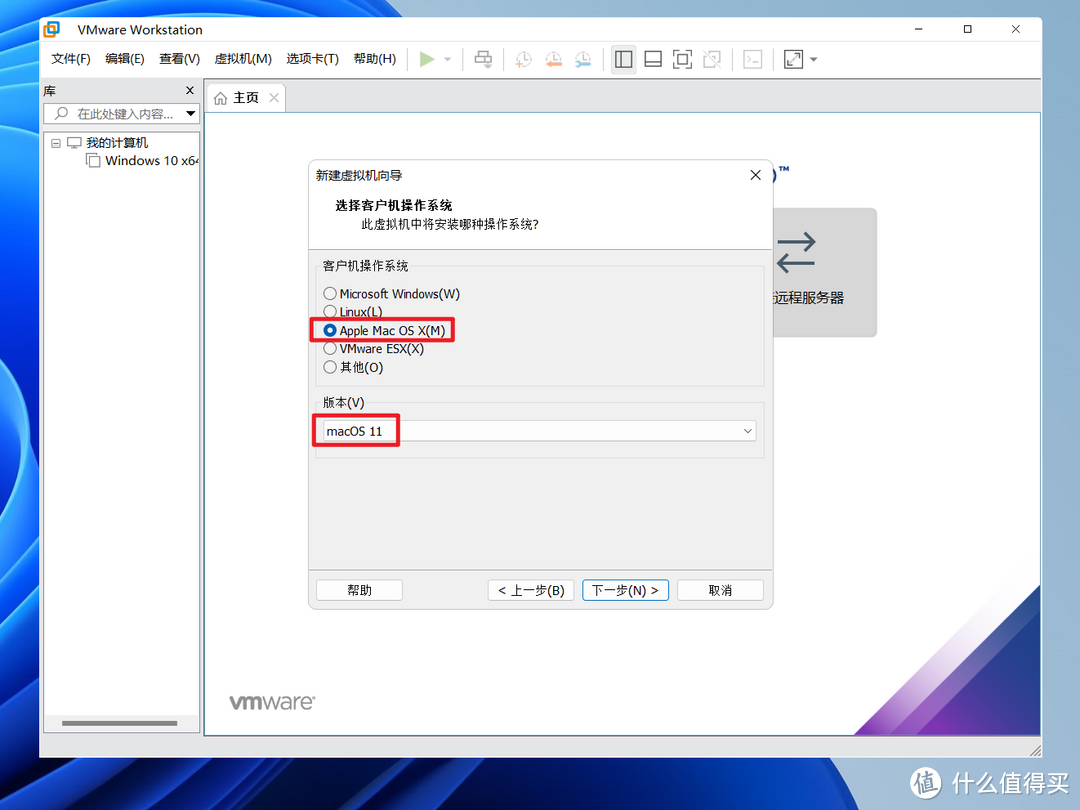
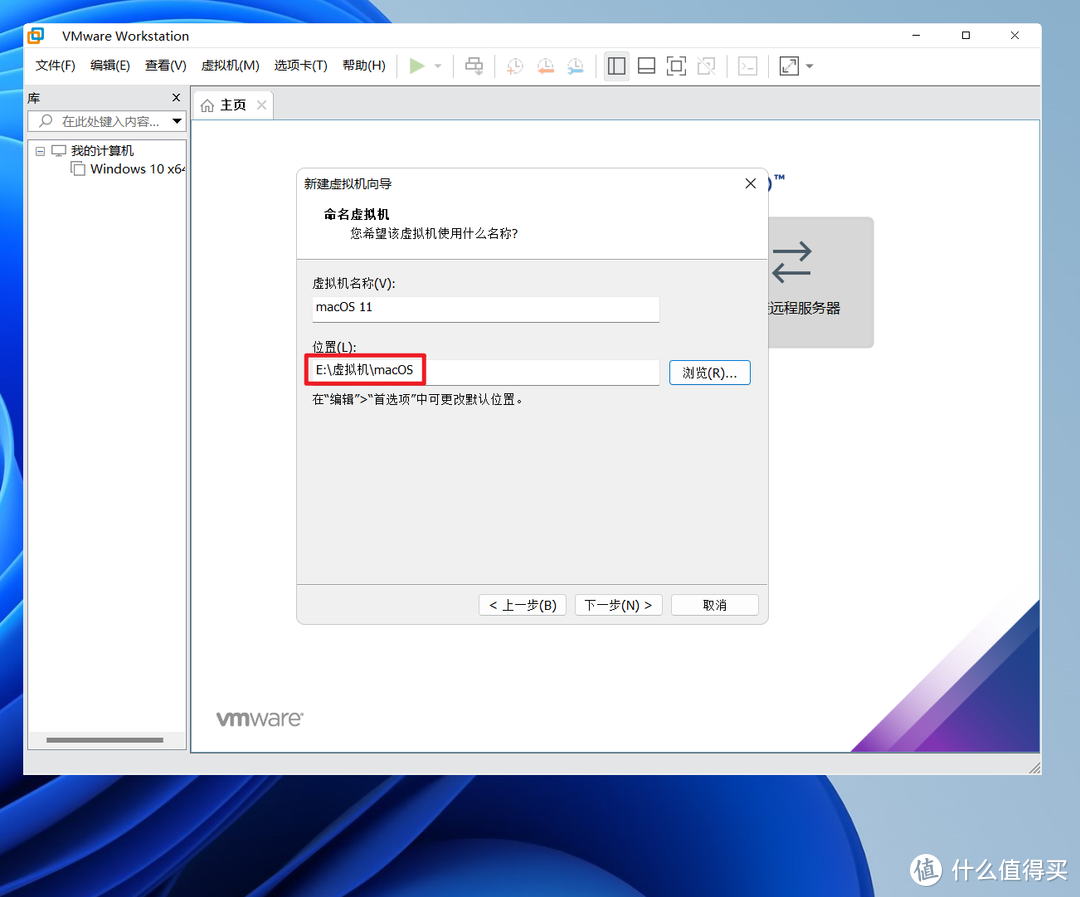
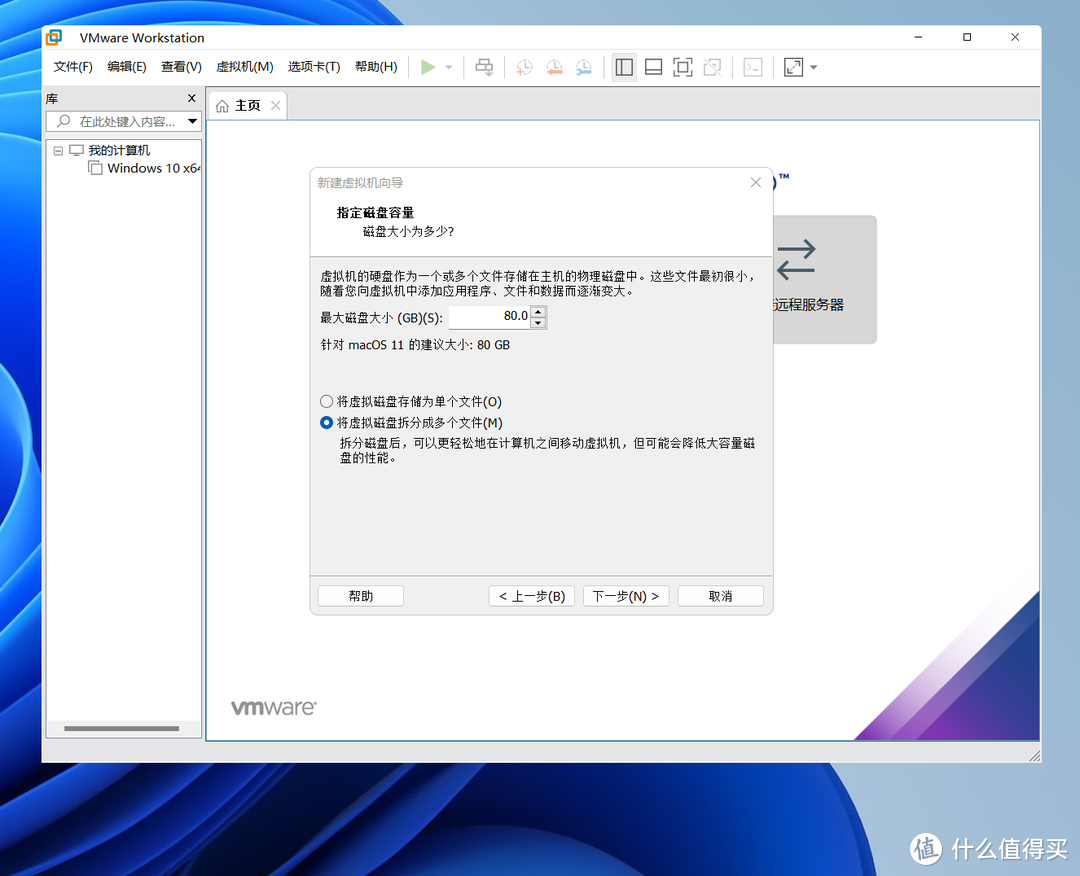
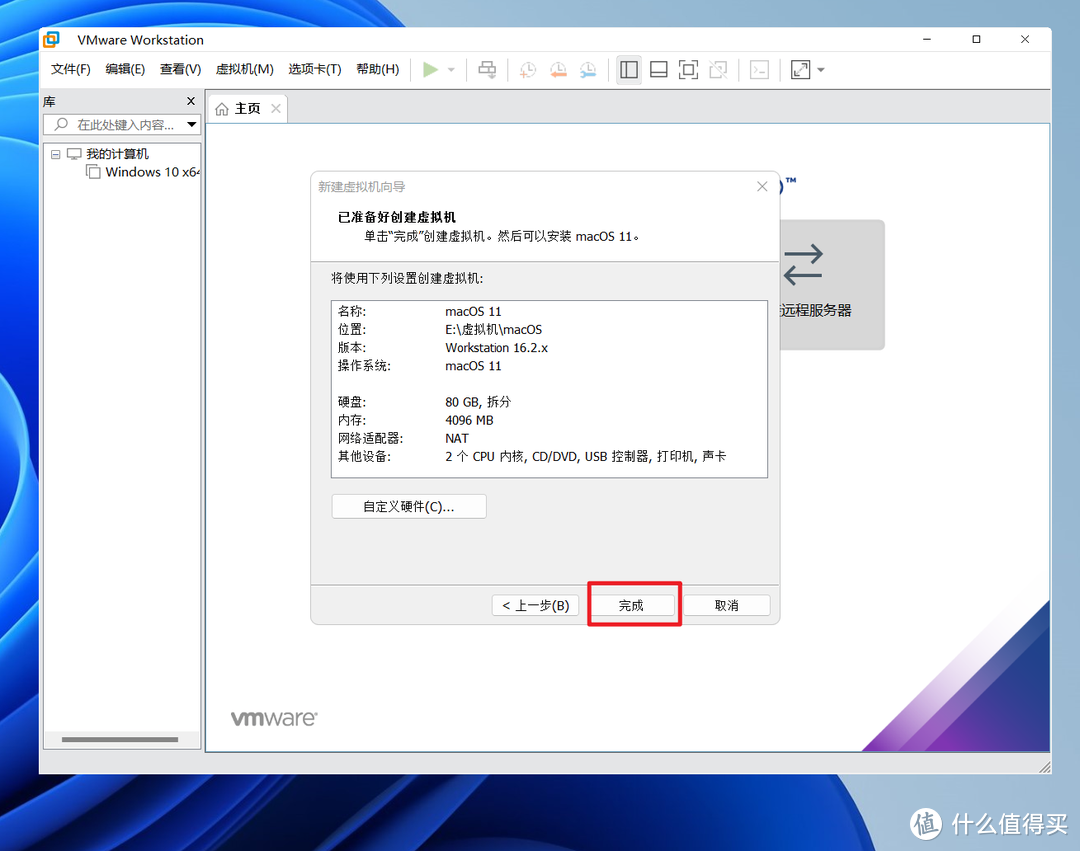
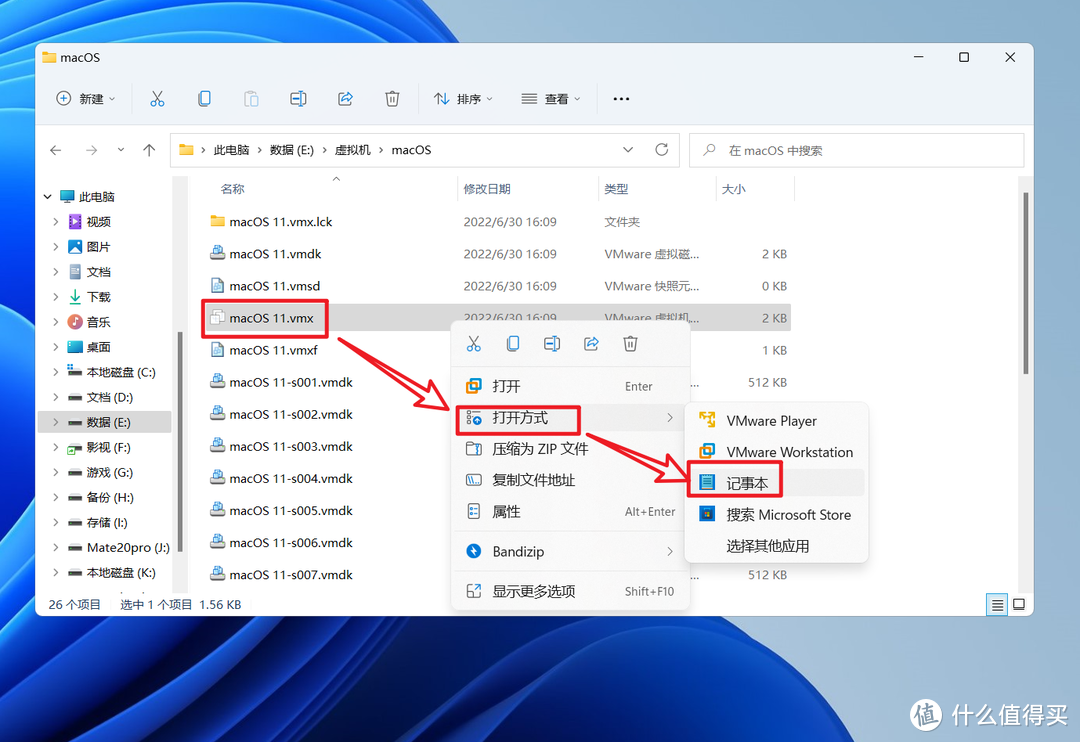
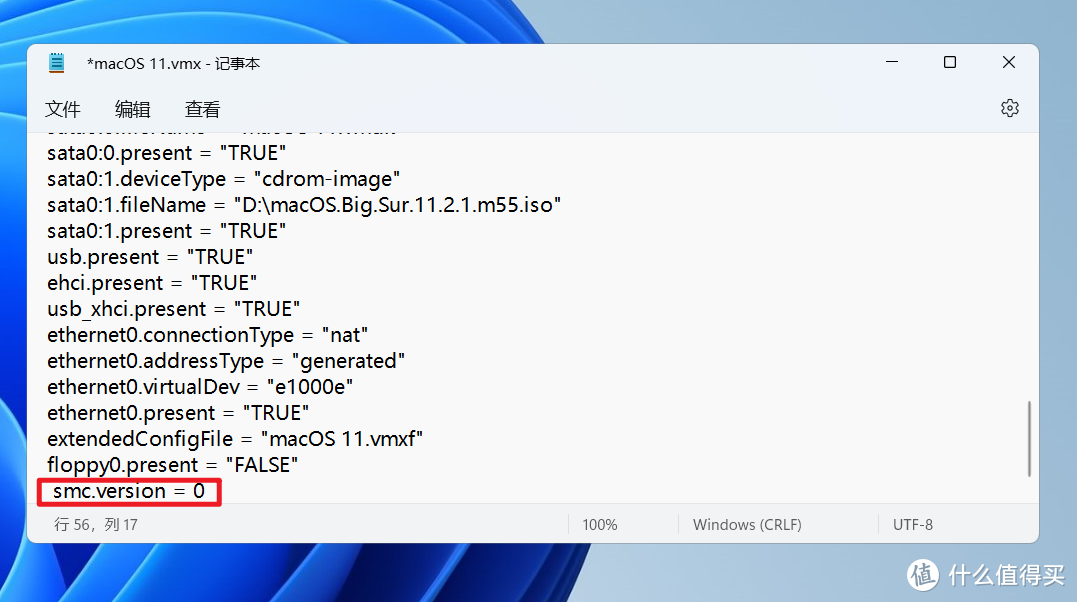

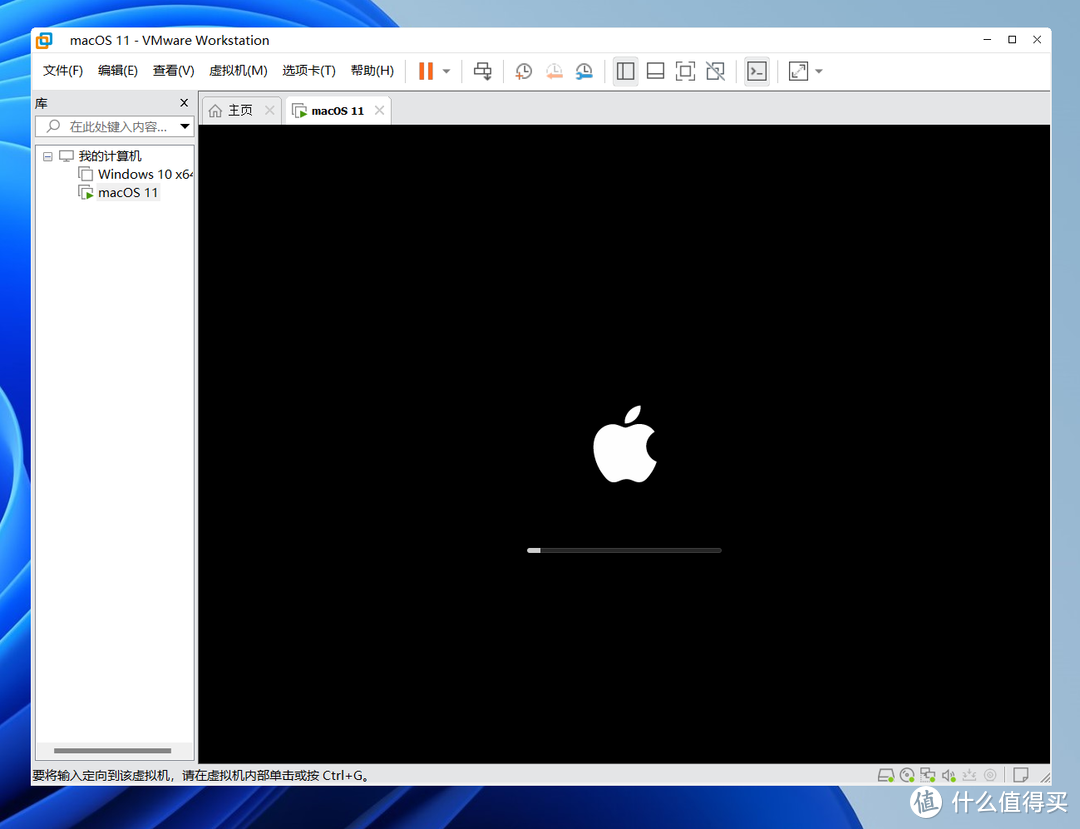
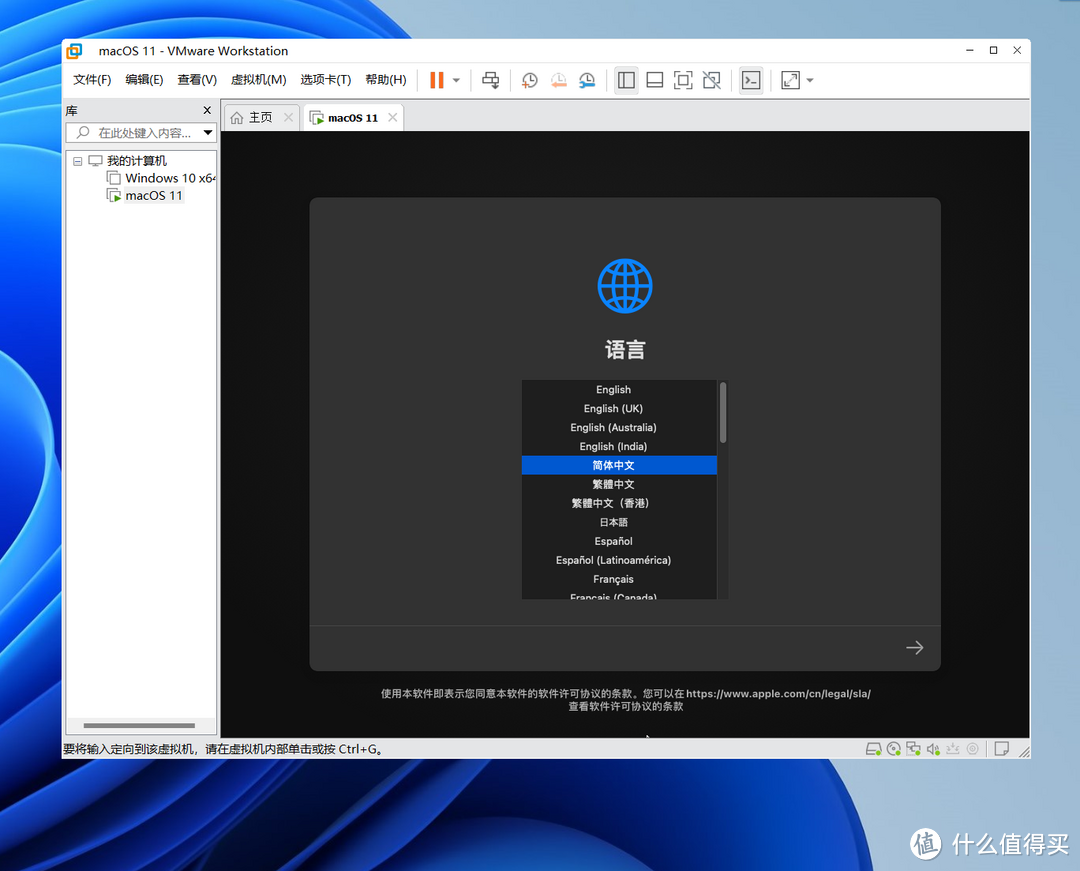
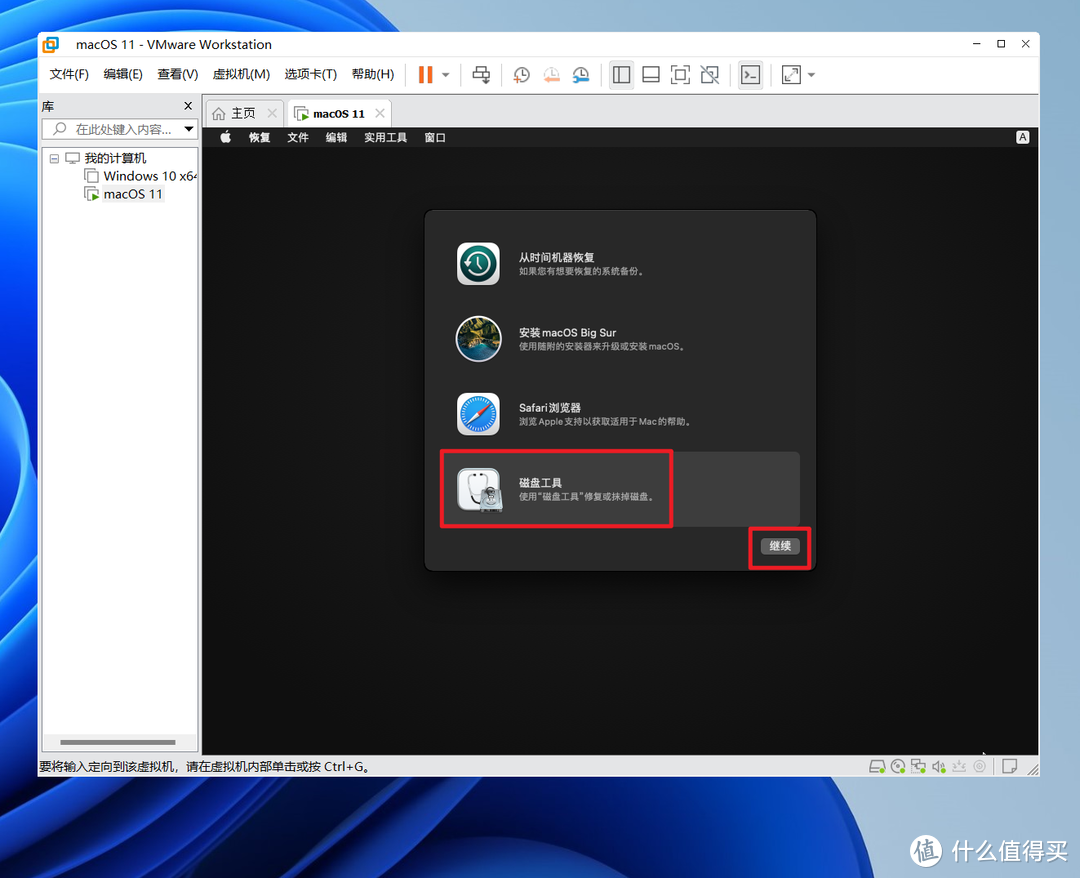
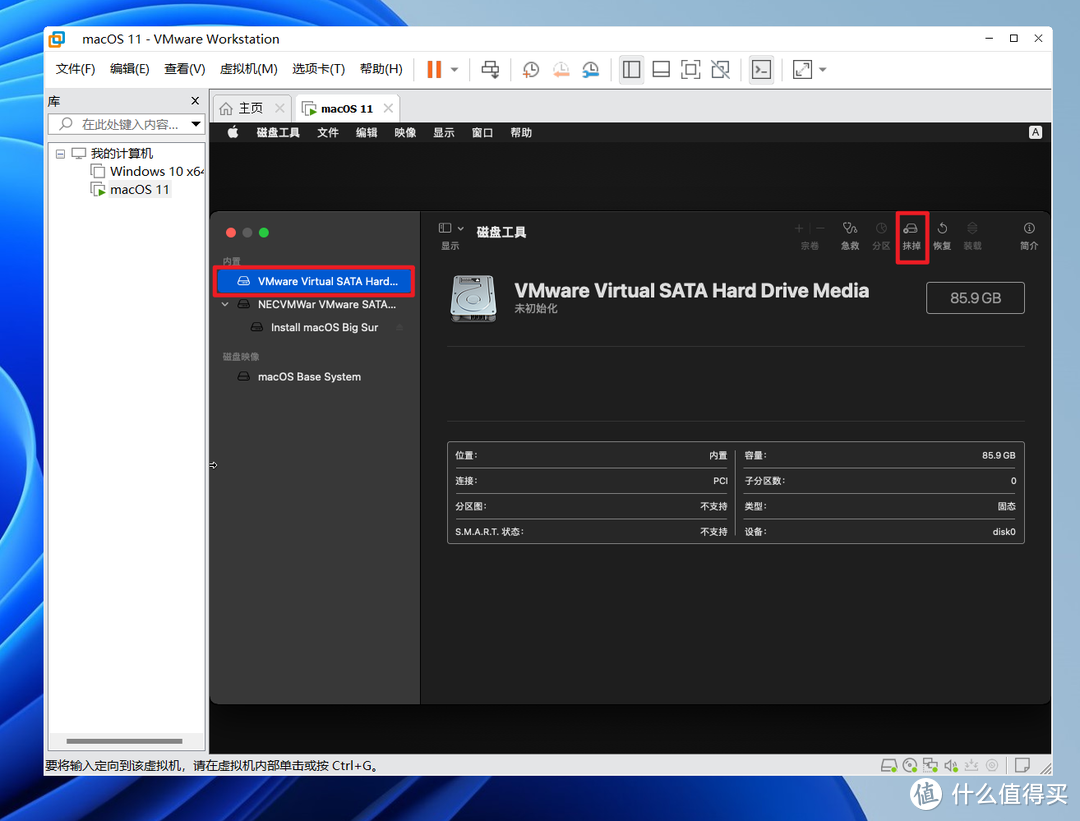
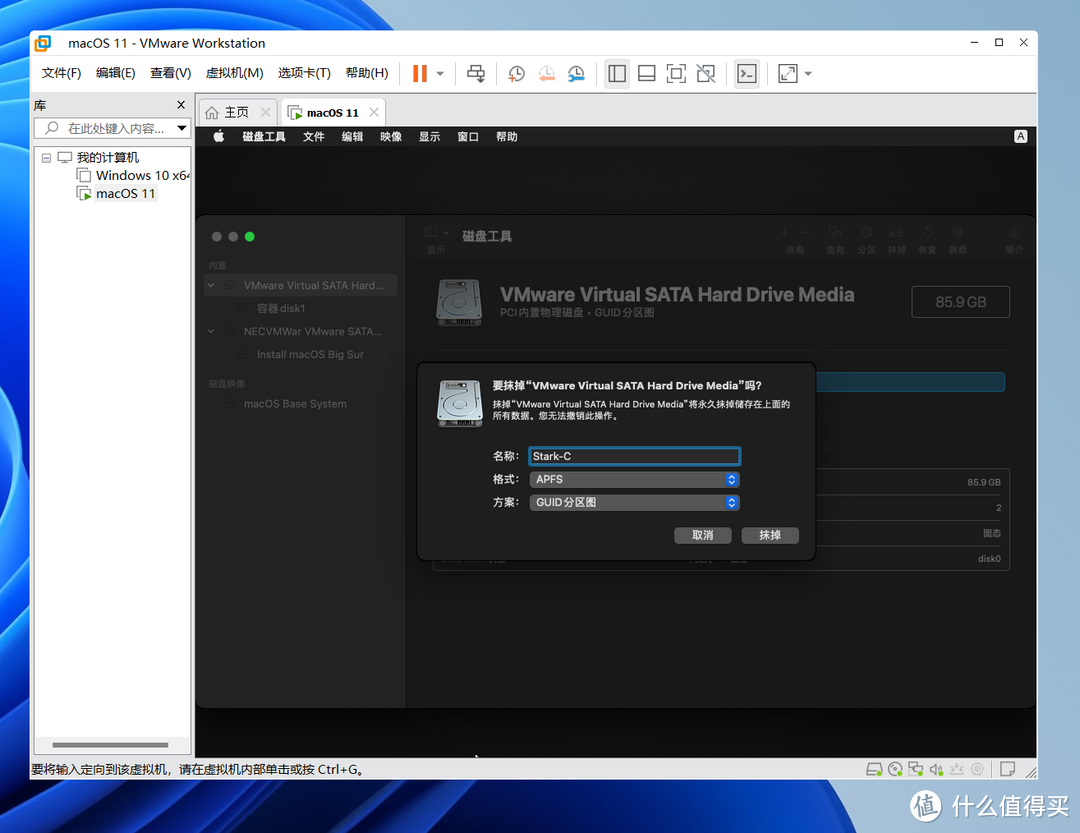
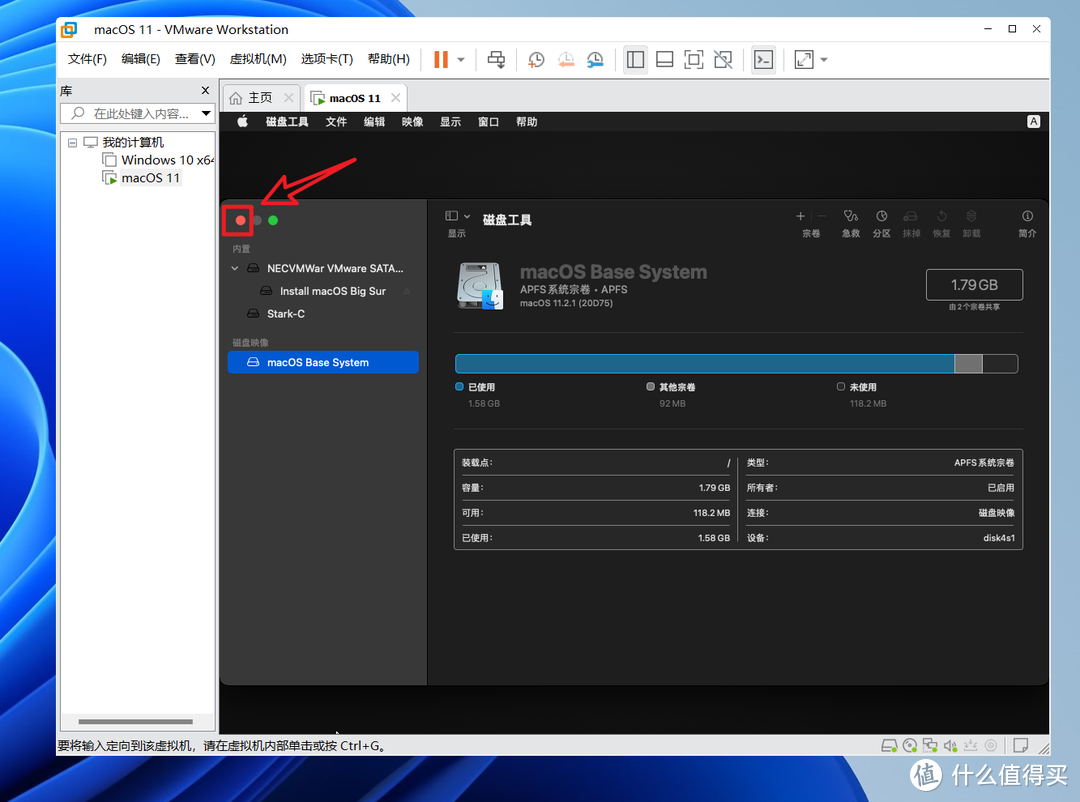
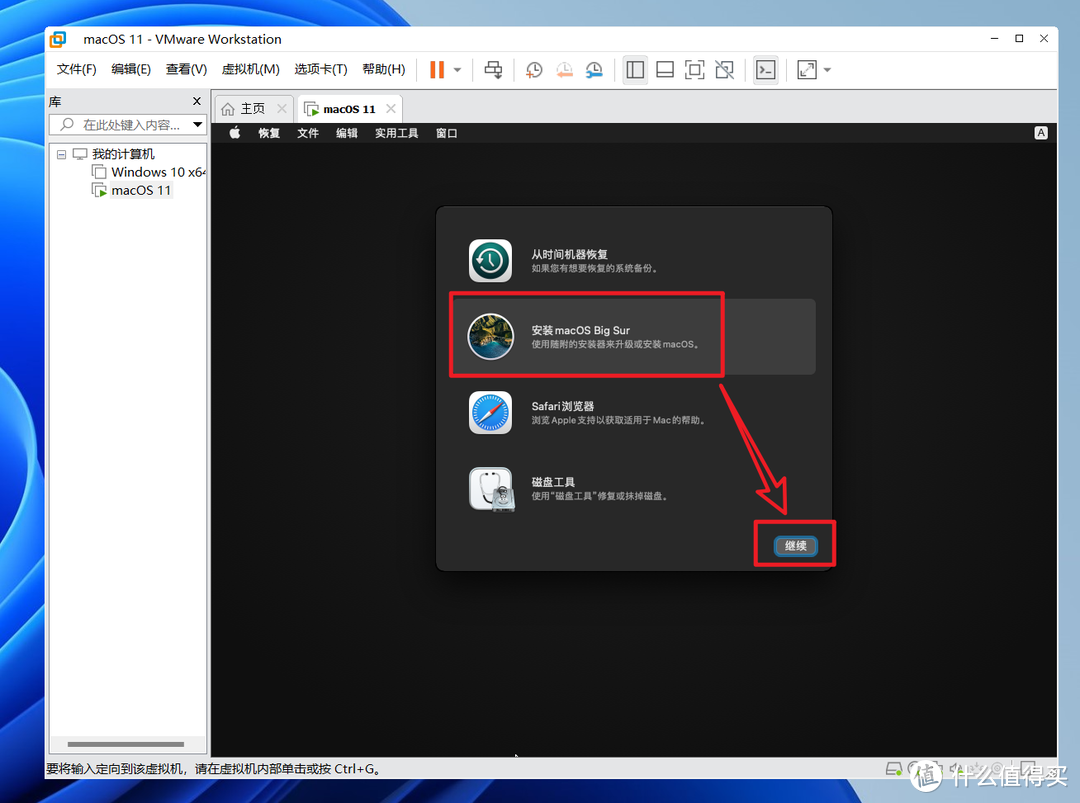
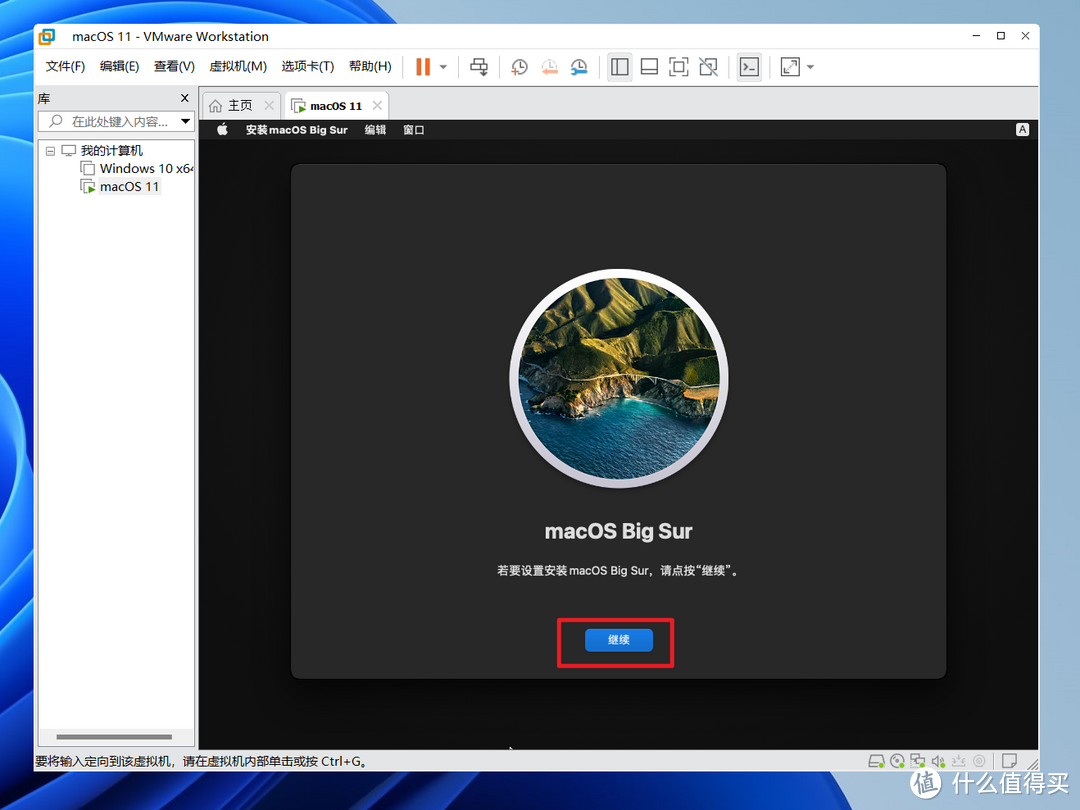
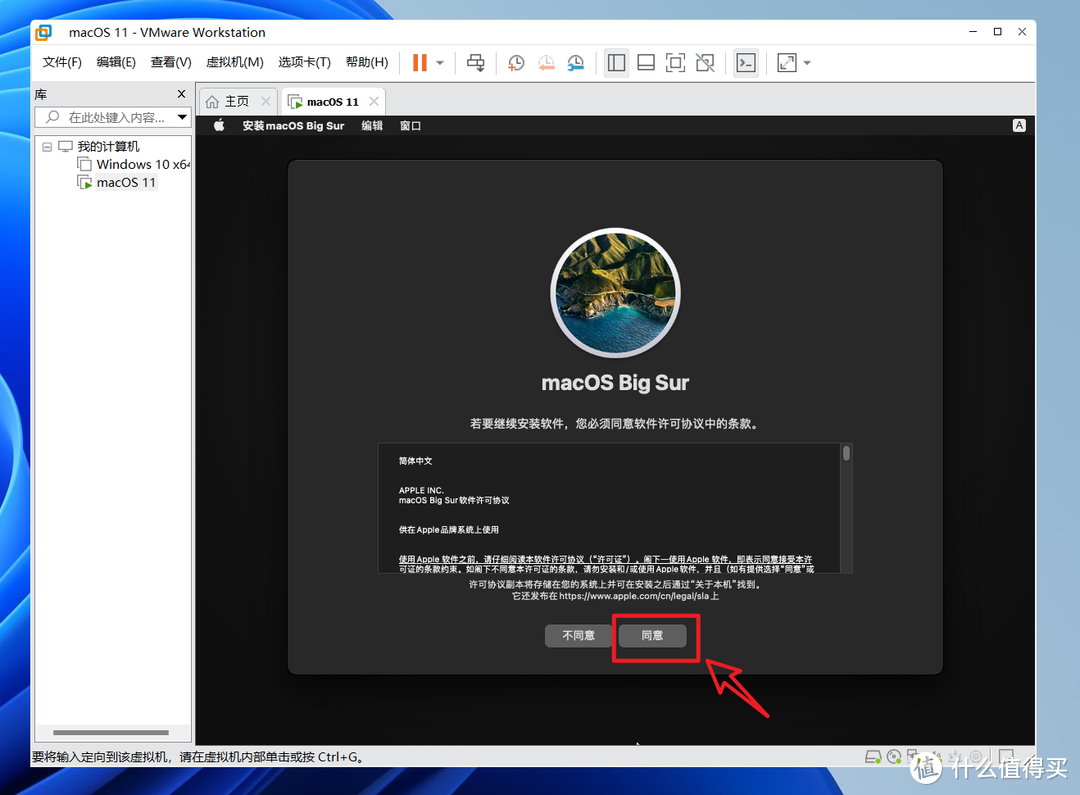
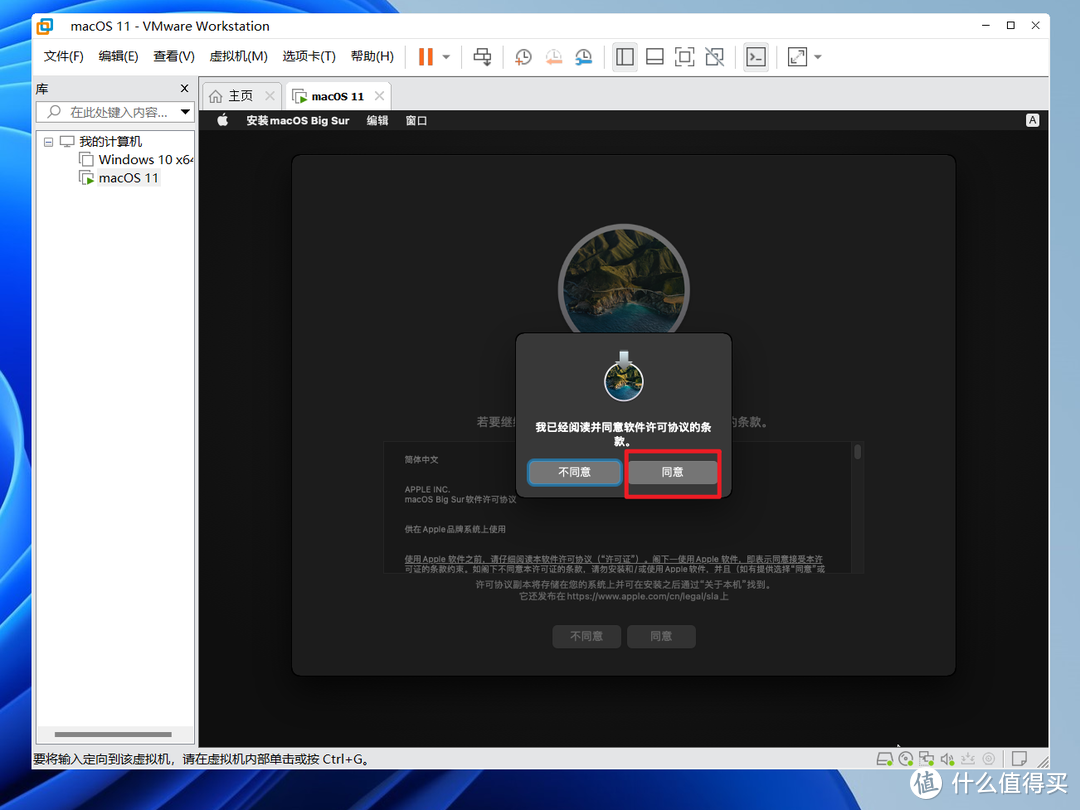
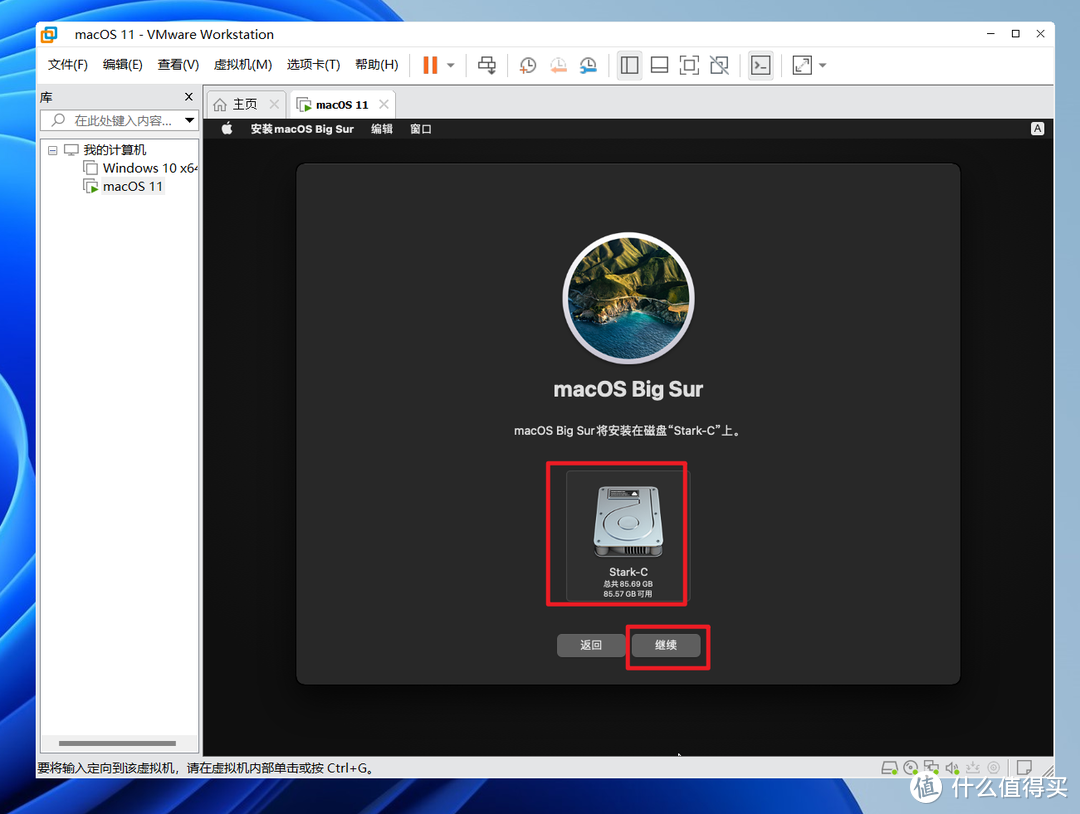
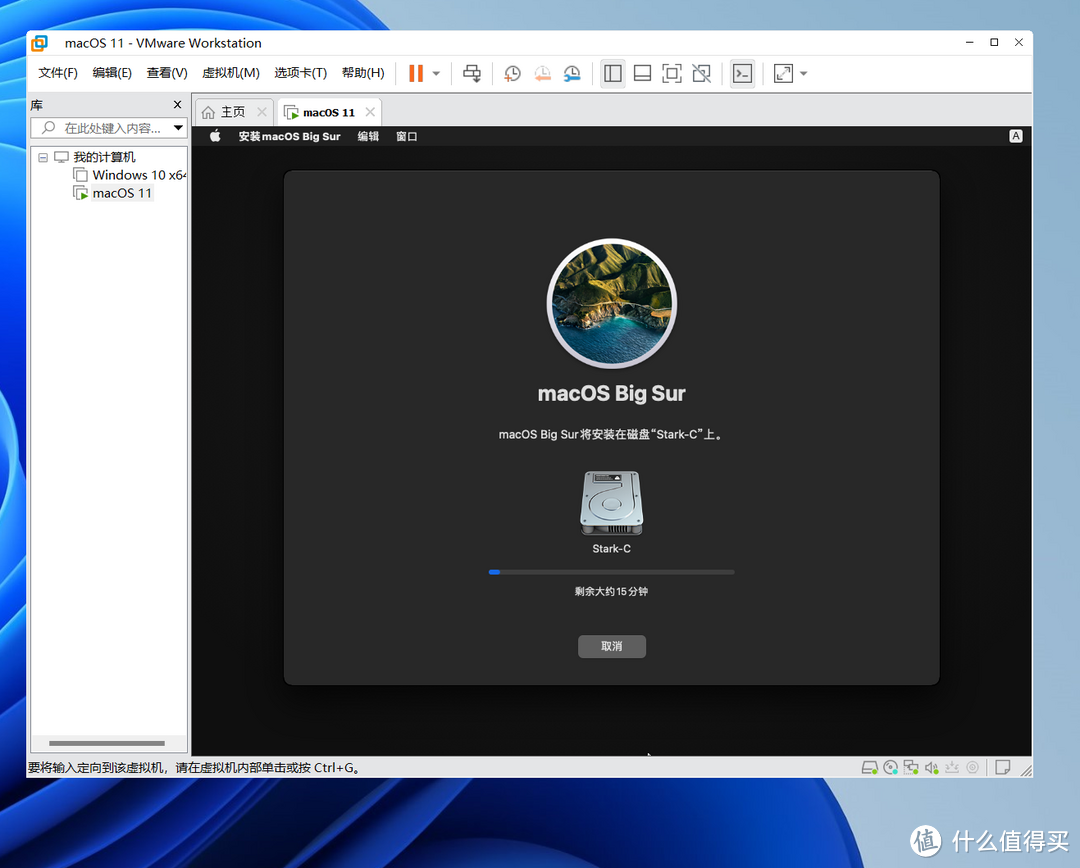
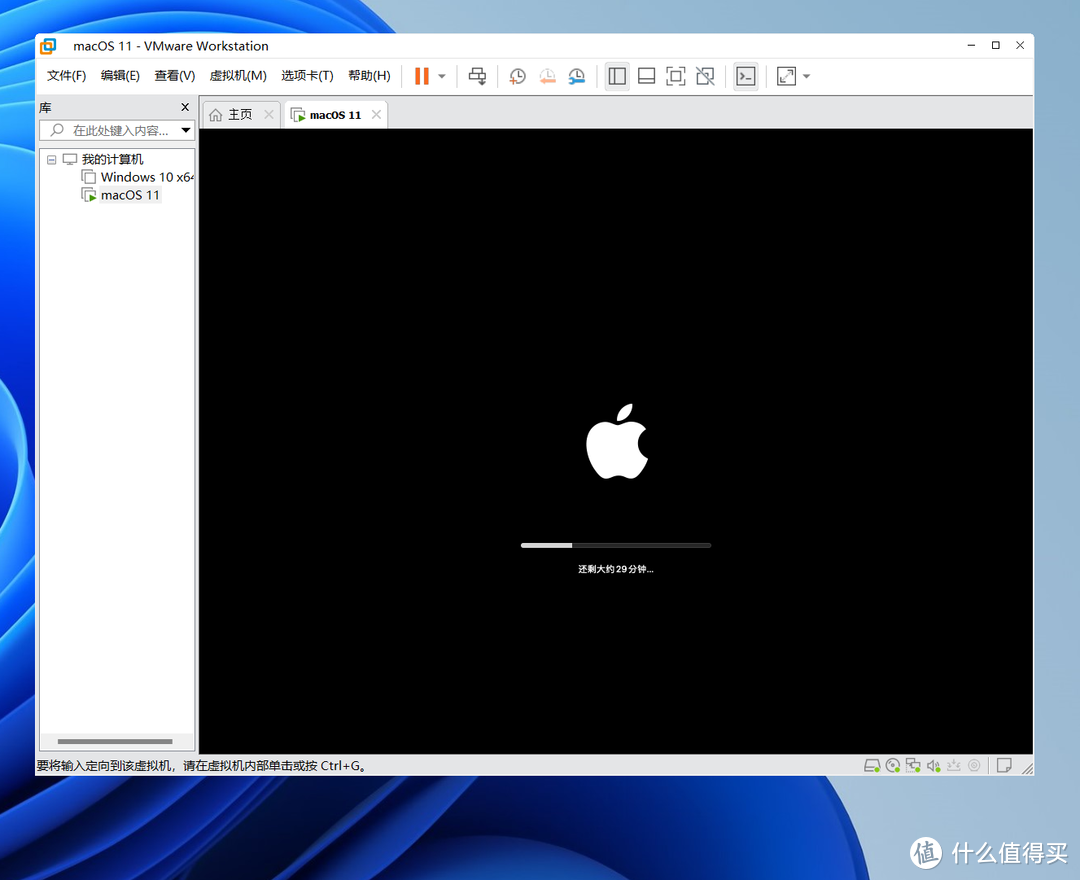

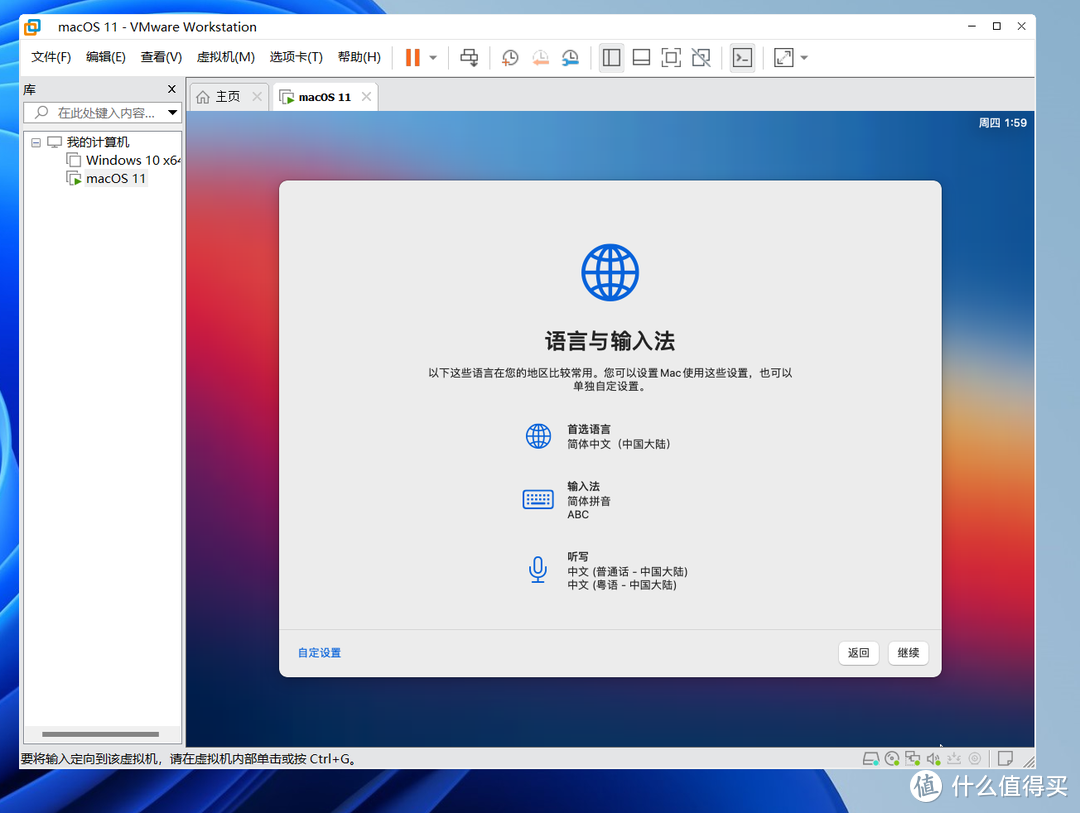

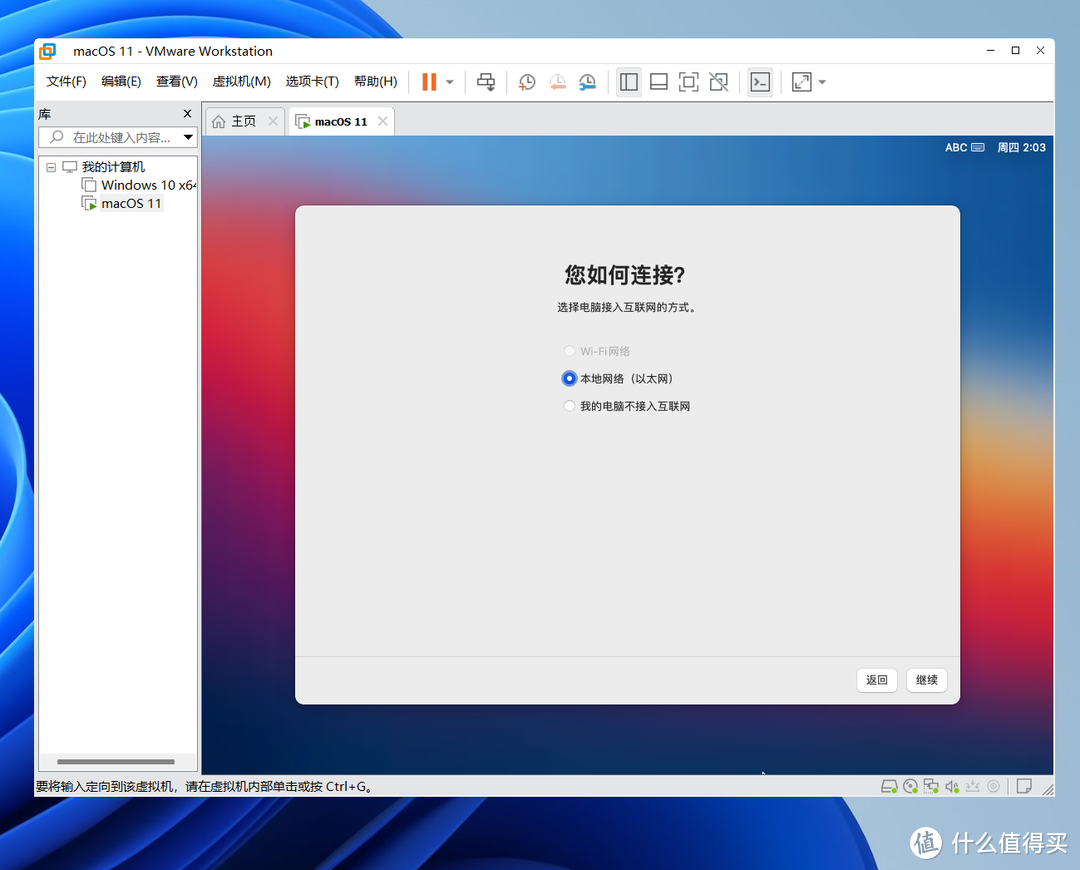
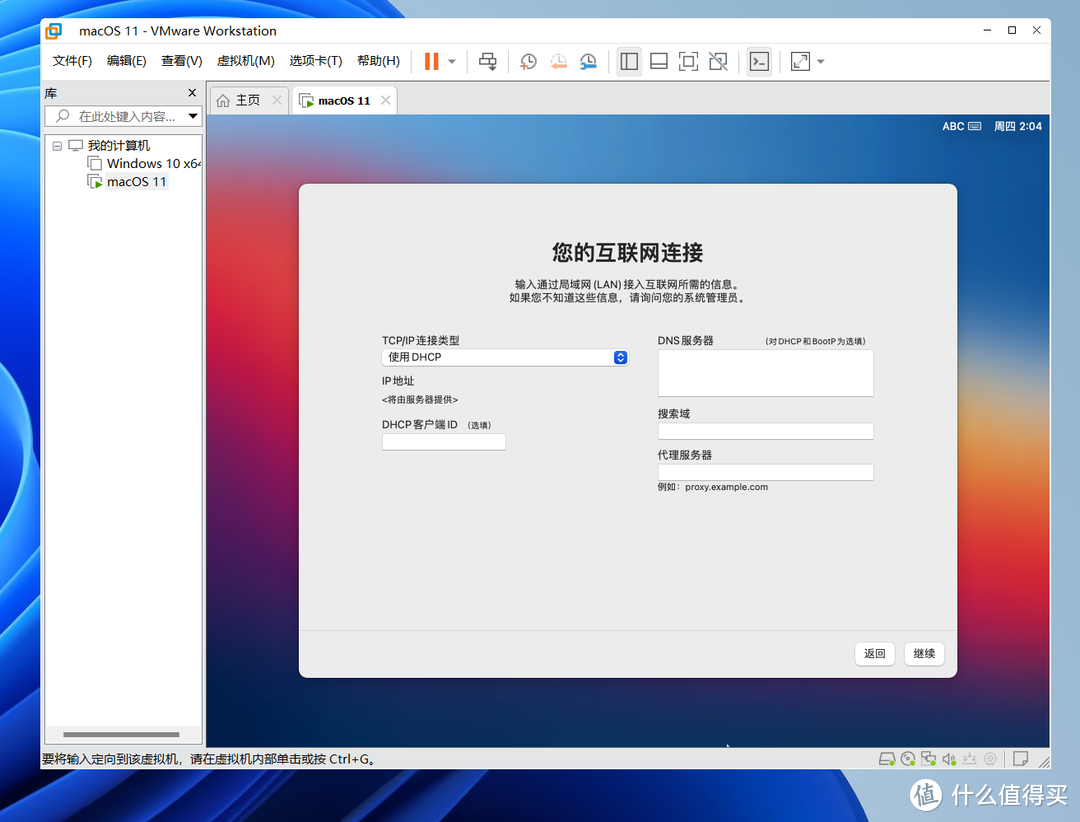
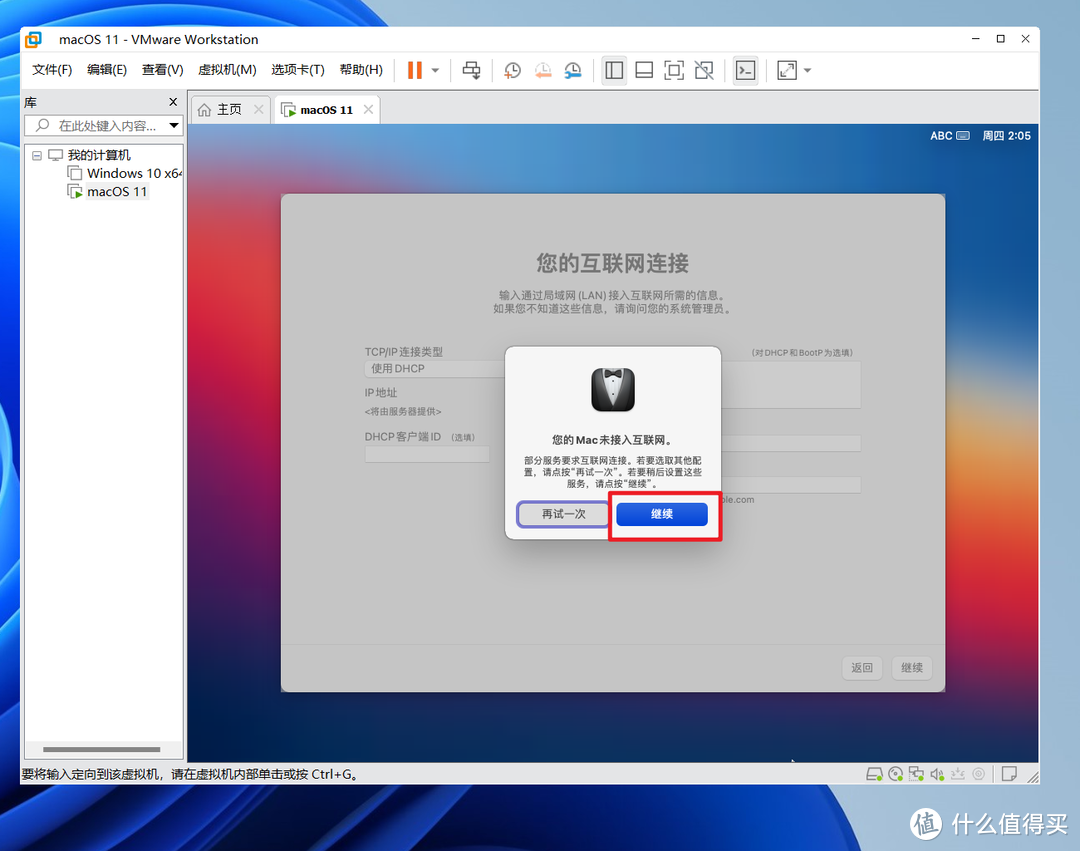
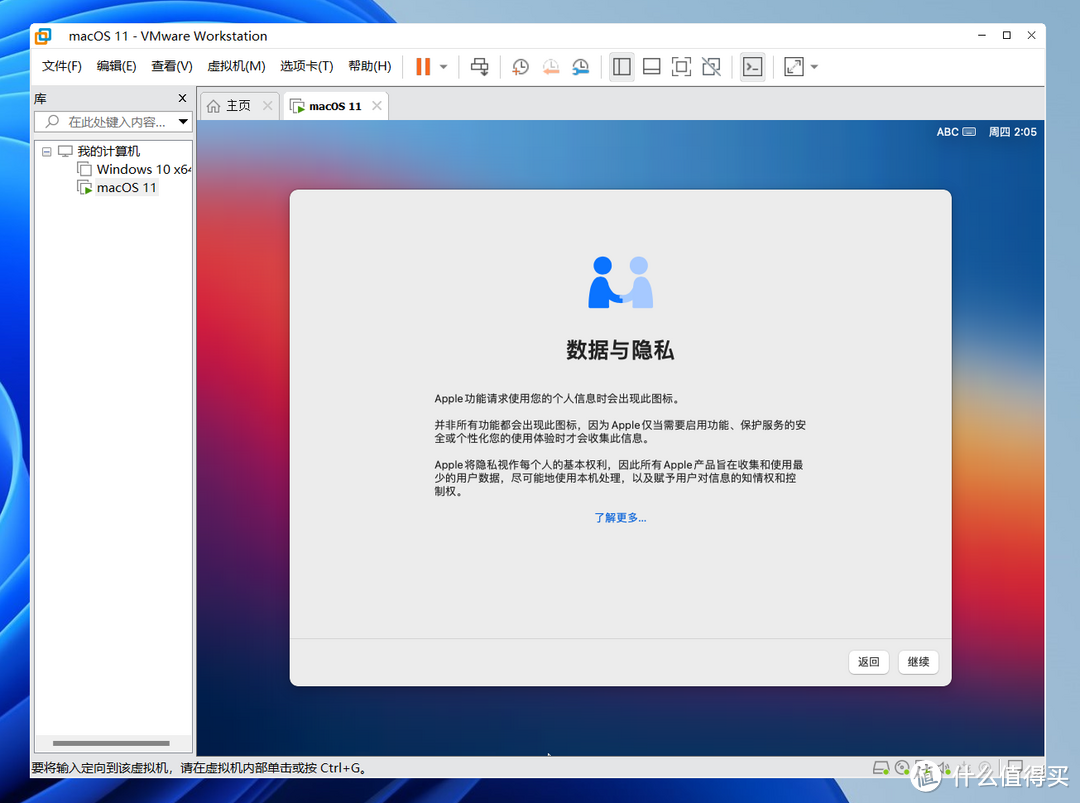
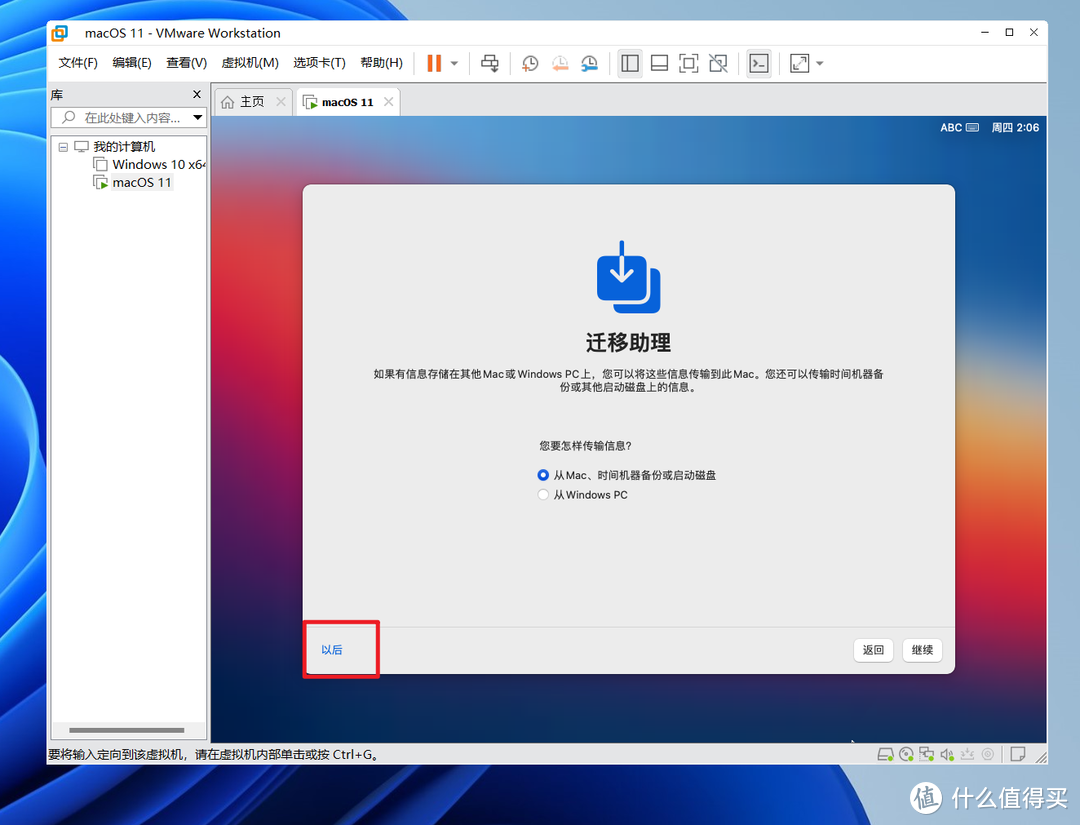
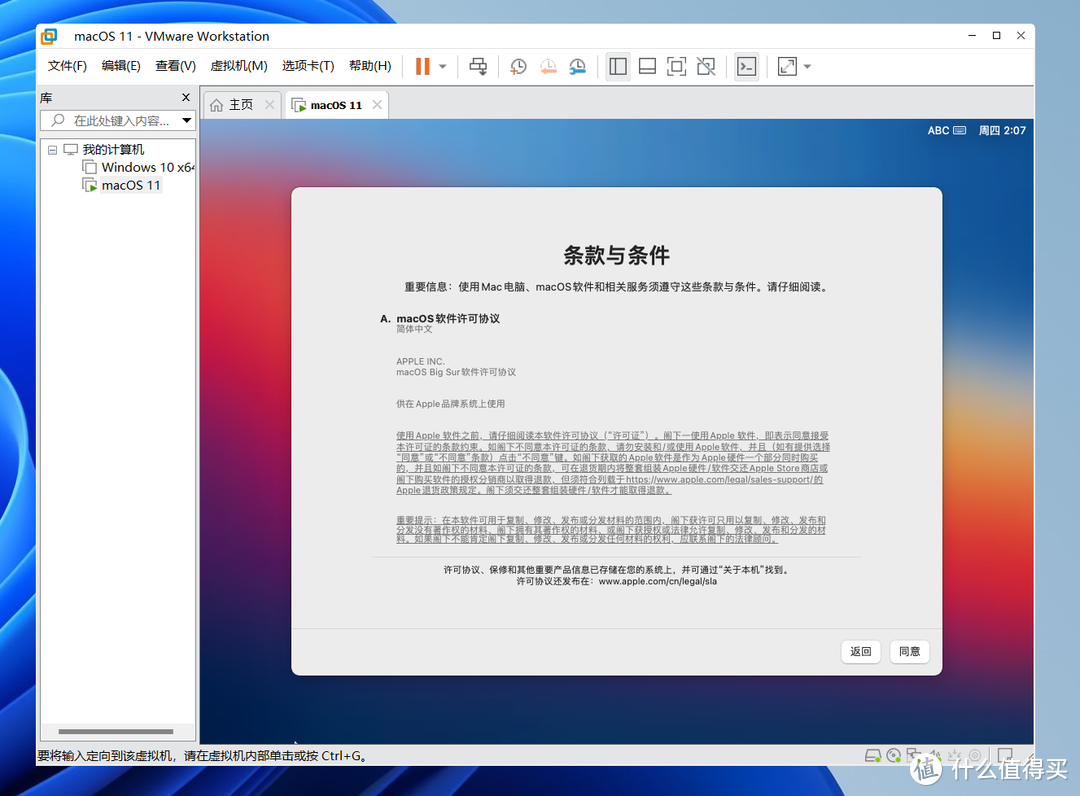
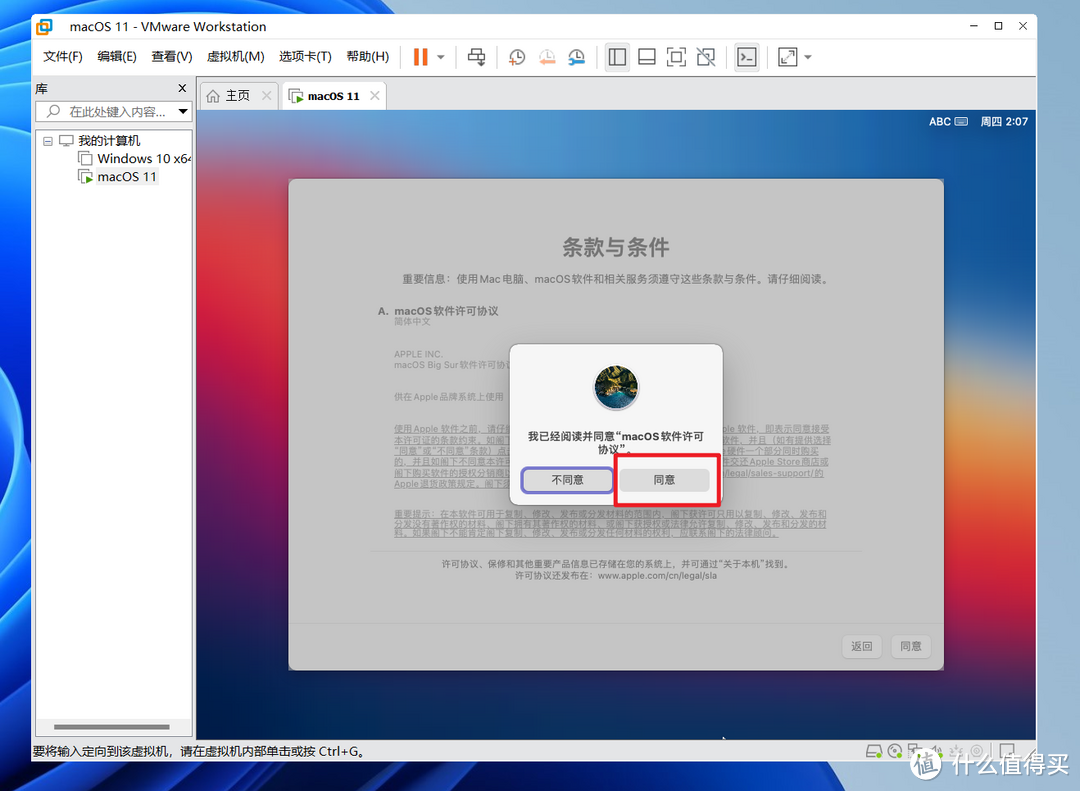
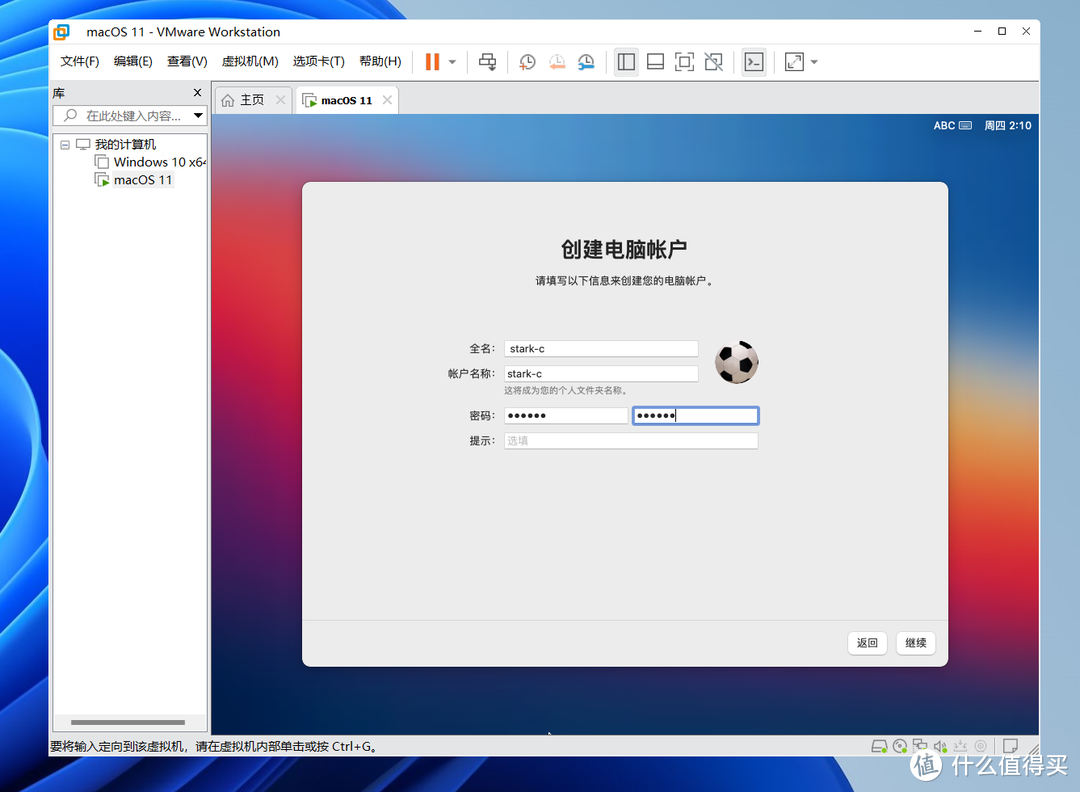
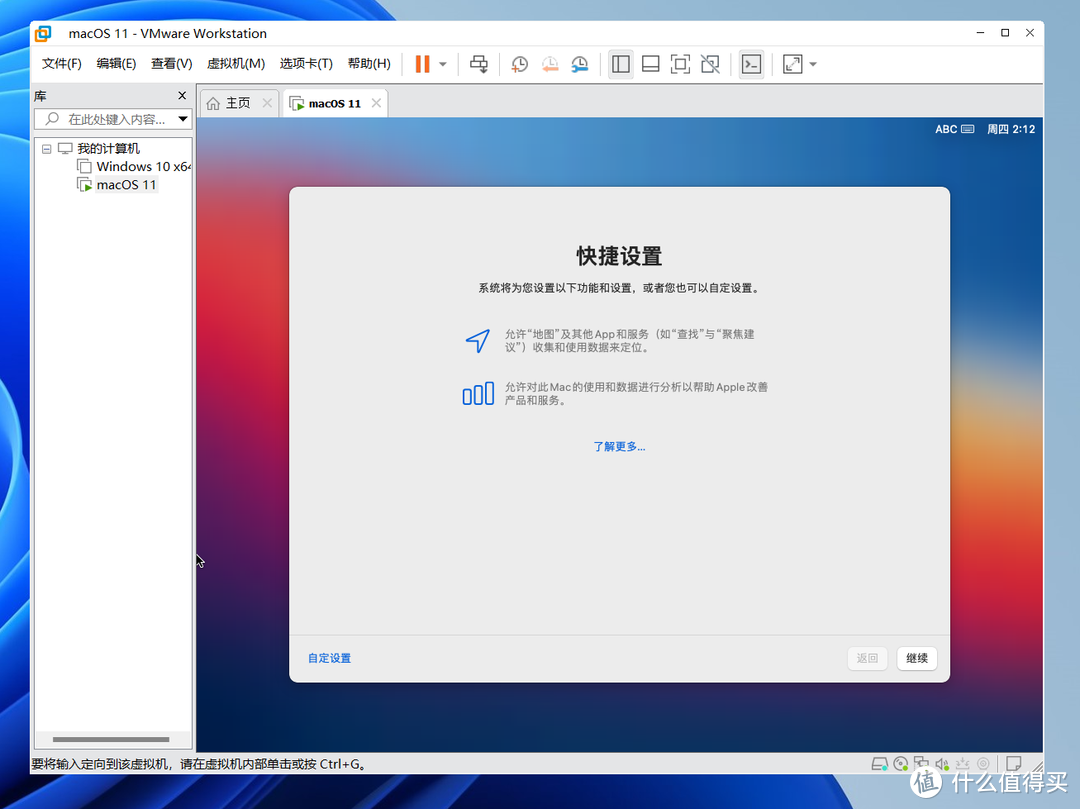
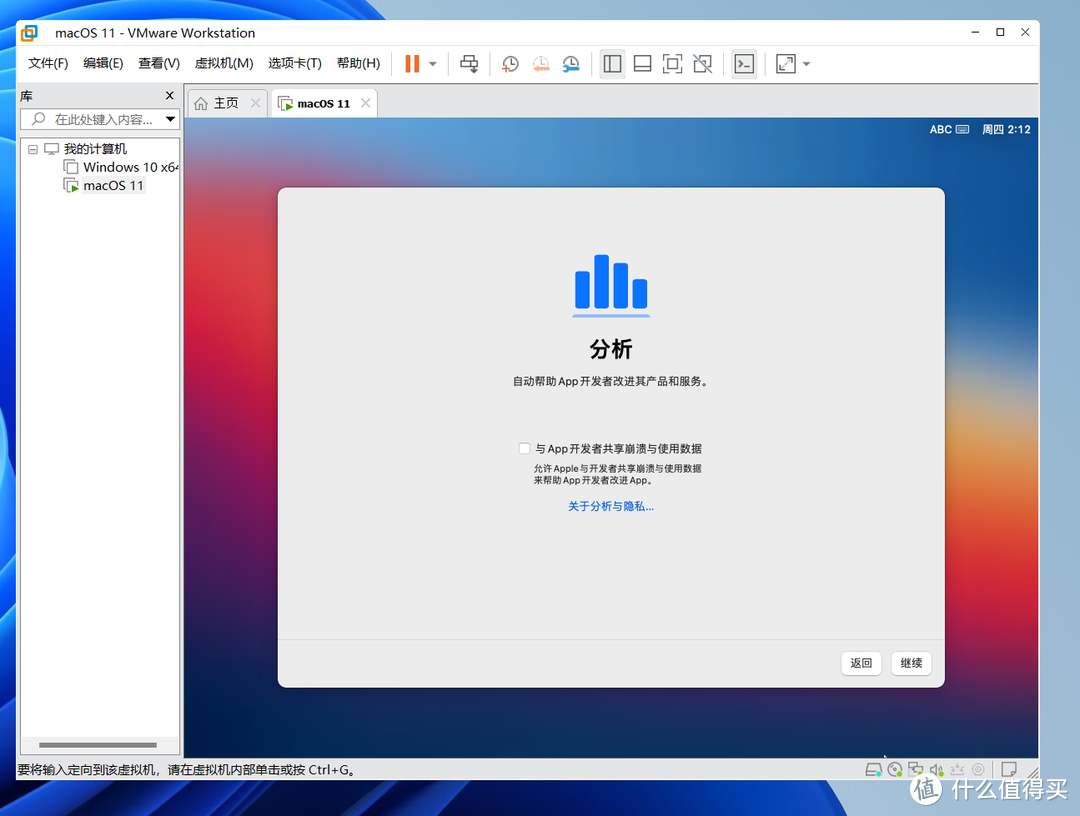
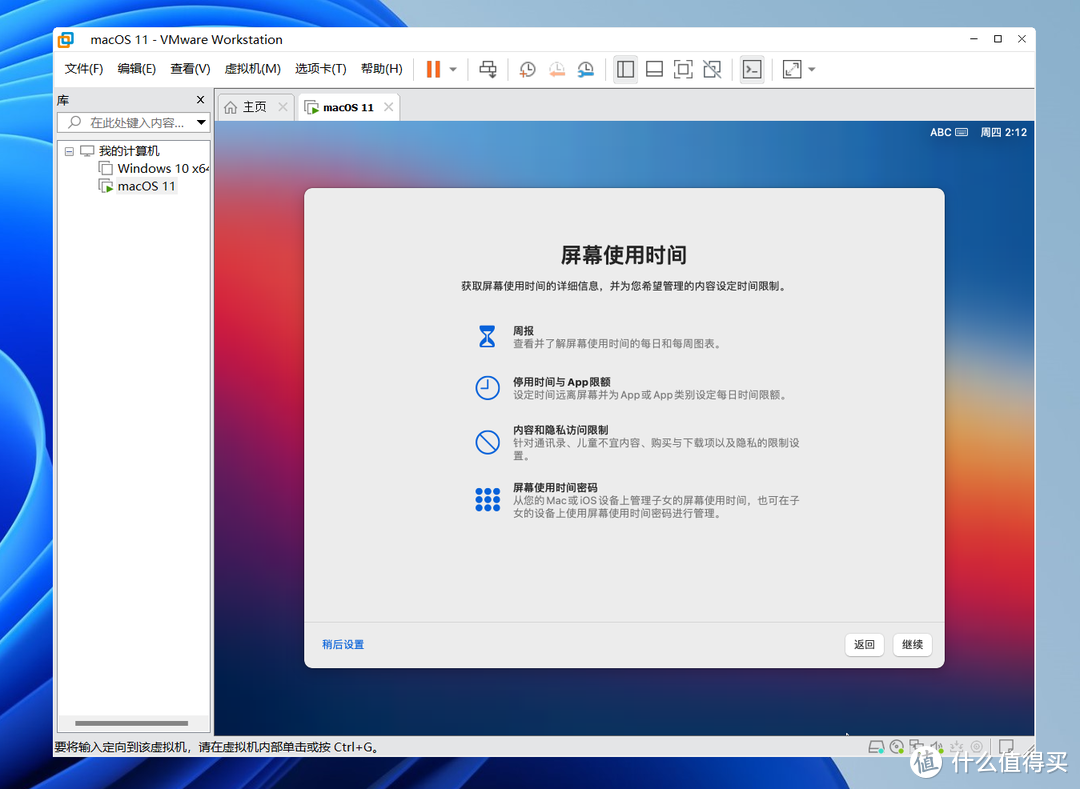
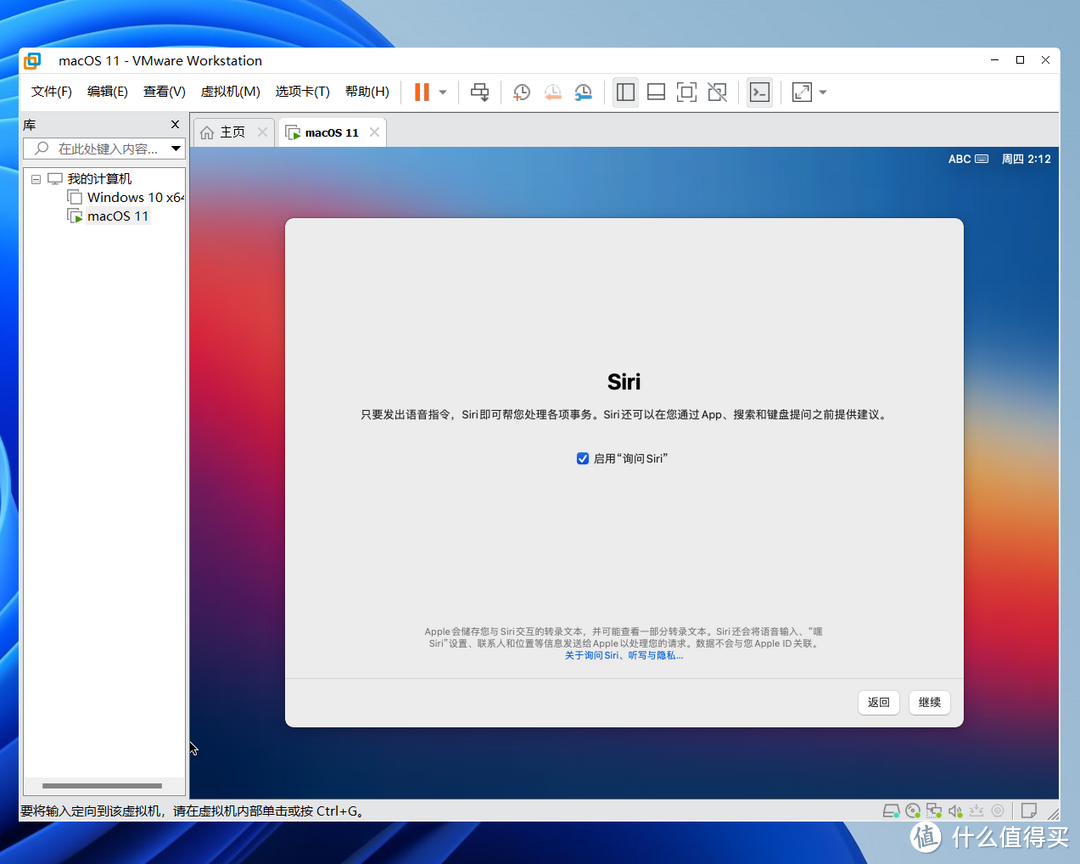
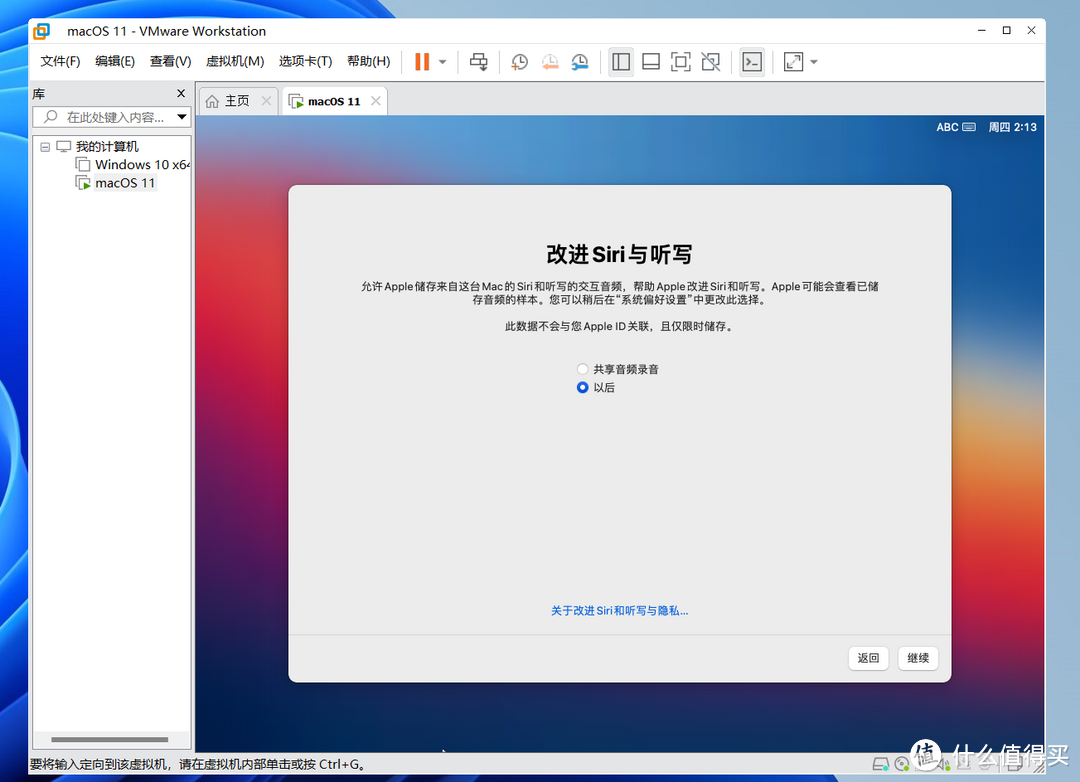
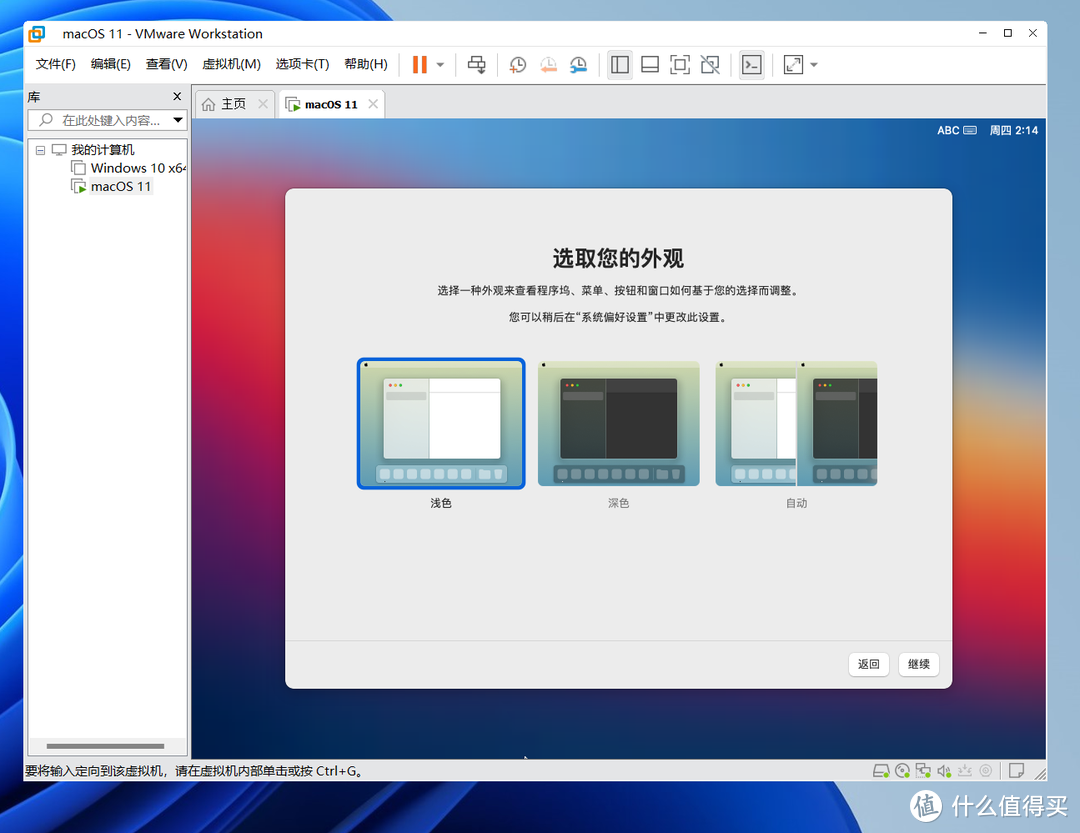
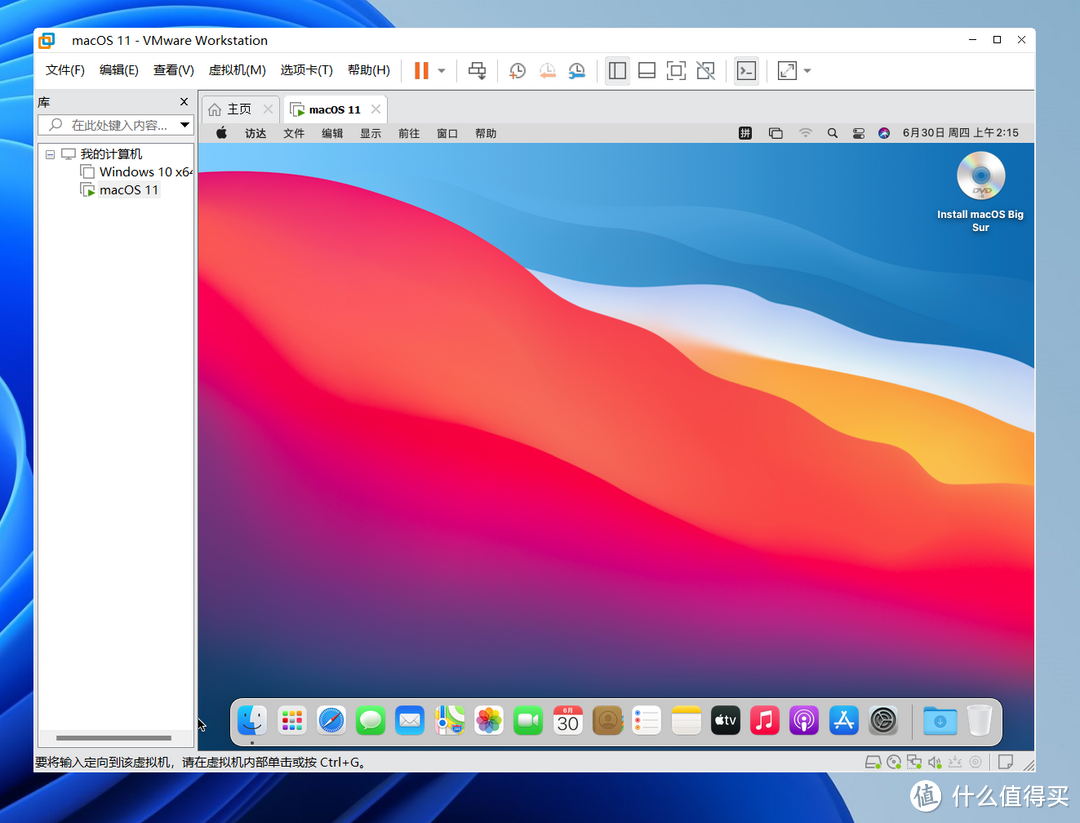
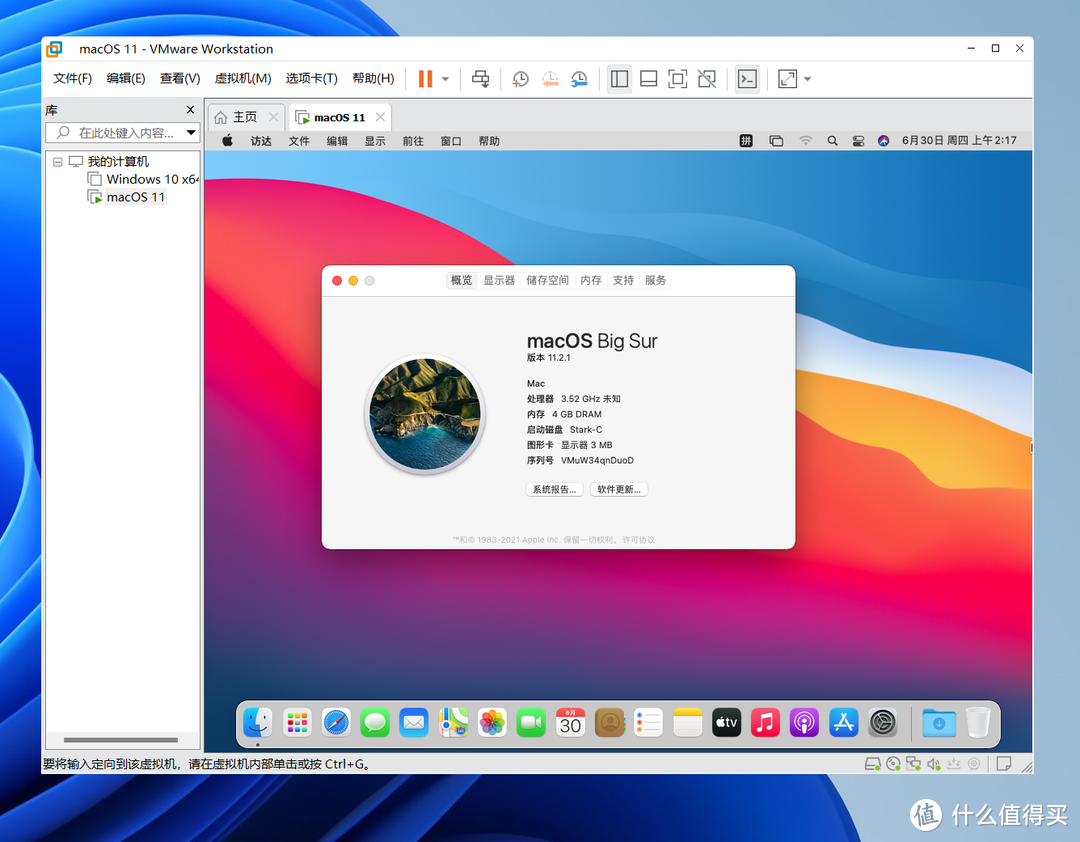
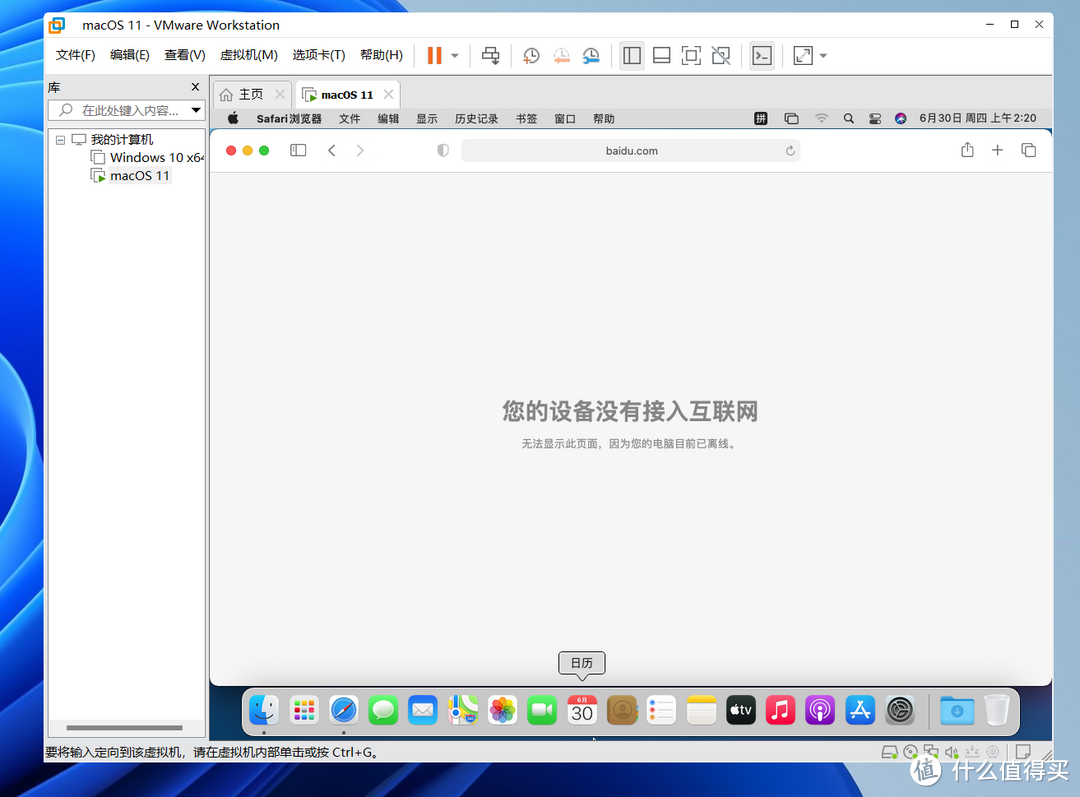
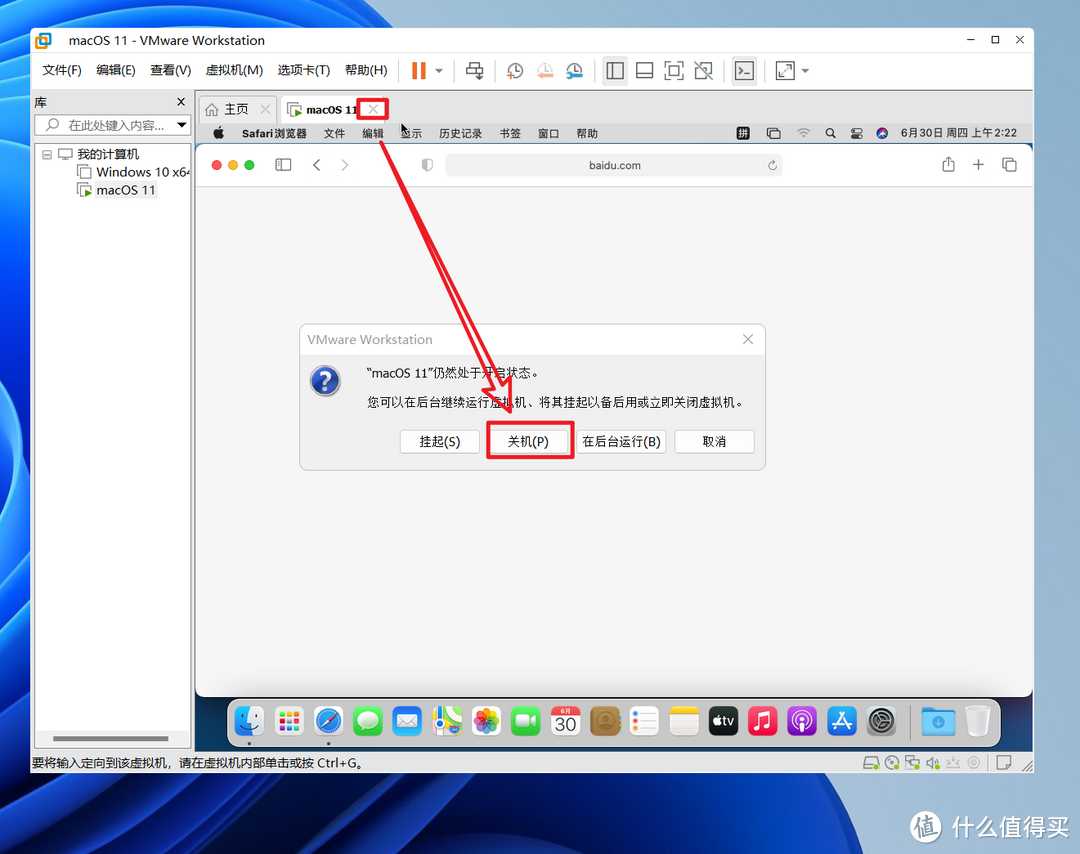

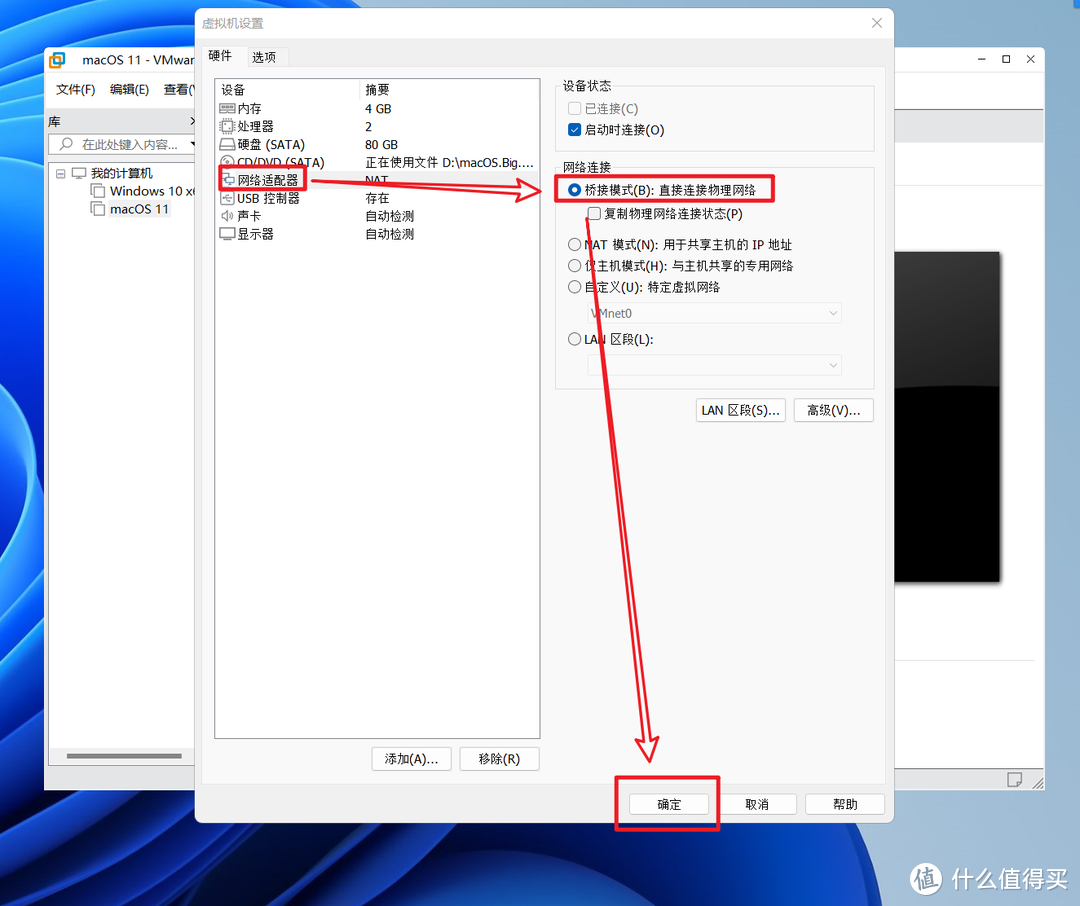
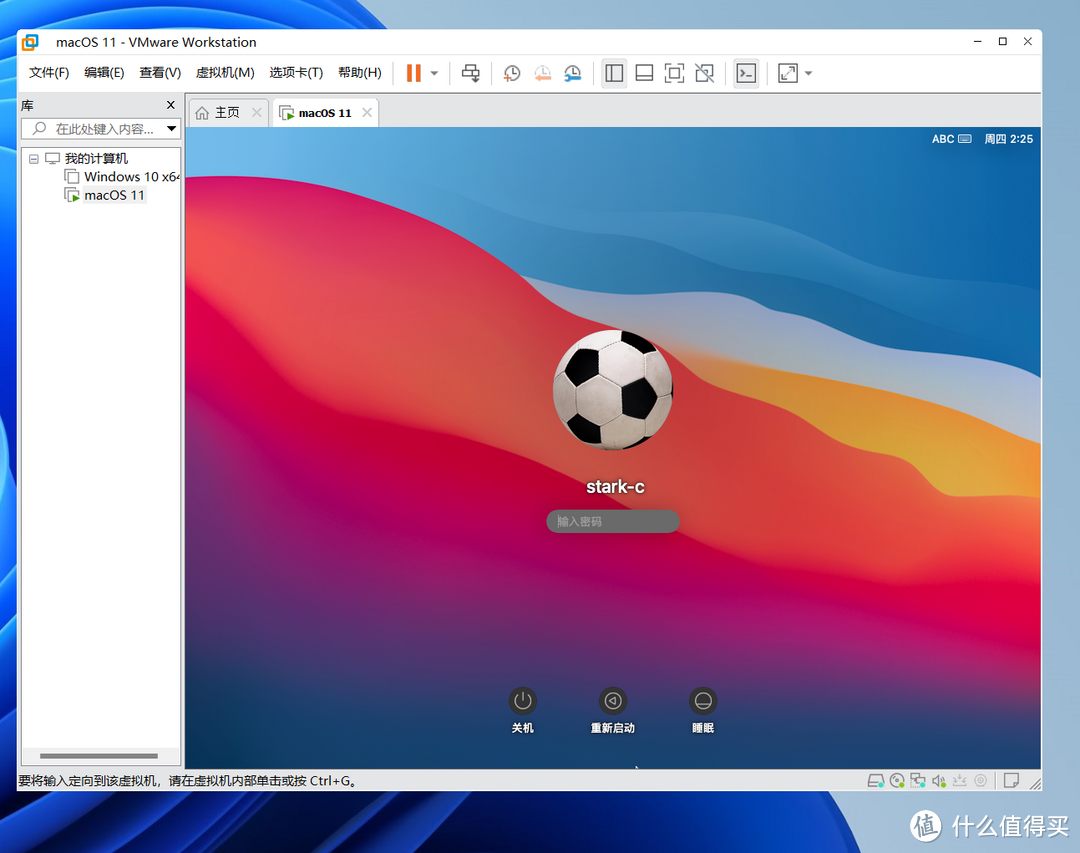
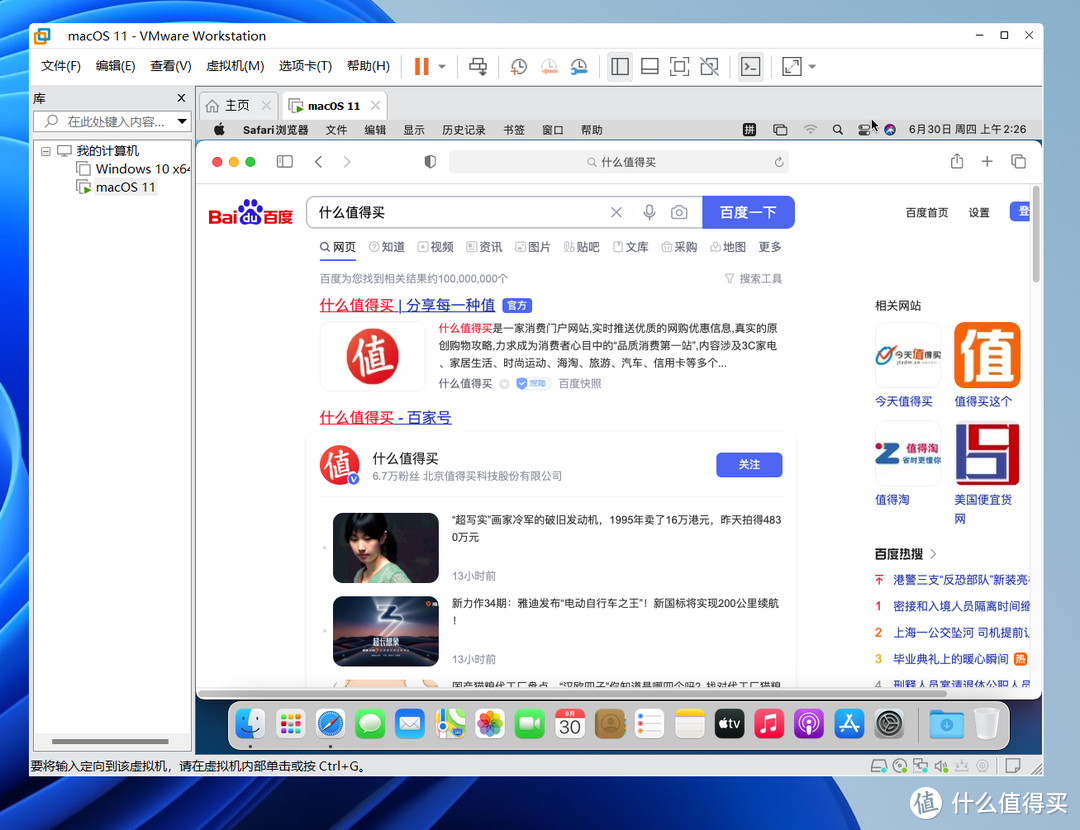
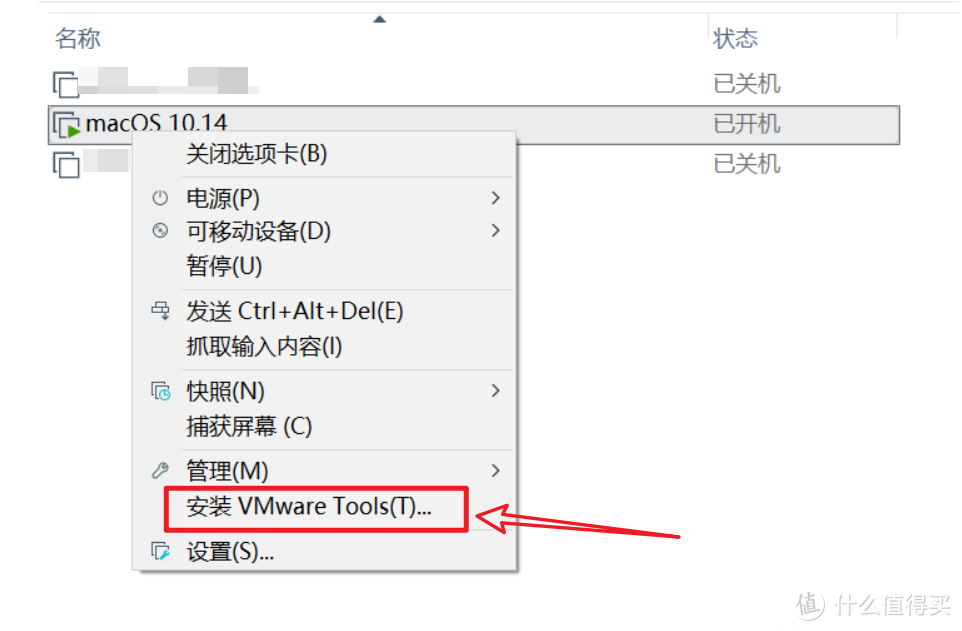

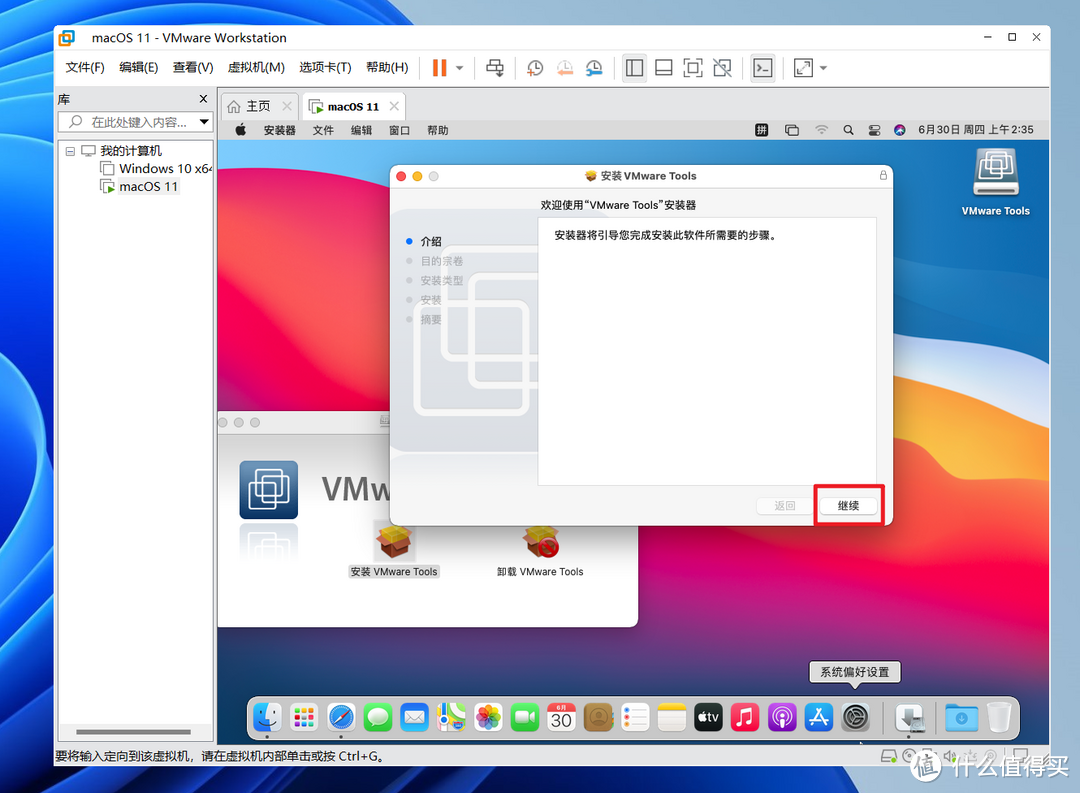

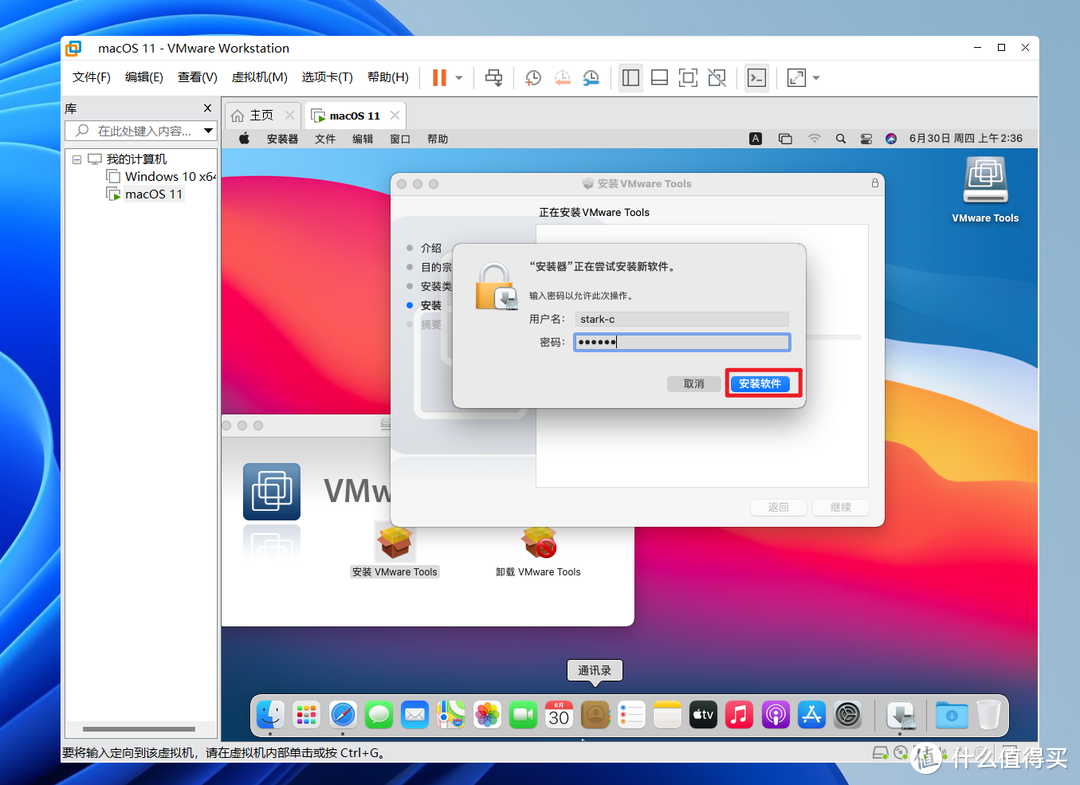
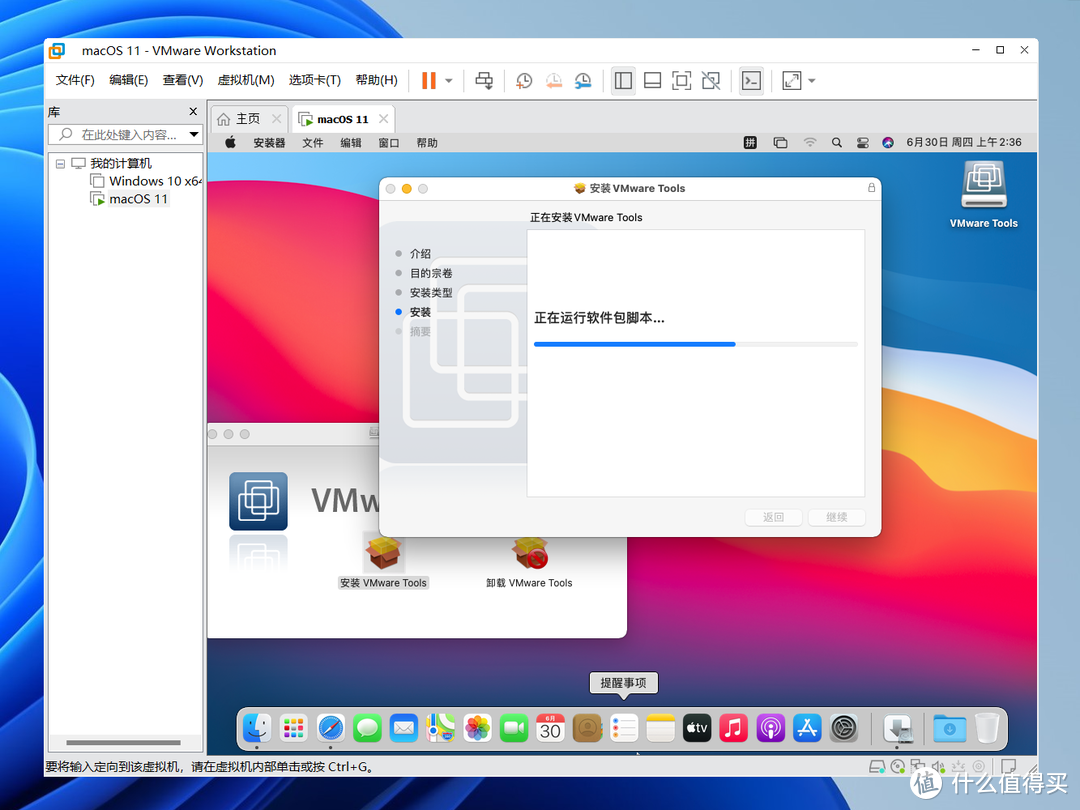
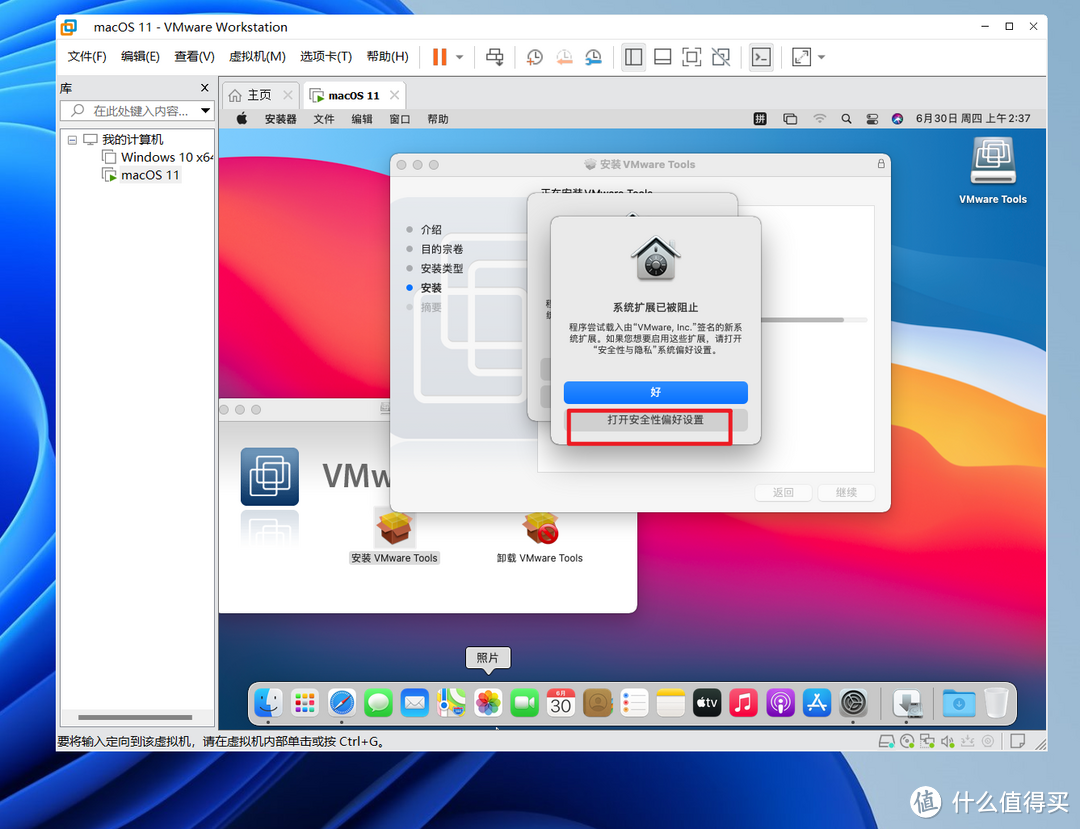
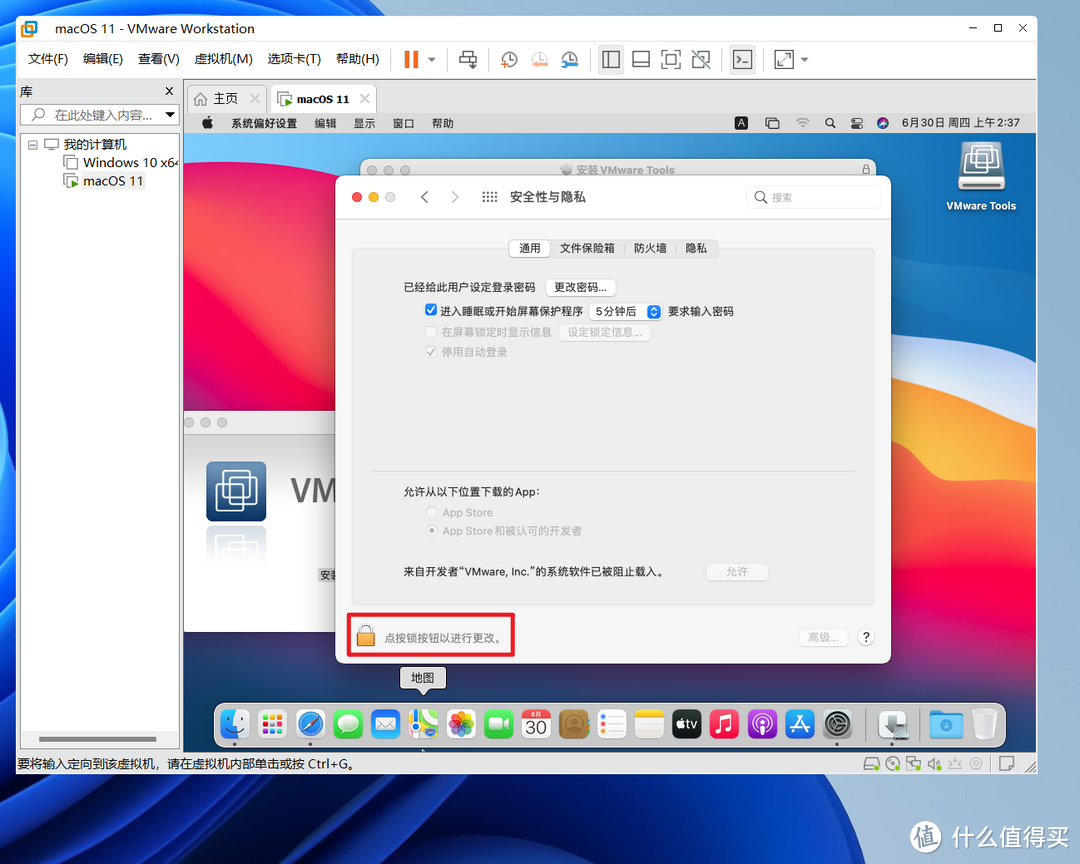
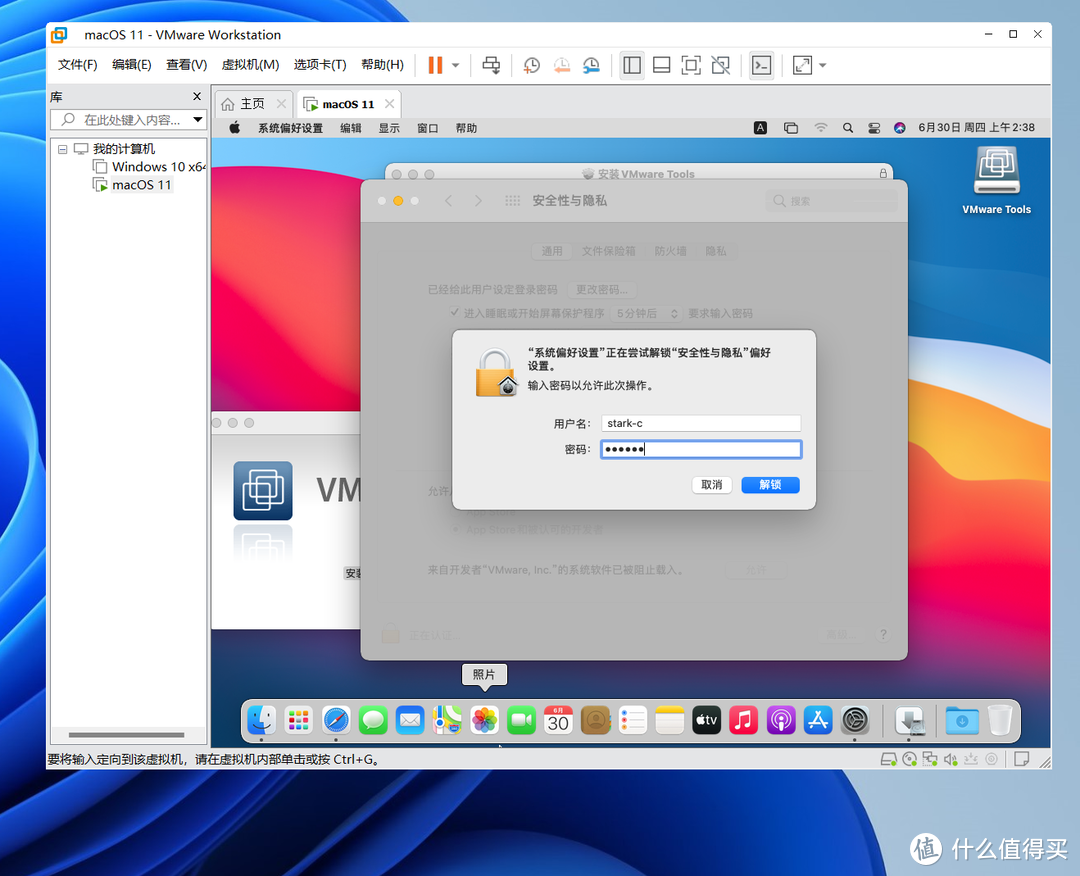
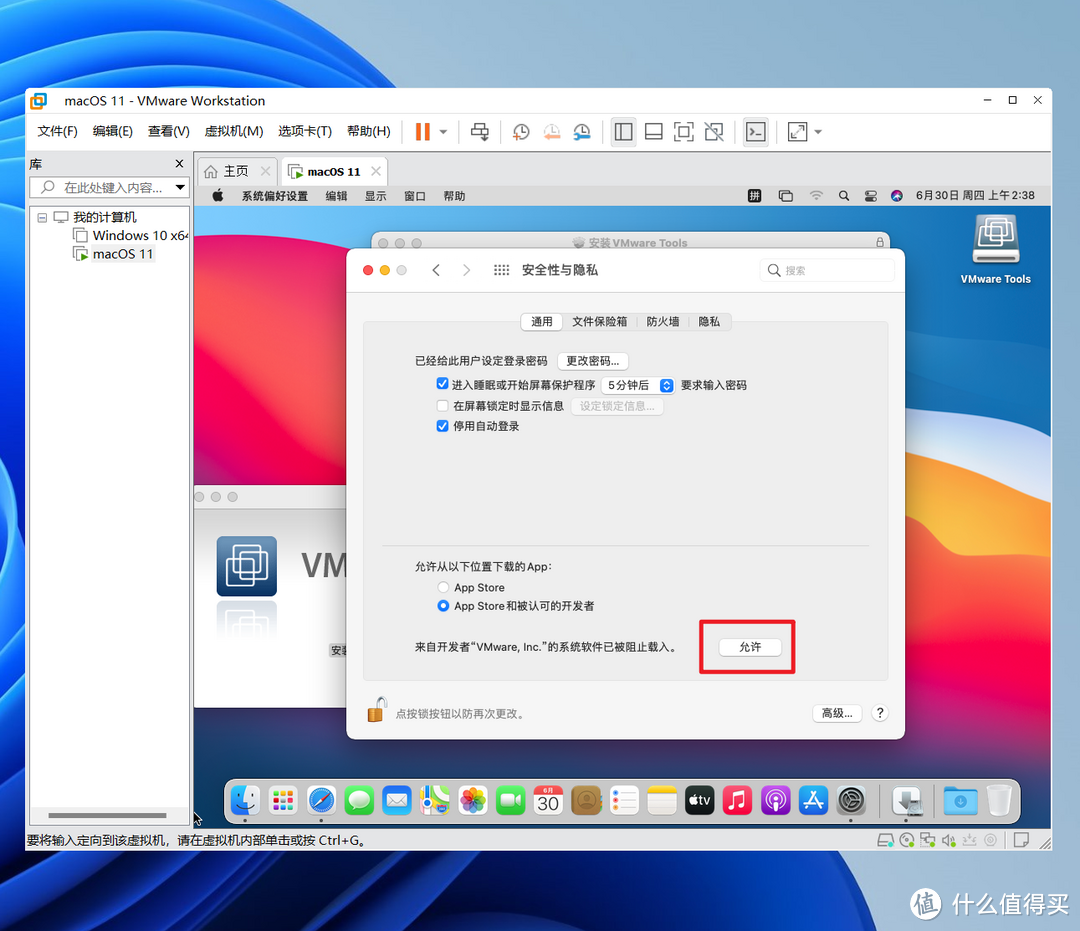
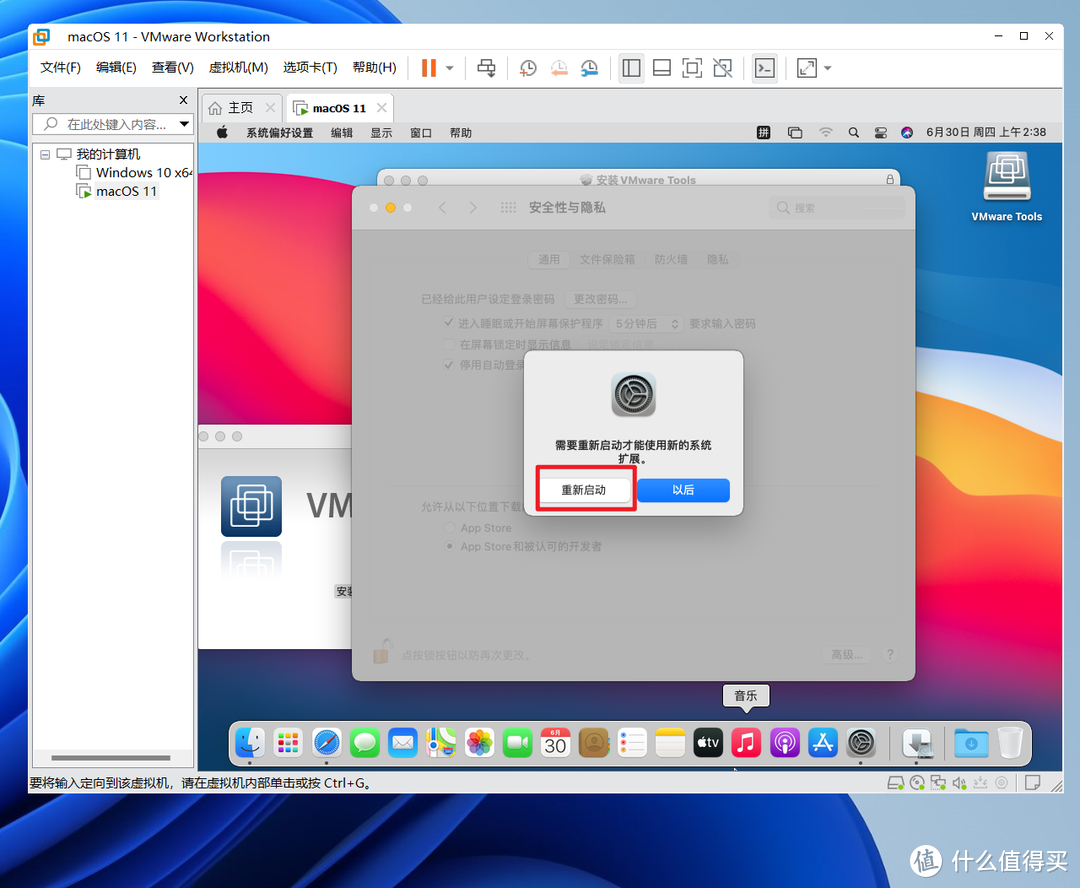
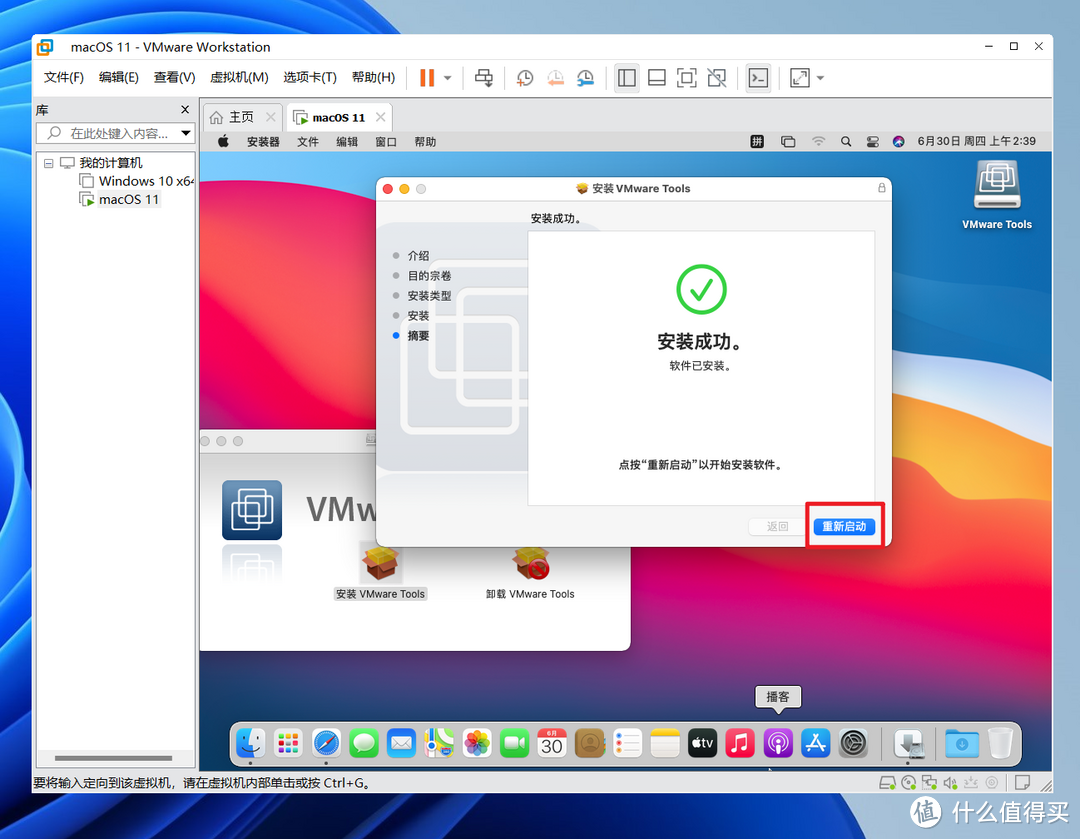
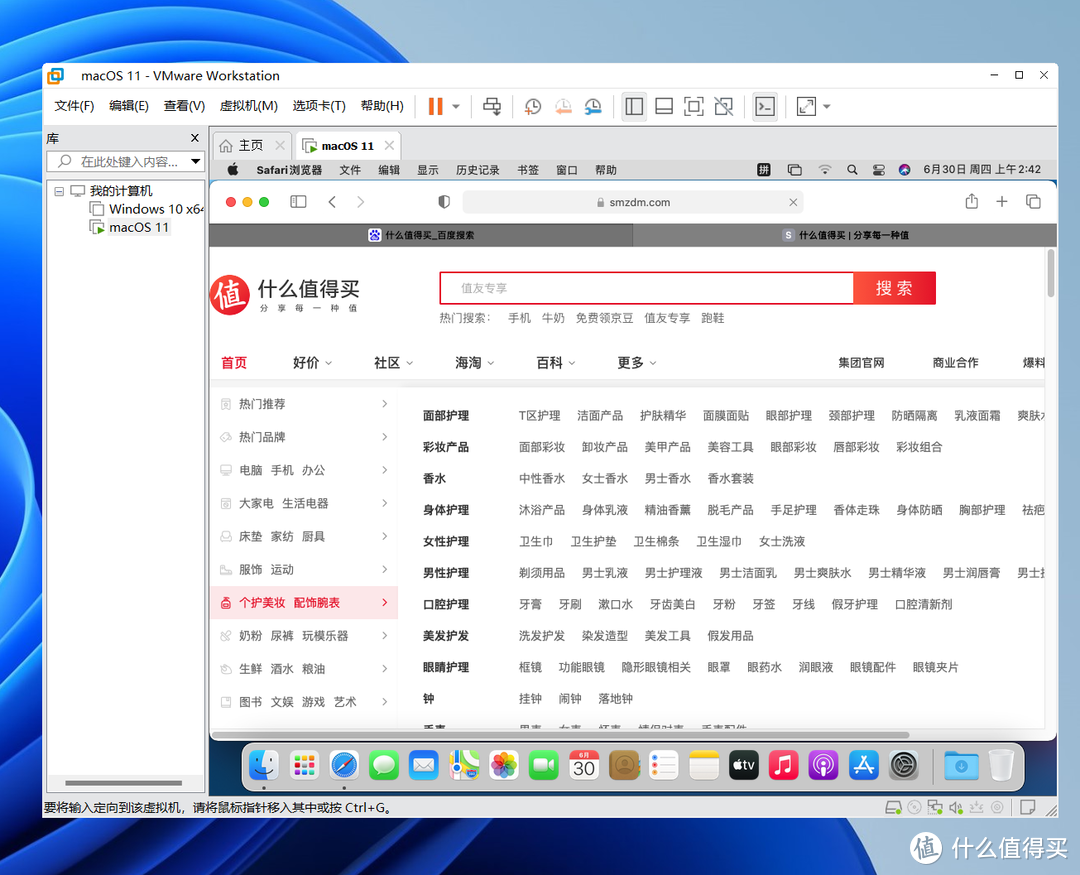
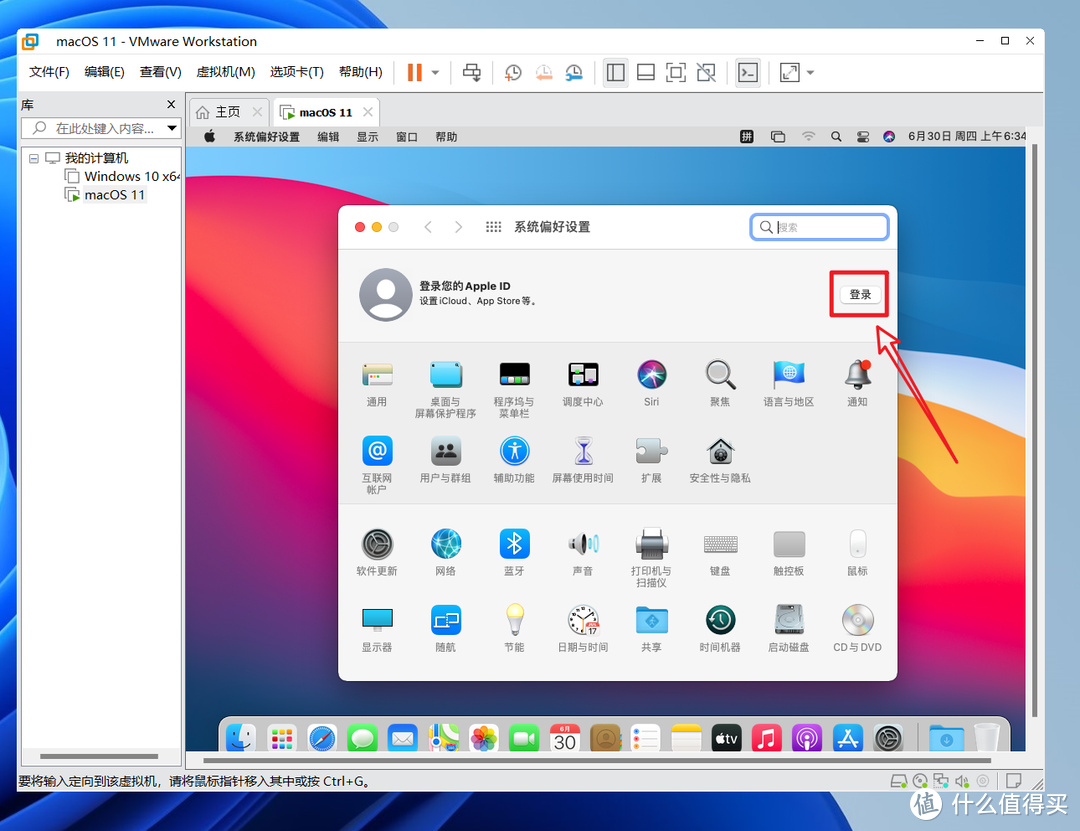
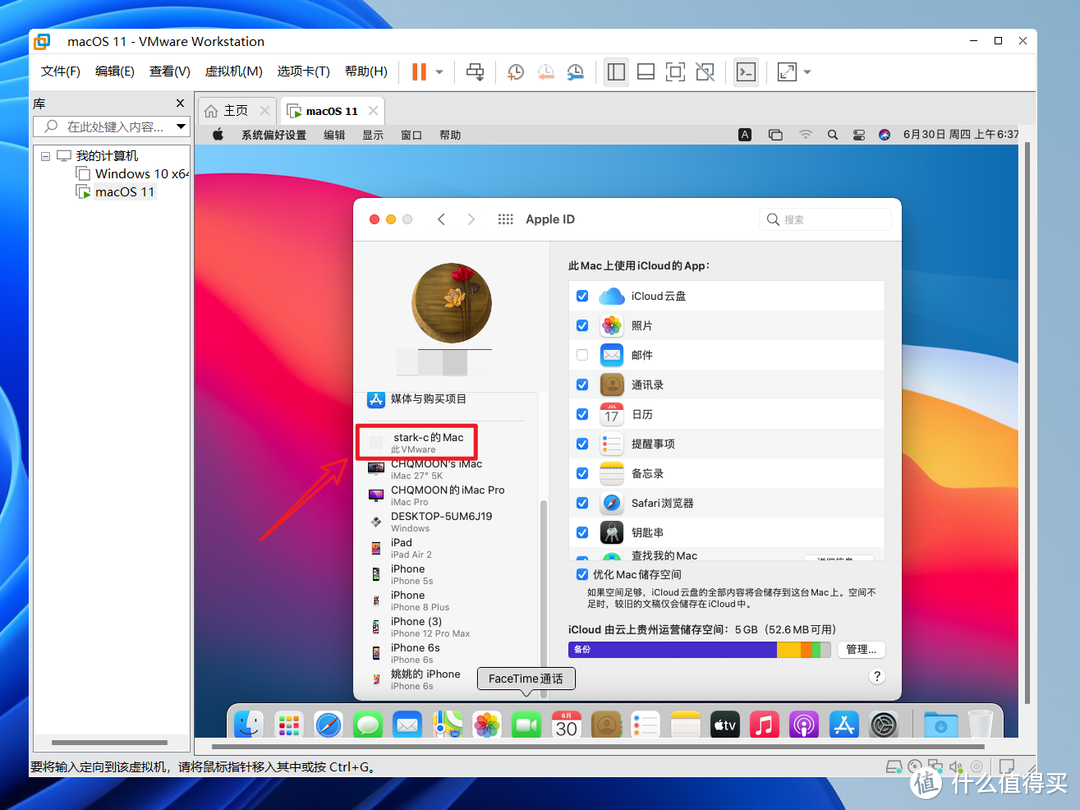
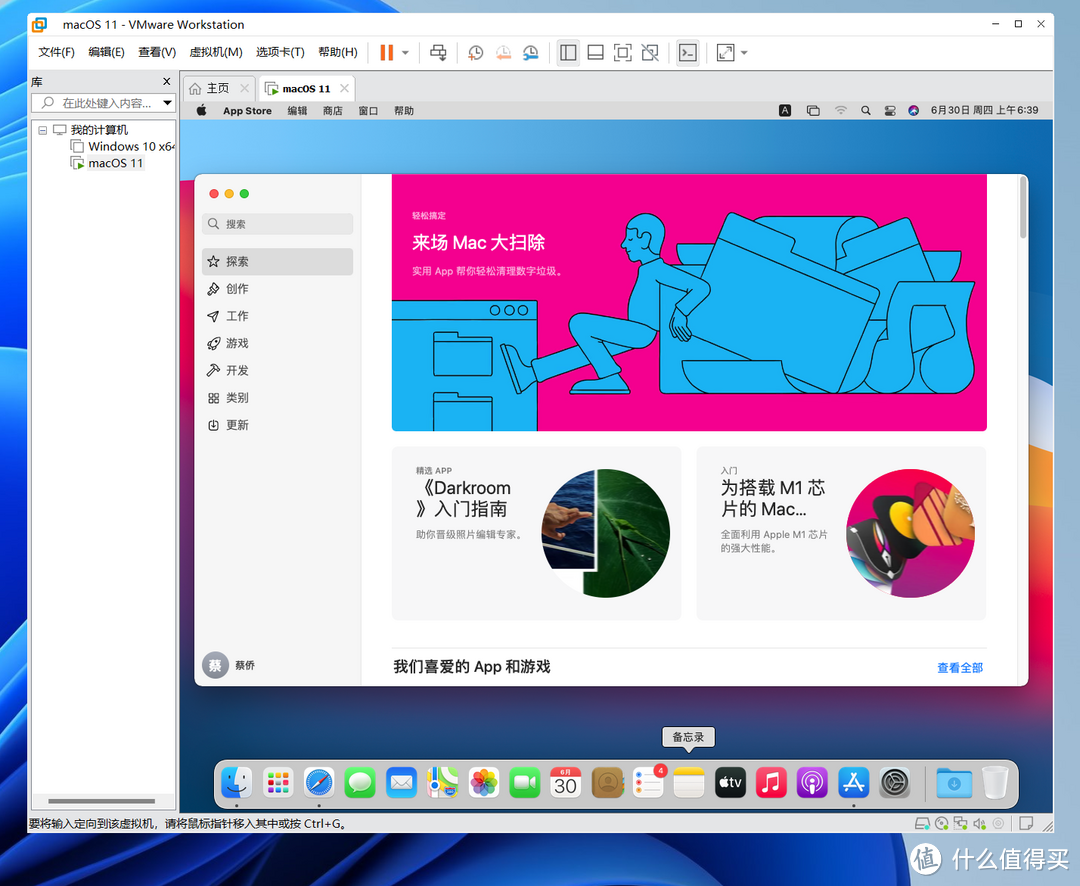

评论(0)