斐讯N1是使用的arm架构处理器,它上面所运行的armbian是由一个.dtb引导的(这方面对于我来说所知甚少,甚至说一窍不通)
我们平常在x86平台安装Linux系统都是从U盘安装镜像启动,然后通过安装引导把系统安装到硬盘。而对于盒子来说并不是这样,N1的安装思路是把提前配置好、封装好的系统写入U盘,然后从U盘启动系统,再通过脚本写入eMMC。如果你想要亲自封装系统,建议前往恩山论坛去查阅相关资料,这方面笔者也是一窍不通。
那么接下来,正式开始我的记录
I.准备工作
文章所有需要的资源集合在此,请按需拿取
?点击下载
首先选择一个合适的系统,是你愉快玩耍的基础(误)……
| 内核版本 | 系统版本 | 概述 |
| 3.14.29 | Armbian5.44 | 网络稳定,可刷入eMMC,不支持bbr |
| 5.0.2 | Armbian5.77 | 可刷入eMMC,替换dtb后稳定,支持bbr |
| 4.18.7 | CentOS 7.4 | 暂时不能刷入eMMC,支持性略好,其他优缺点同上 |
这三个版本的系统我都尝试了一下,说简单点就是第一个最稳定,第二支持的新特性最多,第三是属于尝鲜类的一个系统(暂时不能刷进eMMC)。
对于绝大多数人来说我个人还是推荐3.14内核的系统,可以免去很多折腾,作为一个喜欢折腾的人我选择了Armbian5.60。
#Google TCP-bbr算法
bbr谷歌开发的一个TCP的拥塞算法,能够通过合理化发包次序使高延时条件下链路传输稳定性大幅提升
对于玩VPS的都知道海外的VPS安装bbr后代理速度会提升很多,不过在局域网延时低链路稳定的条件下有无bbr体验差距很小。
不得不提到,4.18+的内核刷入eMMC后会改变分区,无法再通过U盘重新覆盖安装回到3.14的版本,也无法再直接刷回盒子的系统。这个问题的解决方法两种,一种是通过ddbr恢复分区备份,另一种是线刷(参考恩山论坛)。后者我并没有操作成功,因为我的盒子在翻车之后连接电脑不管是短接还是怎么都没反应。
所以当你已经向eMMC刷入了任一版本的armbian之后,再刷入其他版本发现无法从eMMC启动,请参考
斐讯N1 – 使用ddbr恢复官改系统
前几天在刷如3.14内核的armbian后,再刷入4.18内核的armbian发现系统无法启动,我也没有显示器也不知道发生了什么。然后再刷入什么版本的系统都没法正常启 …https://luotianyi.vc/1346.html
恢复至原版安卓系统,再刷入其他版本即可
II.刷机
1.系统降级
现在买到的盒子大多数版本都比较新,需要进行降级才能够刷入第三方系统。
①打开盒子的ADB功能
将盒子正常开机,进入主界面后连接鼠标,用鼠标左键单击四下【固件版本】即可开启ADB

之前在学校没有显示器,结果到了家发现家里显示器连HDMI都没有(我哭了)。没有显示器可以在手机上安装【斐讯遥控器】这个app,通过这个app可以截图,看着截图一点一点挪动鼠标……点四下……也是可以的……

②系统降级
随后打开【斐讯T1、N1官方系统降级工具】,解压至任意摸得到的地方,双击运行【onekey】文件夹下的run.bat运行脚本
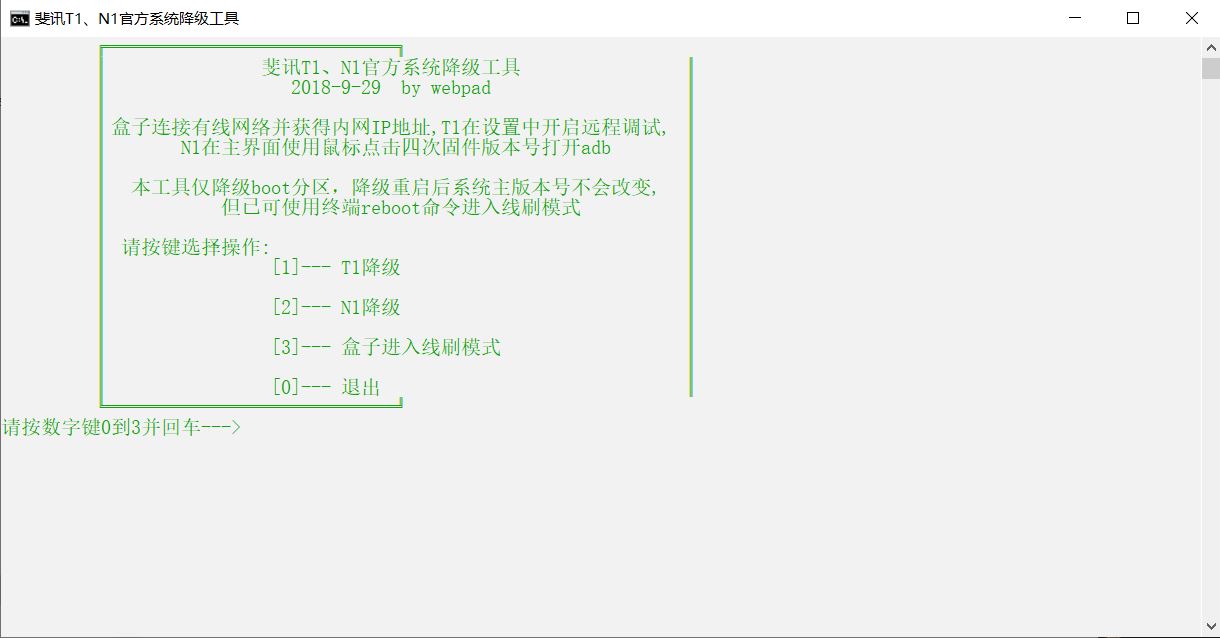
当然是选择[2]回车,随后会让你输入IP地址,之前的主页面截图上自己看就是了……填进去,如果操作正确会出现下图
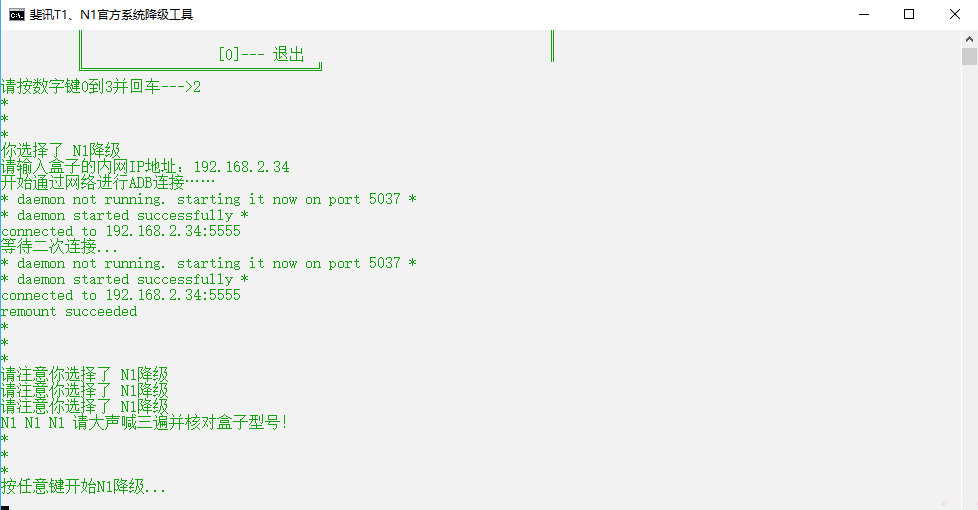
如果连接失败的话,请检查ADB是否已经开启。按照提示进行后,盒子会自动重启,至此降级过程就结束了。
2.制作系统U盘
①将镜像写入U盘
选择一个自己最理想的镜像下载下来,解压获得一个.img映像文件,下载工具包中的【usbit.zip】,直接运行Usb Image Tool.exe即可
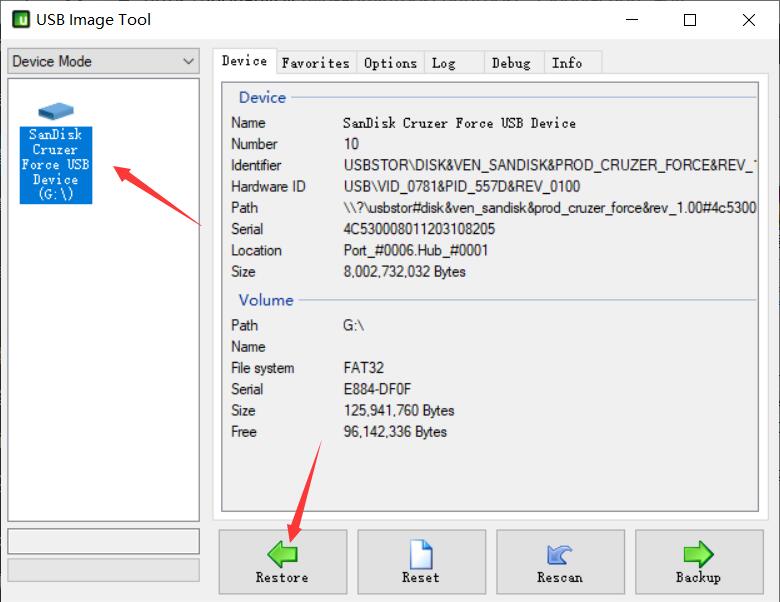
(注意此操作会格式化U盘)将一个8G以上的U盘插入电脑,在左侧选择U盘,然后再点击Restore,然后选择刚才解压出来的.img镜像,一路yes就会开始写入U盘,等着写入结束即可
②修改引导dtb
有些镜像已经修改好了引导,但是有的包并没有,检查一下总是没问题的
刻录完的U盘会有一个可读取分区和一个不可读取分区,进入可读取的那个分区(如图),用【Notepad++】编辑uEnv.ini这个文件
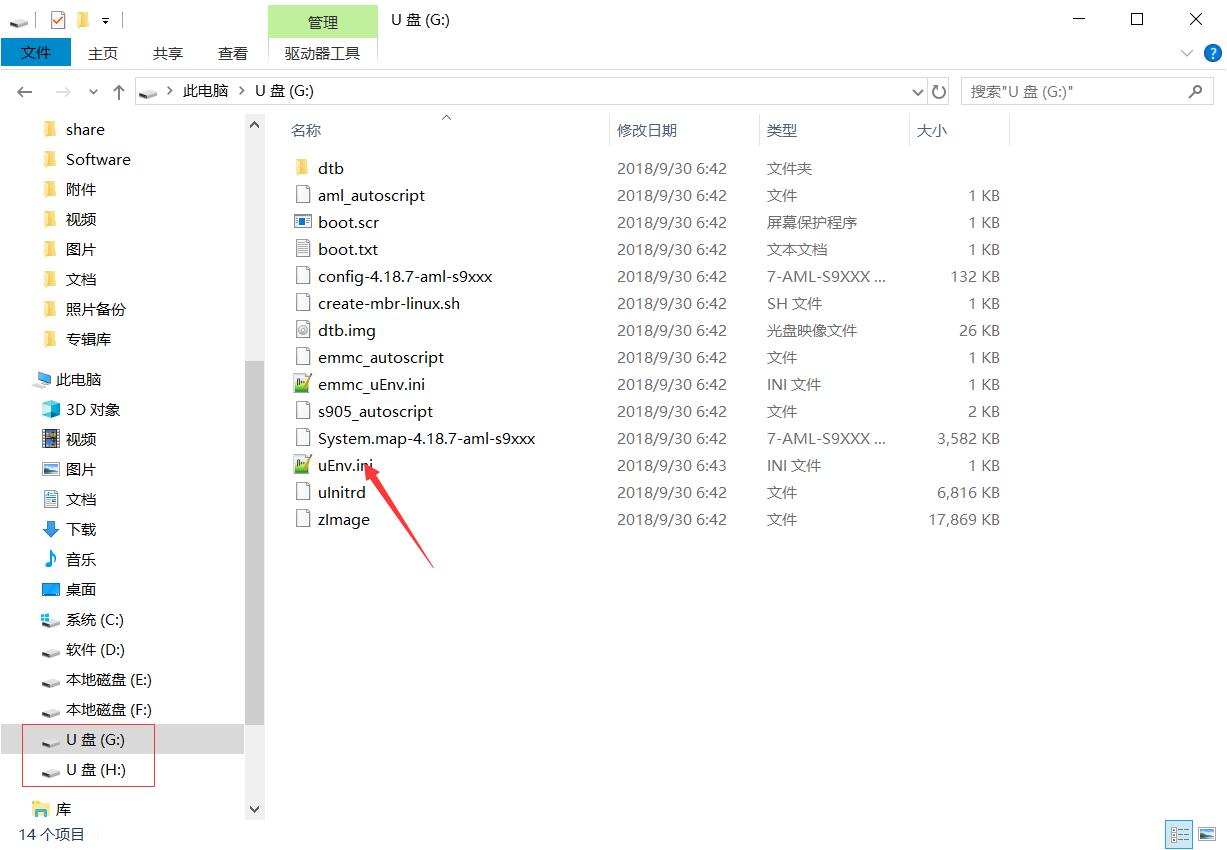
如图把那个.dtb替换成【meson-gxl-s905d-p230.dtb】,【Ctrl+S】保存
*armbian5.77请替换dtb为下面xiangsm大神修改的版本 点击下载

3.引导从U盘启动
进入刚才的降级工具/onekey/data目录下(就是包含adb.exe那个文件夹),按住【Shift】键并单击鼠标右键,选择【在此处打开PowerShell窗口】
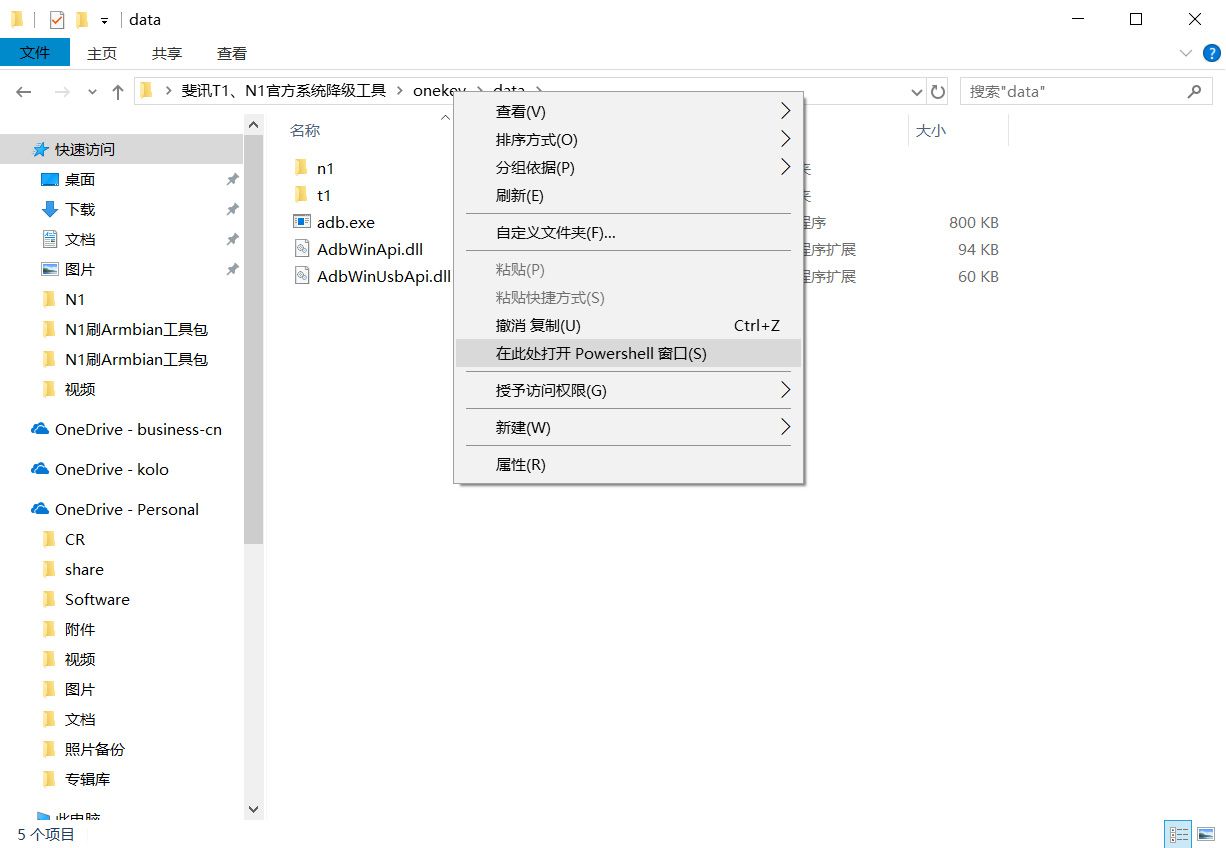
在打开的PowerShell窗口先后运行这两条指令,注意IP地址可能与刚开始降级时看到的不一致,可以在盒子的截图里再看看现在的IP是多少Shell
| 12 | .\adb.exe connect 192.168.xx.xx.\adb.exe shell reboot update |

操作正确后,盒子会自动重启并从U盘启动
4.将系统写入U盘
盒子在重启之后IP地址又会改变,这个时候最简单的是进入路由器去查看盒子的新IP,如果不行的就只能扫端口了
下载工具包中的【ScanPort.exe】,双击打开

去网络属性里查看一下你的路由器分配的内网网段是多少,红框内填写你的网段IP,端口号22,其他如图所示,扫描可见开放了22端口(SSH端口)的设备,其中之一肯定是你的盒子
下载并打开Xshell(其他的ssh客户端也可以,大同小异),新建连接,IP填你盒子的,然后点击【用户身份验证】,用户名root,其中armbian的默认密码是1234,CentOS的默认密码是centos,保存后连接即可
连接之后会提示你输入现在的密码并再输入新密码,输入即可(密码并不会在ssh界面显示,不要以为没输进去)

设置完又会提示加新用户,直接【Ctrl+C】跳过,重新连接。CentOS登录则直接完成,如果修改密码请用passwd指令。
三个镜像写入方式有一点差别,这里分开来写……
①Armbian_5.44
按顺序如下一条一条执行即可,按提示输入y一步一步整起走Shell
| 12345678910111213 | #根目录加权chown root:root / -R#清除不需要的脚本rm -f install.sh#下载需要的安装脚本apt-get install wgetwget https://static.lty.fun/%E5%85%B6%E4%BB%96%E8%B5%84%E6%BA%90/n1/5.44/install.sh#为脚本添加执行权限chmod +x install.sh#准备系统分区mkfs.ext4 /dev/data#安装系统至eMMCnand-sata-install |

最后显示Complete即可拔掉电源,然后拔掉U盘,再插上电源即从eMMC中的系统启动
②Armbian_5.77
一定要先替换成上面提供的补丁版dtb,然后直接执行如下条目即可Shell
| 12 | #安装系统至eMMCnand-sata-install |
Complete界面参考如上图,一样的
③CentOS-7-aarch64-n1-7.5.1804_4.18.7_20180922
CentOS7目前并不能安装到eMMC,但是默认又是从eMMC启动,所以上面俩系统可以选一个刷进eMMC里,然后插上U盘就会默认引导从U盘启动


评论(0)