1.首先 这是个什么东西?
panther x2(黑豹X2)本来是helium的挖矿设备,后期该项目接近死亡,国内流出了很多的这种设备,所以设备很多,价格也很好,一般海鲜市场90就能买一个橙色很好的机器,如果愿意加到110左右甚至还能在某宝,某多多买到全新的(悄悄告诉你机器内置一张闪迪的64G卡 )
这玩意采用了瑞芯微 RK3566 处理器(这不吊打玩客云和N1),配备了 4GB DDR4 内存和 32GB eMMC 5.1 存储,同时支持内存卡扩展,并且支持WIFI和蓝牙。由于市场上许多国产开发板都采用了瑞芯微的芯片,因此刷机操作也相对简单。(拿来跑一些服务太合适了) 搭建我的世界联机服务器,五六个人能秒进,并且能和泰拉瑞亚服务器同时运行,性能秒杀玩客云。
这玩意长这样↓


关于接口:一个千兆网口,一个USB2.0口(硬伤),一个内存卡口,一根天线,支持WIFI和蓝牙(没有HDMI好可惜
2.给机器刷机
你需要准备的东西:
设备:黑豹X2和一台电脑(Windows系统)- 一根USB公对公的线(如果你的电脑有type-c接口,也可以使用普通的数据线 C口那一头插在电脑上即可
一般人我不告诉他哦) - 一根卡针或者类似物
- 刷机包 以及刷机工具
下载刷机包和刷机工具:
驱动以及刷机工具:
提取码:yg75
系统镜像以及其他文件
提取码:6zny
开始刷机
如何连接电脑?
使用卡针按住设备上的复位键,然后插入数据线,电脑上即可显示设备
S

(冷知识:如果你没有这种线,恰好你电脑有C口,可以把线反过来 C口插在电脑上也可以哦! 此方法适用于本设备,玩客云,N1 亲测有效)
如果俺机的时候误操作了,再次刷机使用上面的方法没效果咋办捏?
别慌,你可以短接! 看图↓

搞好之后就可以去电脑操作了:
1.首先 驱动,刷机软件都需要解压,打开刷机软件
2.安装下载好的驱动程序


全部完成之后返回刷机工具,在工具里面的第二条选择下载好的Armbian镜像
(前面我有提供,也可以选择Armbian官网自行下载)
3.看图↓

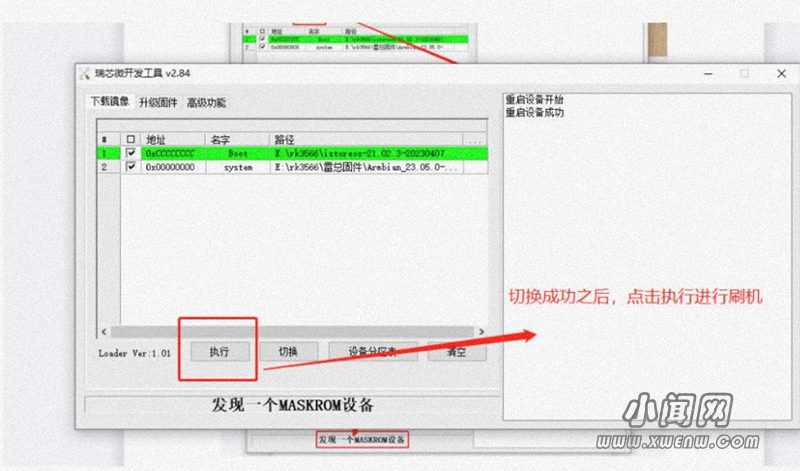
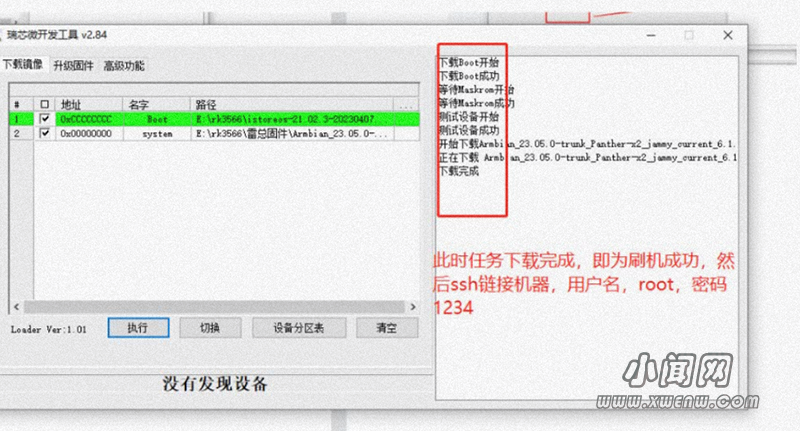
到这里 设备就刷机完毕了,连接电源和网线,由于HDMI接口的缺失,只能用路由器进入后台查询IP地址,然后用SSH来连接
设备名称一般是Armbian或者Panther x2
我做的一些设置
1.使用 ssh 工具 xshell Nxshell finalshell 等登录设备(注: finalshell 存在刷机后首次登录程序卡死现象)
ssh 登录用户名和密码分别为 root 和 1234
我这里用的是Nxshell
(这不是广告,单纯是因为我觉得他看起来清爽一些 并且同时支持Windows,Linux和Mac)

另外,首次连接时,会提示你更改root密码和创建新用户,根据你自己的需求进行更改即可,如果不需要创建用户可跳过
到这里,基本的折腾已经结束了 建议你执行一下 date -R检查一下系统时间,可以避免很多奇奇怪怪的问题
在这里你可以连接WIFI了,不过网线会更稳定一些
怎么连? 终端执行 armbian-config
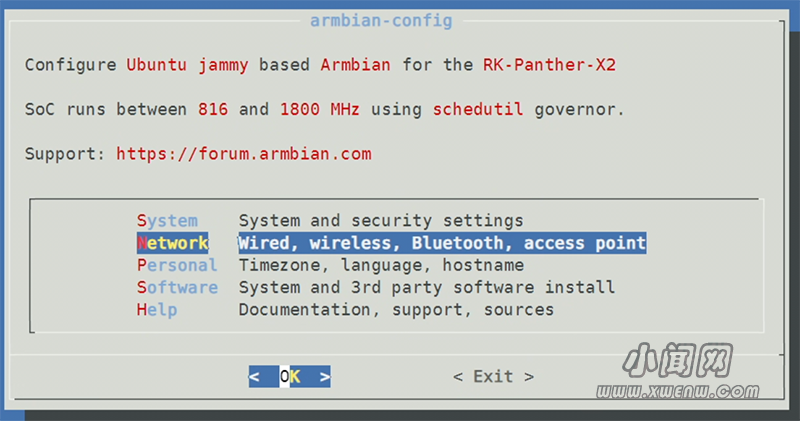

关于管理面板,我推荐两个:1panel和casa OS
(PS:我个人更推荐1panel,功能更全更好用,至于另一个只是一个管理docker的轻NAS系统,适合在玩客云这类性能比较差的设备上运行)
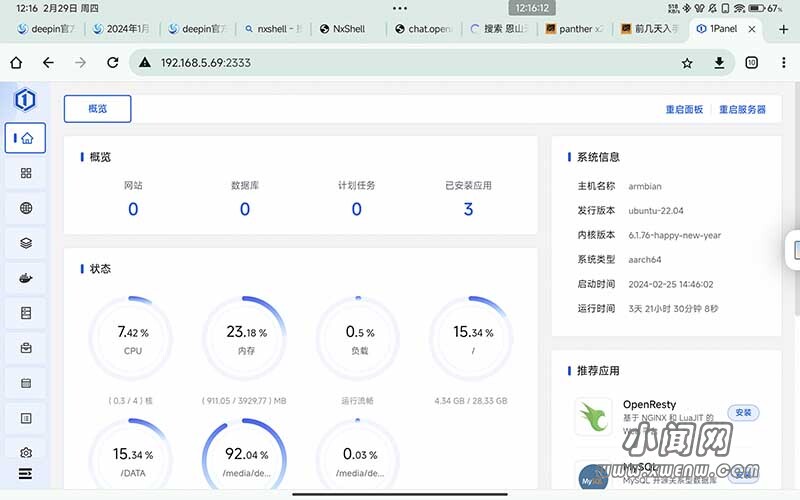

部署很简单,都只需要一条命令根据提示即可
1panel:
curl -sSL https://resource.fit2cloud.com/1panel/package/quick_start.sh -o quick_start.sh && sudo bash quick_start.sh
安装成功后,控制台会打印面板访问信息,可通过浏览器访问 1Panel:
http://目标服务器 IP 地址:目标端口/安全入口
- 如果使用的是云服务器,请至安全组开放目标端口。
- ssh 登录 1Panel 服务器后,执行
1pctl user-info命令可获取安全入口(entrance)
casaos的安装只要这一条代码就可以
wget -qO- https://get.casaos.io | bash
如果你的网络不好,可以执行这个国内源代码试试(注意使用了国内源的一键安装以后是无法自动升级casaos系统的):
curl -fsSL cn-get.casaos.io | bash
有很多小伙伴会卡在安装这步,主要还是网络问题。因为casaos的软件源在国外,有魔法的最好能用上。
安装Alist,变成一个私有云
首先进入 Alist的全球最大的同性交友平台Releases页面下载部署系统对应的文件
由于RK3566是aarch64架构 (ARM 64 这里感谢懵仙兔兔大佬的科普)选择的时候需要注意一下↓

把他传到设备里,这里建议放在/opt下
# 解压下载的文件,得到可执行文件:
tar -zxvf alist-xxxx.tar.gz
# 授予程序执行权限:
chmod +x alist
# 运行程序
./alist server
# 随机生成一个密码
./alist admin random
# 手动设置一个密码 `NEW_PASSWORD`是指你需要设置的密码
./alist admin set NEW_PASSWORD
到这里 访问 http://目标服务器 IP 地址:5244 (用户名:admin,密码是你刚才设置的)即可访问Alist的页面了,后台管理地址是:http://目标服务器 IP 地址:5244/@manage
什么?你想让他开机自启和后台运行? 当然可以! 【下面这段文字来自Alist官网】
使用任意方式编辑 /usr/lib/systemd/system/alist.service 并添加如下内容,其中 path_alist 为 AList 所在的路径
[Unit]
Description=alist
After=network.target
[Service]
Type=simple
WorkingDirectory=path_alist
ExecStart=path_alist/alist server
Restart=on-failure
[Install]
WantedBy=multi-user.target
然后,执行 systemctl daemon-reload 重载配置,现在你可以使用这些命令来管理程序:
- 启动:
systemctl start alist - 关闭:
systemctl stop alist - 配置开机自启:
systemctl enable alist - 取消开机自启:
systemctl disable alist - 状态:
systemctl status alist - 重启:
systemctl restart alist
它不仅可以挂载本地硬盘,还可以挂载 这么多东西↓



评论(0)