本文详细介绍Proxmox VE(以下简称PVE)虚拟机安装LEDE(新版本也称Openwrt)的安装。
一、环境介绍
PVE版本:Proxmox Virtual Environment 6.4-4
LEDE版本:openwrt-koolshare-router-v2.37-r17471-8ed31dafdf-x86-64-generic-squashfs-combined.img.gz(koolshare下载)
二、环境创建
1、点击“创建虚拟机”按钮,勾上“高级”,勾上“开机自启动”(软路由一般情况下开机启动),名称填入虚拟机名称(例如LEDE),点击“下一步”
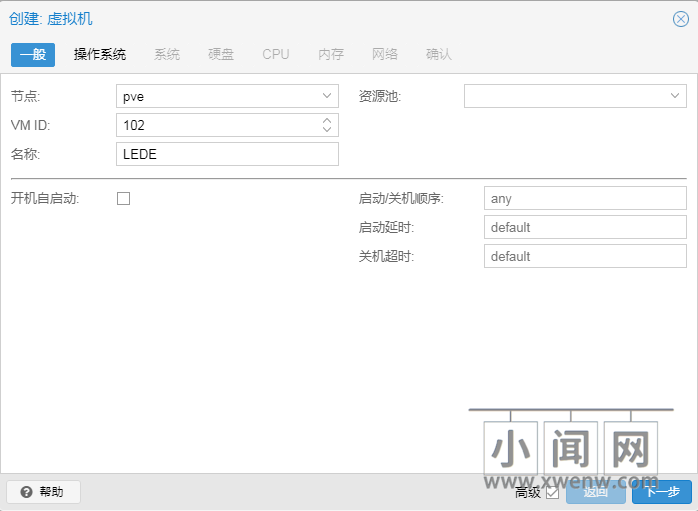
2、操作系统选择“Linux”,版本选择“5.X – 2.6 Kernel”即可,选择“不使用任何介质”,点击“下一步”
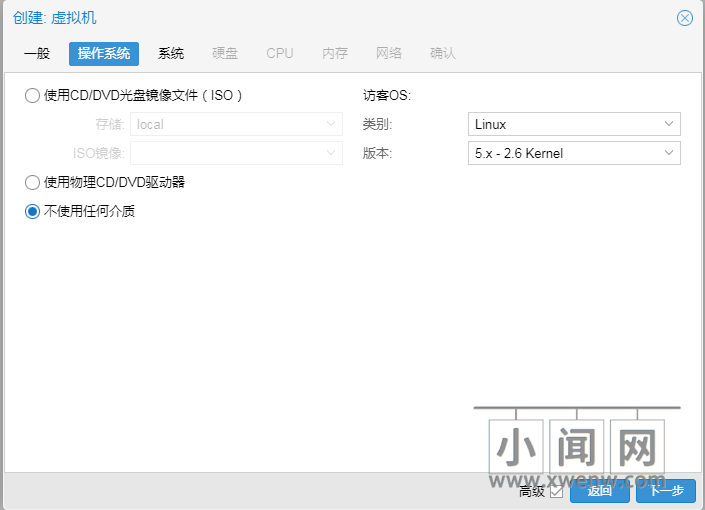
3、如果下载的是efi版本(BIOS需要使用UEFI模式),这边使用系统默认设置即可,点击“下一步”
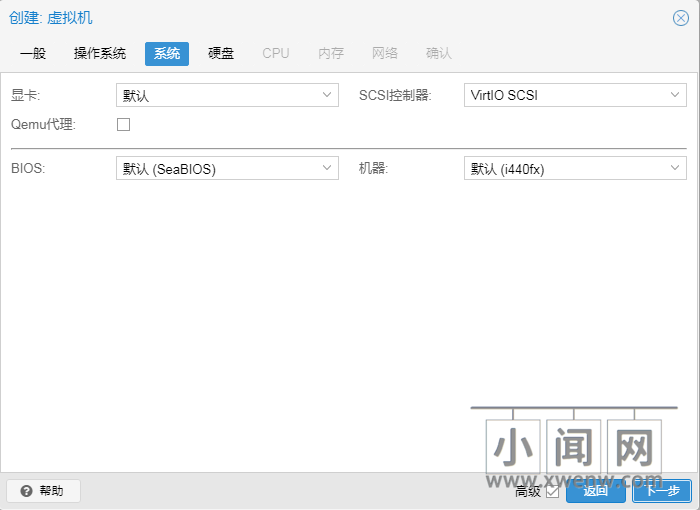
4、硬盘,这边随便设置,之后会删除的,点击“下一步”
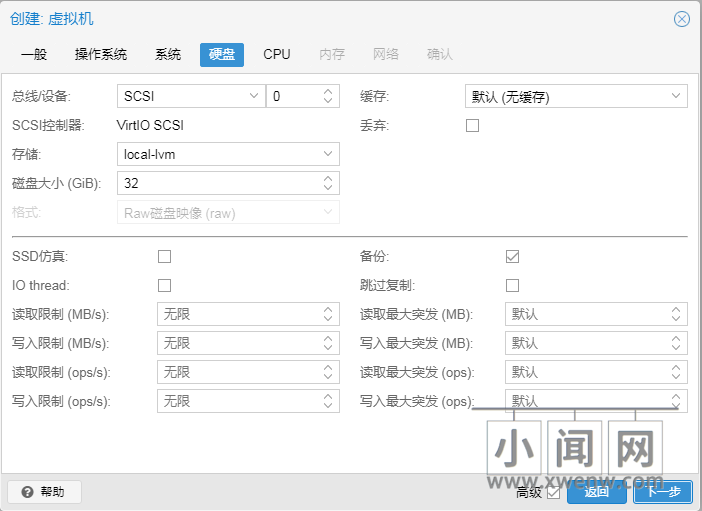
5、CPU按照实际情况选择,点击“下一步”
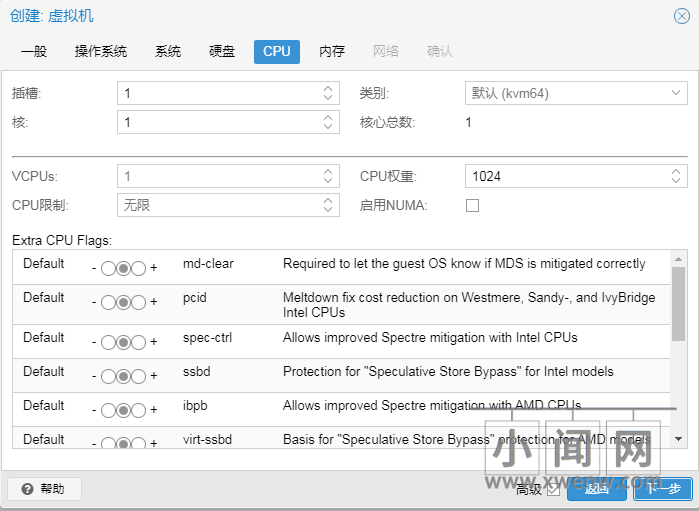
6、内存大小设置,也是根据实际情况选择,点击“下一步”
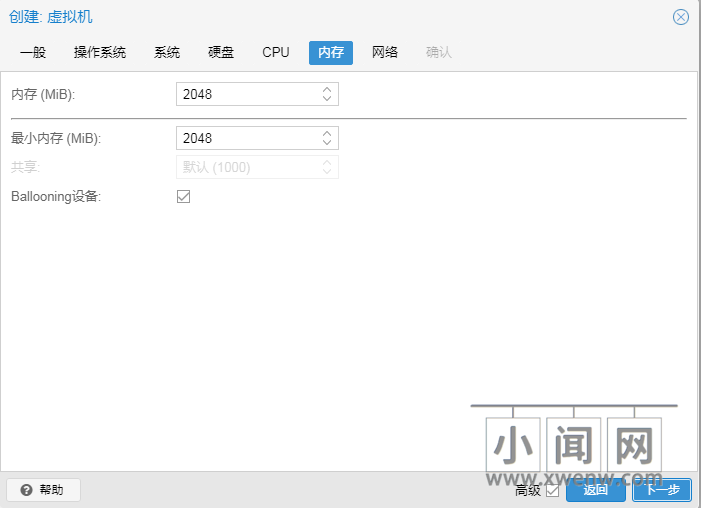
7、网络模型选择“intel E1000”,关闭防火墙(勾去掉),点击“下一步”
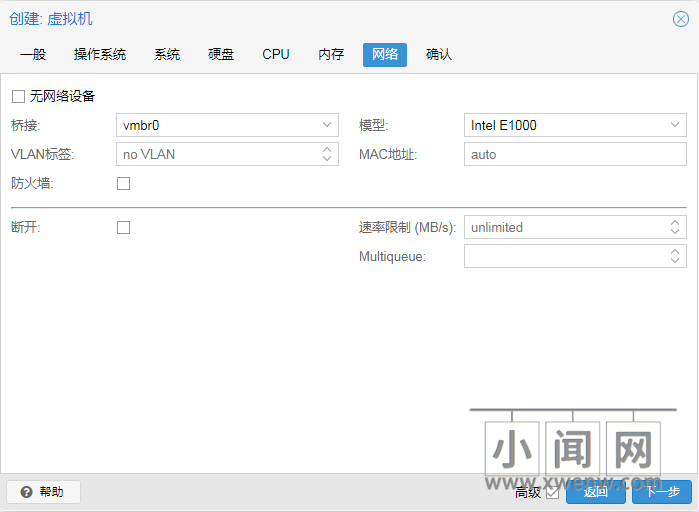
8、直接点击“完成”
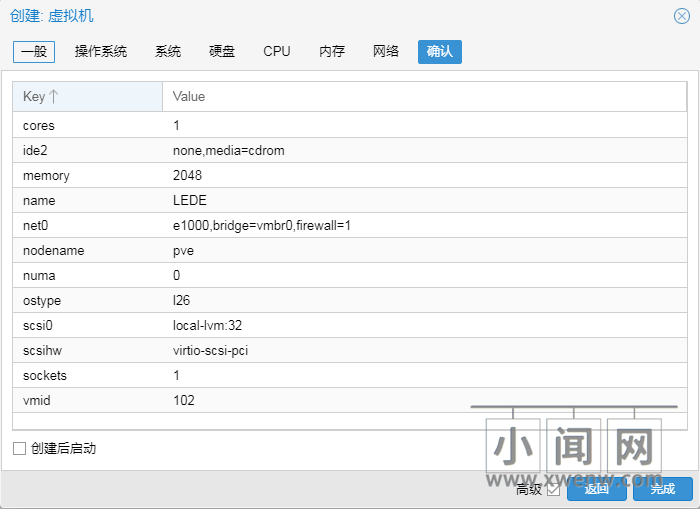
9、选择“LEDE” –> “硬件”,找到硬盘,选中点击“分离”
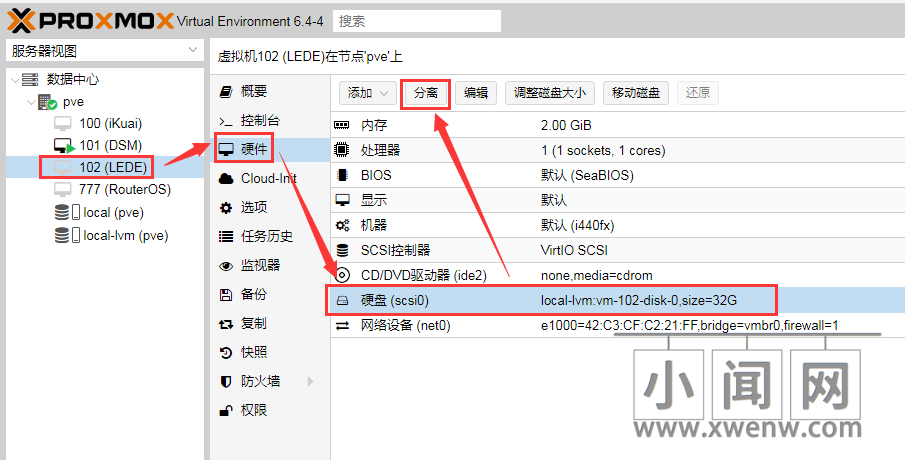
10、硬盘分离后,选中未使用的磁盘0,点击“删除”
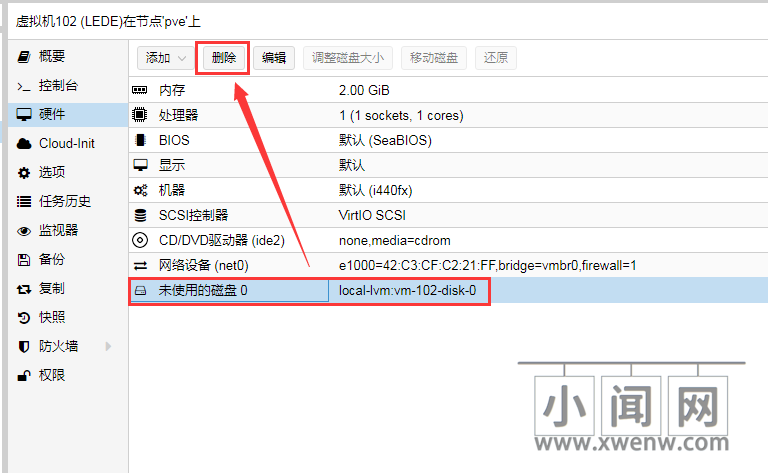
11、选中 CD/DVD驱动器,删除(随便做不做)
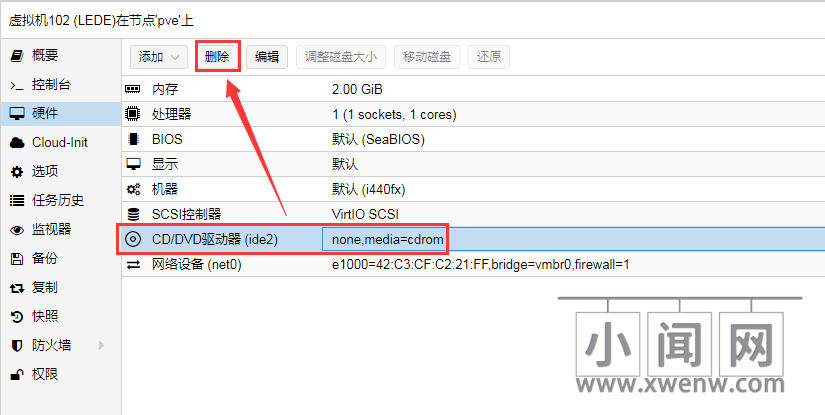
三、磁盘设置
1、解压openwrt-koolshare-router-v2.37-r17471-8ed31dafdf-x86-64-generic-squashfs-combined.img.gz文件,解压出openwrt-koolshare-router-v2.37-r17471-8ed31dafdf-x86-64-generic-squashfs-combined.img重名为openwrt.img(原来文件名太长,输命令比较麻烦),使用WinSCP上传openwrt.img到跟目录。
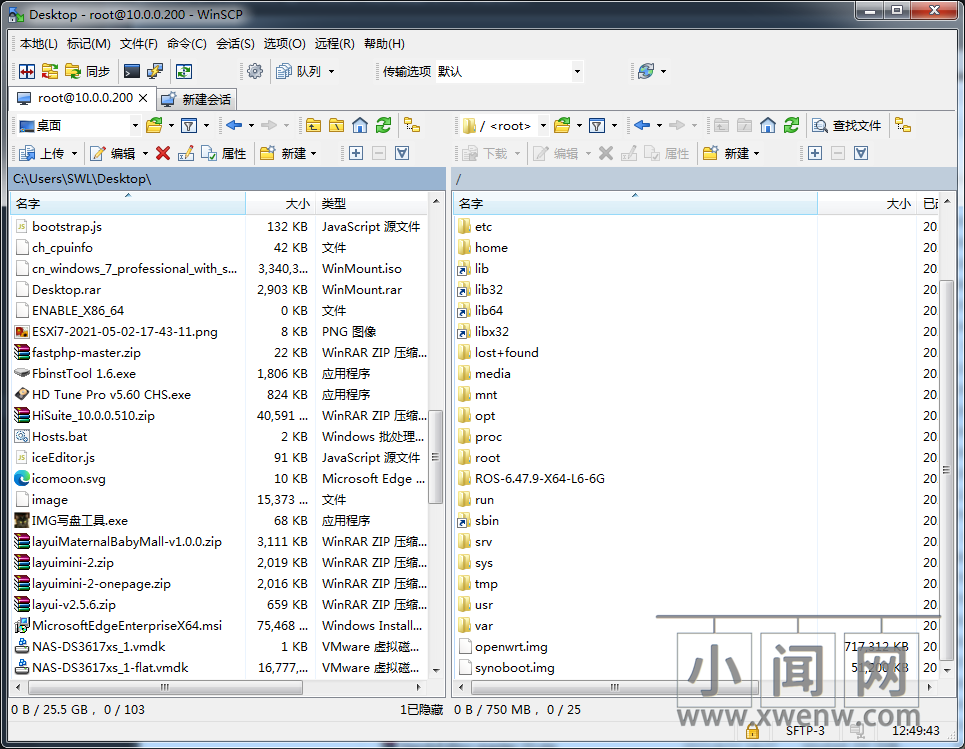
2、使用Shell命令添加磁盘
qm importdisk 102 /openwrt.img local-lvm
会看到vm-102-disk-0正在创建,102是虚拟机编号,openwrt.img是刚才上传的lede镜像
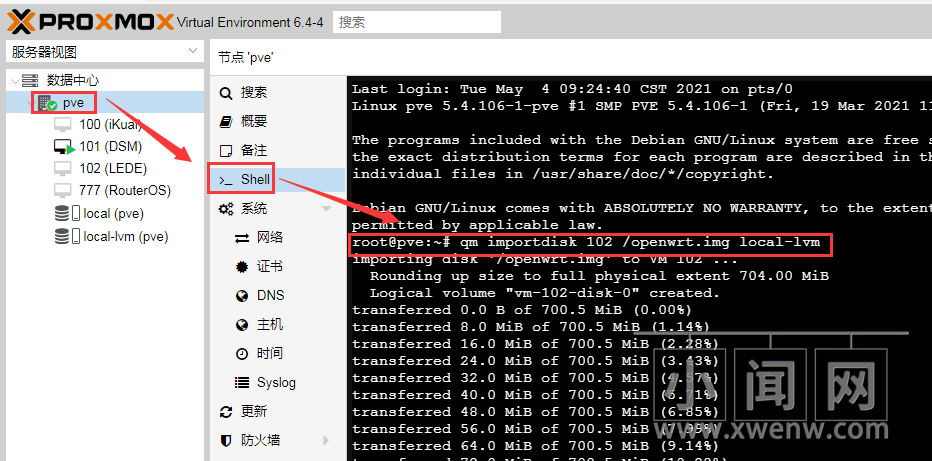
4、添加磁盘。进入LEDE硬件设置,选中未使用的磁盘0,点击编辑,弹出窗口默认配置即可,直接点击添加
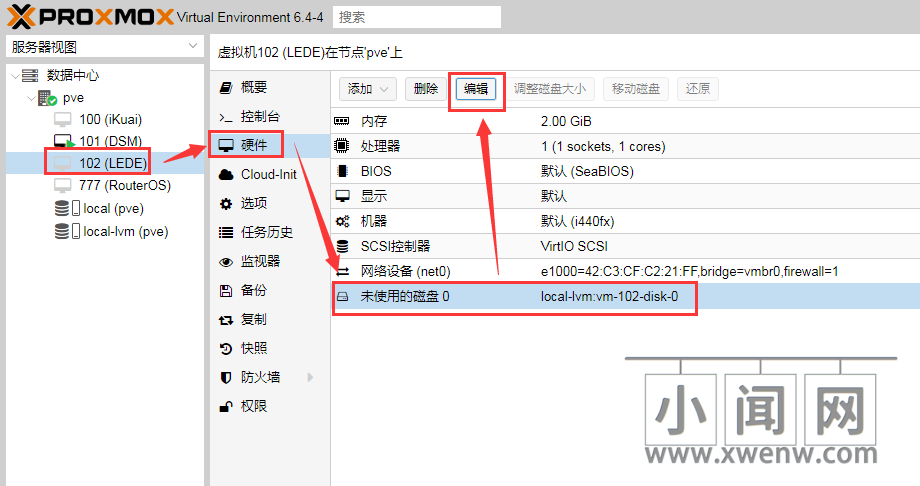
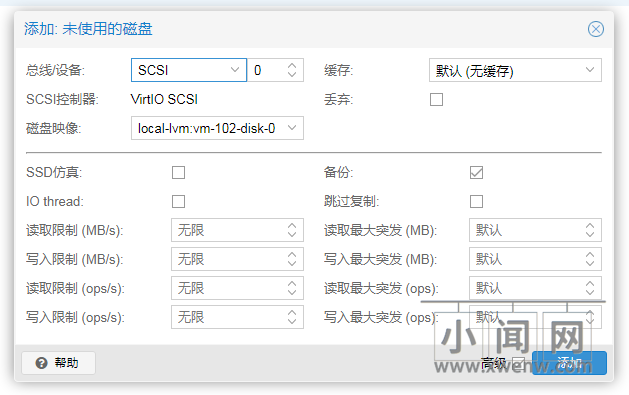
5、磁盘扩容,如果觉得磁盘容量太小,可以在关机的情况下通过硬件配置,选择磁盘 –> 调整磁盘大小,输入增加的容量即可。
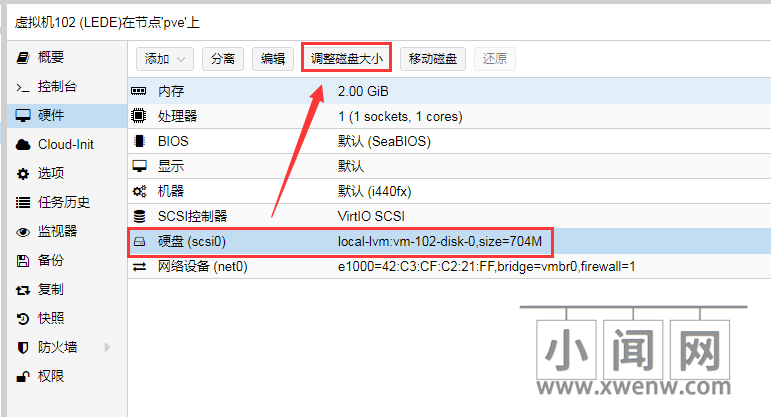
四、启动顺序
1、LEDE选项,引导顺序,编辑
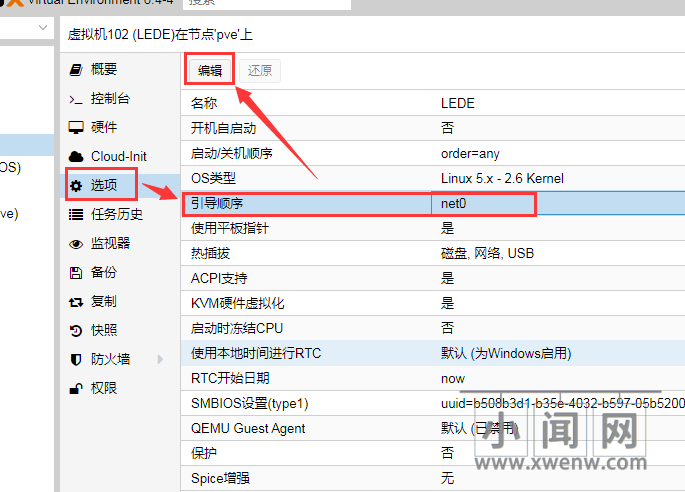
2、改为scsi0(勾上已启用),去除net0的已启用的勾,确定
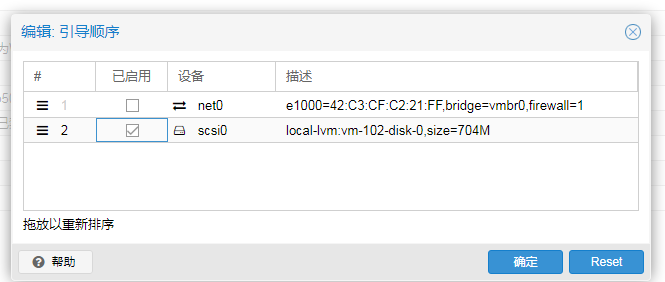
五、修改LEDE的IP地址
1、看到启动界面,输入命令打开配置文件
vi /etc/config/network
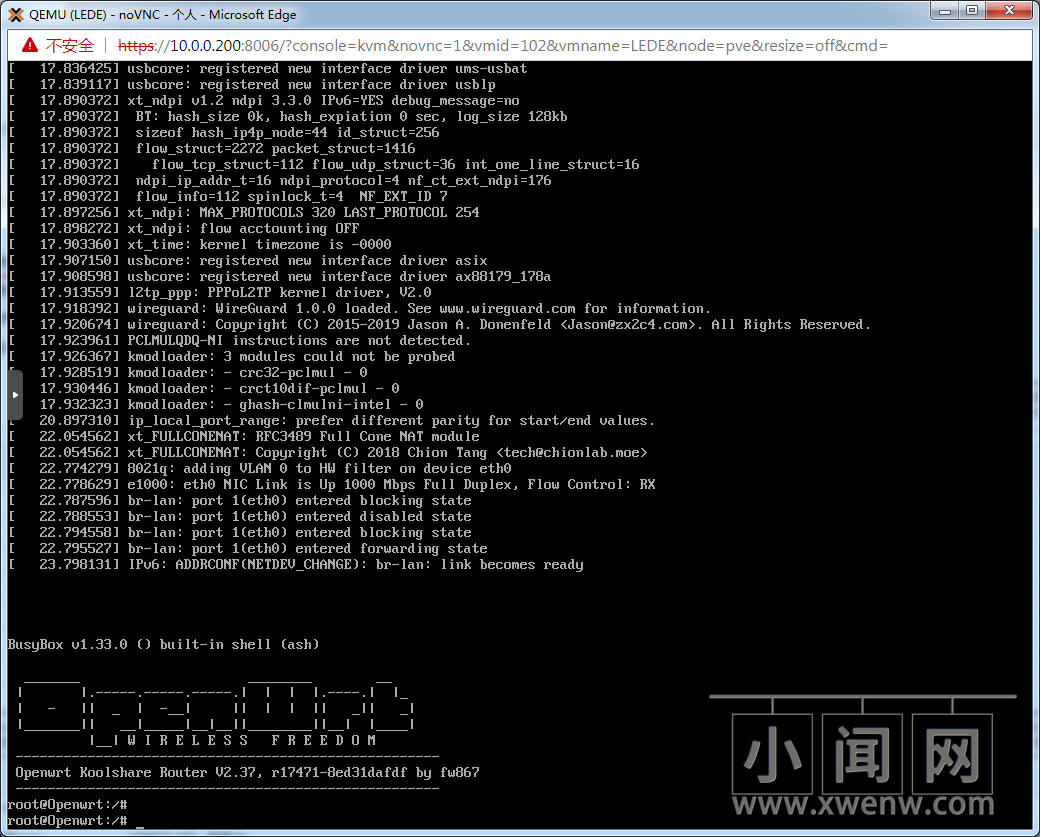
2、修改lan的ipaddr,我这里修改为了10.0.0.202,按I键,底部出现INSERT表示可以修改。改完按ESC键,输入:wq保存退出
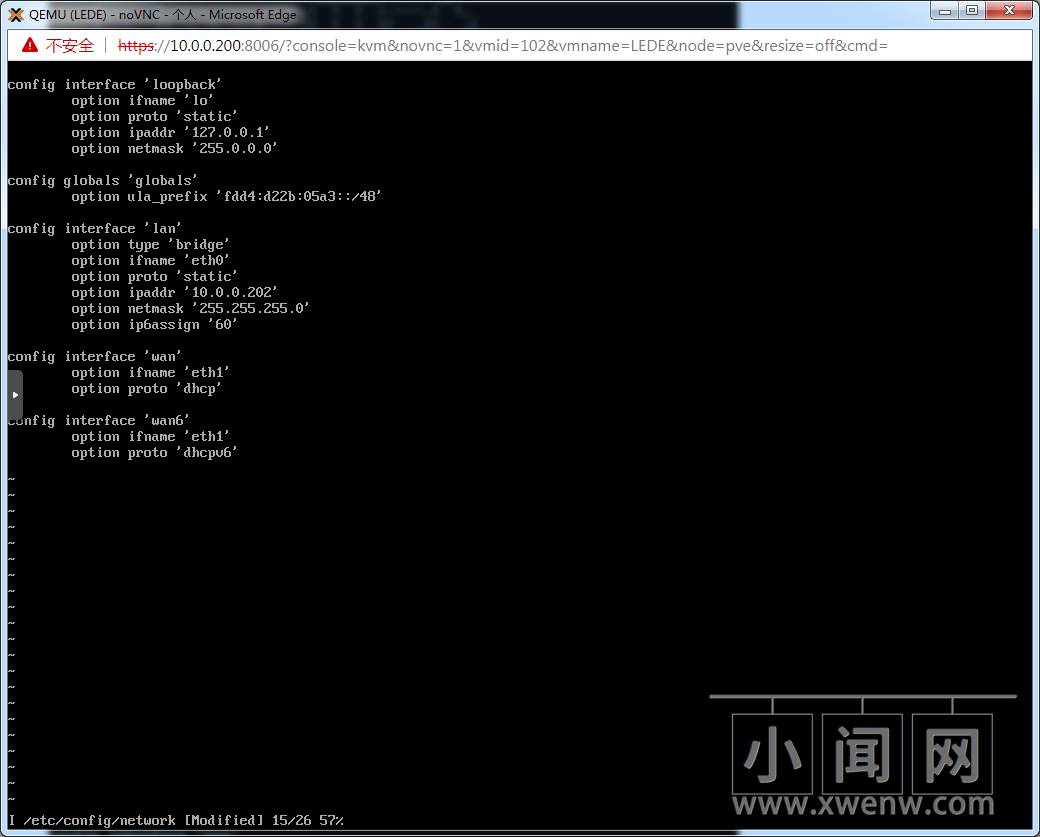
3、重启
输入命令reboot重启。
六、WEB控台
输入ip地址10.0.0.202,输入账号root,密码koolshare,可以进入控台
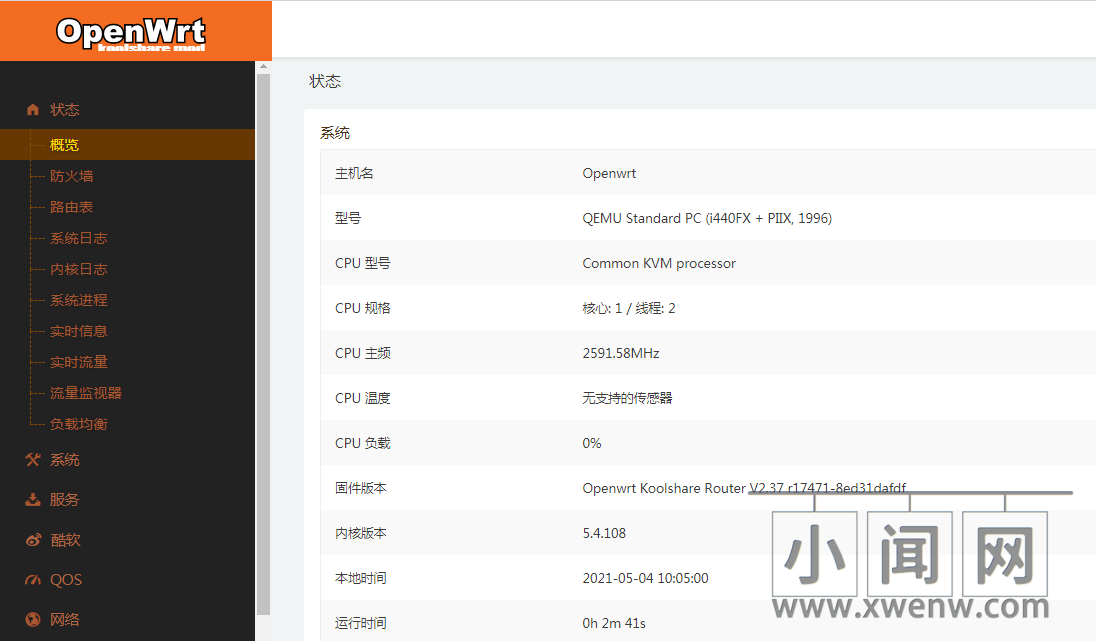


评论(0)