一、环境介绍
1、Proxmox VE(以下简称PVE) 6.4-4
2、黑群晖DSM6.2引导由xpenology的大神Jun提供(DS3617xs v1.03b,文章底部下载列表)
3、DSM 6.2.3-525426(DSM_DS3617xs_25426.pat 官网下载)
二、环境创建
1、点击“创建虚拟机”按钮,勾上“高级”,勾上“开机自启动”(不勾也可以,之后可以自己修改配置),名称填入虚拟机名称(例如DSM),点击“下一步”
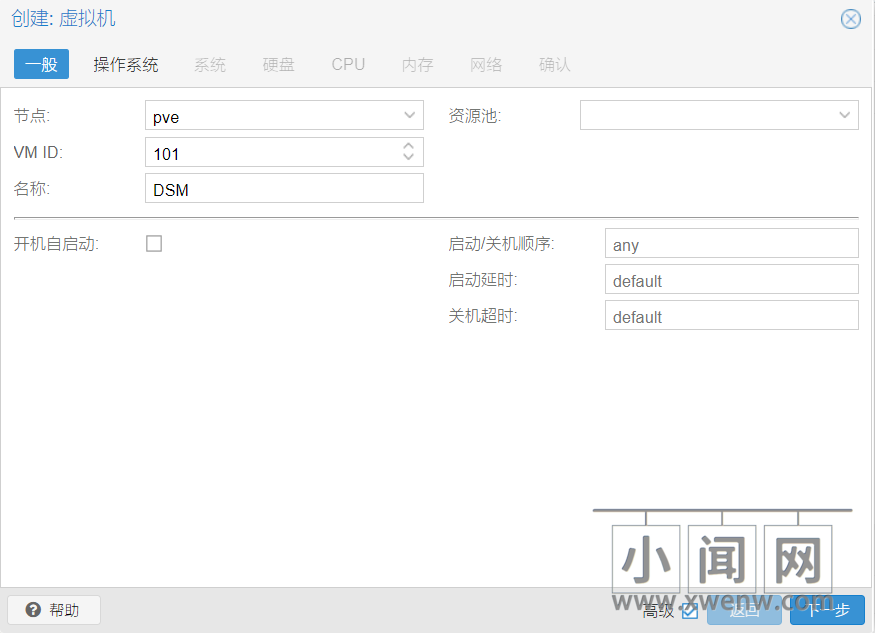
2、操作系统选择“Linux”,版本选择“5.X – 2.6 Kernel”即可,选择“不使用任何介质”,点击“下一步”
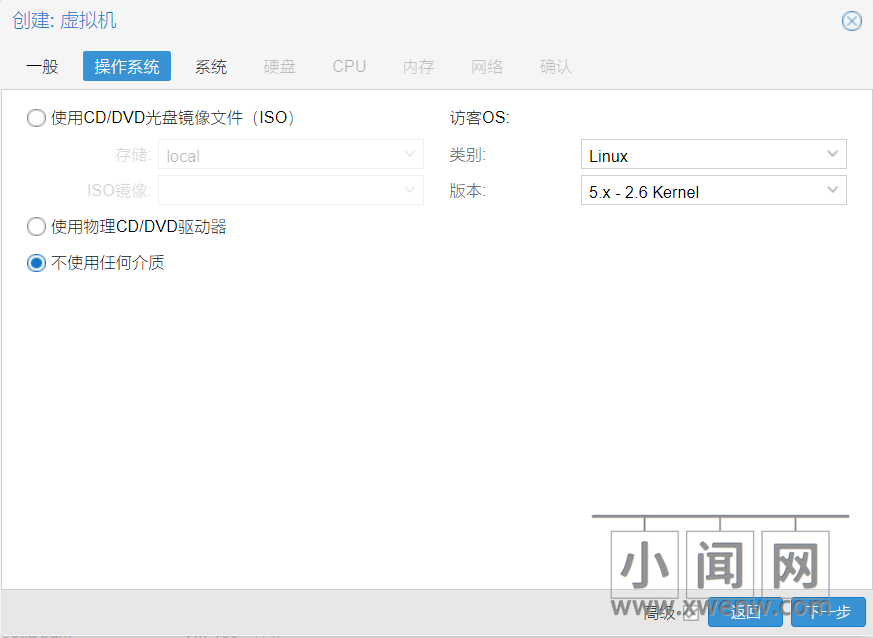
3、系统默认即可,点击“下一步”
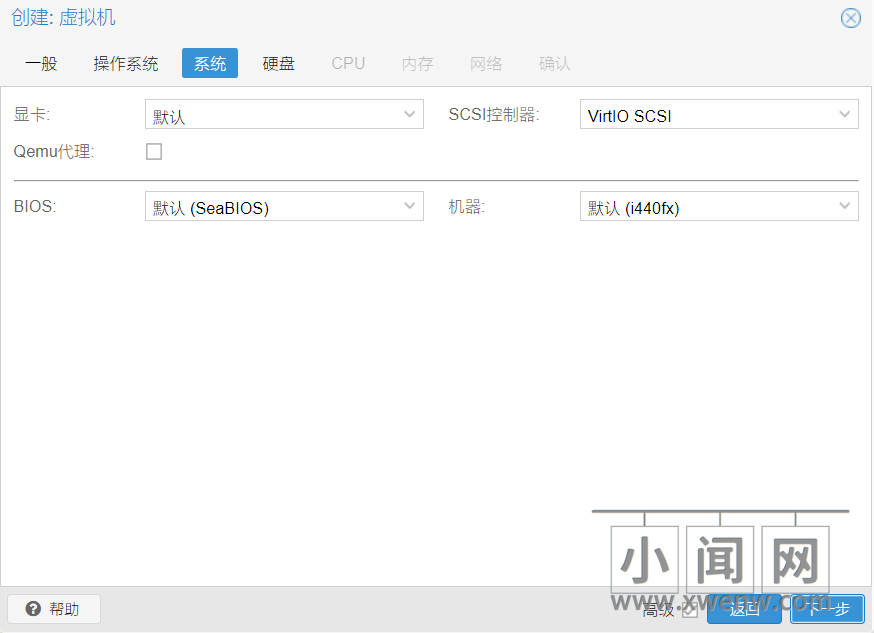
4、硬盘,随便设置,之后会删除的,点击“下一步”
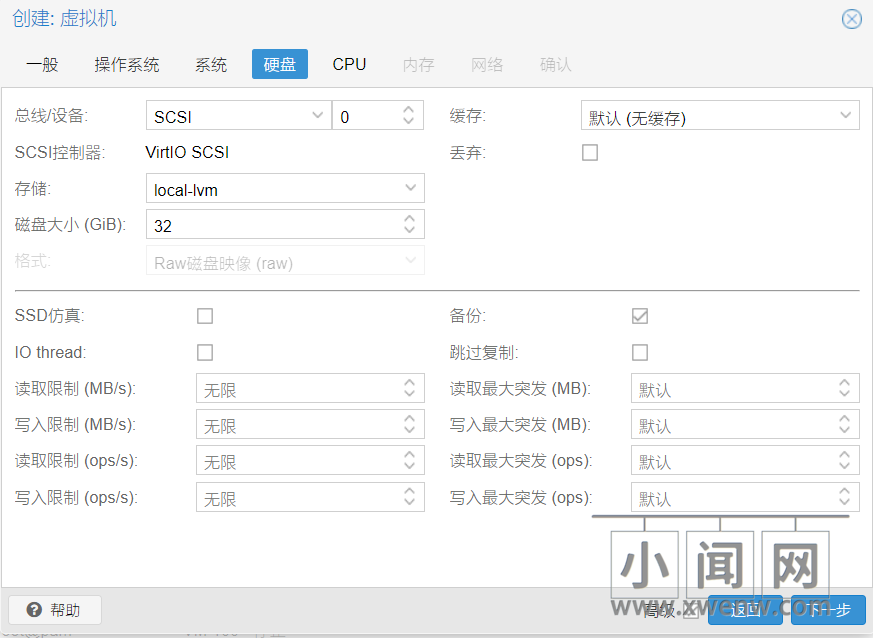
5、CPU按照实际情况选择,点击“下一步”
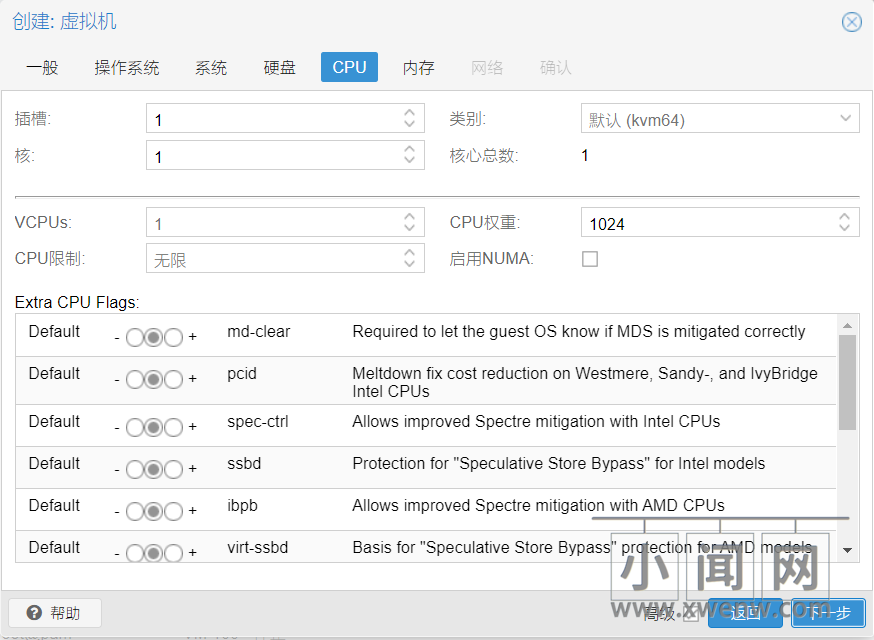
6、内存大小设置,也是根据实际情况选择(一般2G内存够了),点击“下一步”
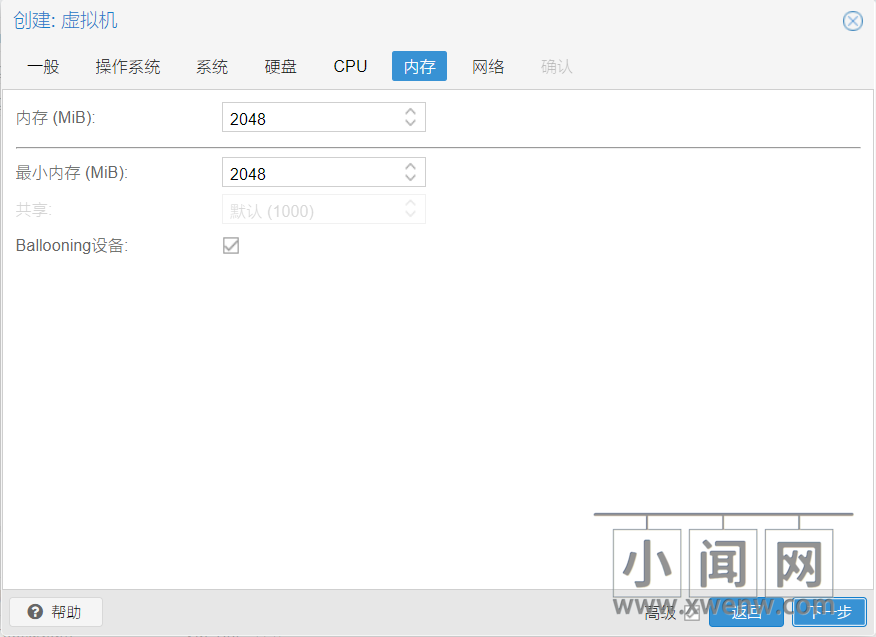
7、网络模型选择“intel E1000”,MAC地址填入 00:11:32:2C:A6:03 (不设置问题也不大),点击“下一步”
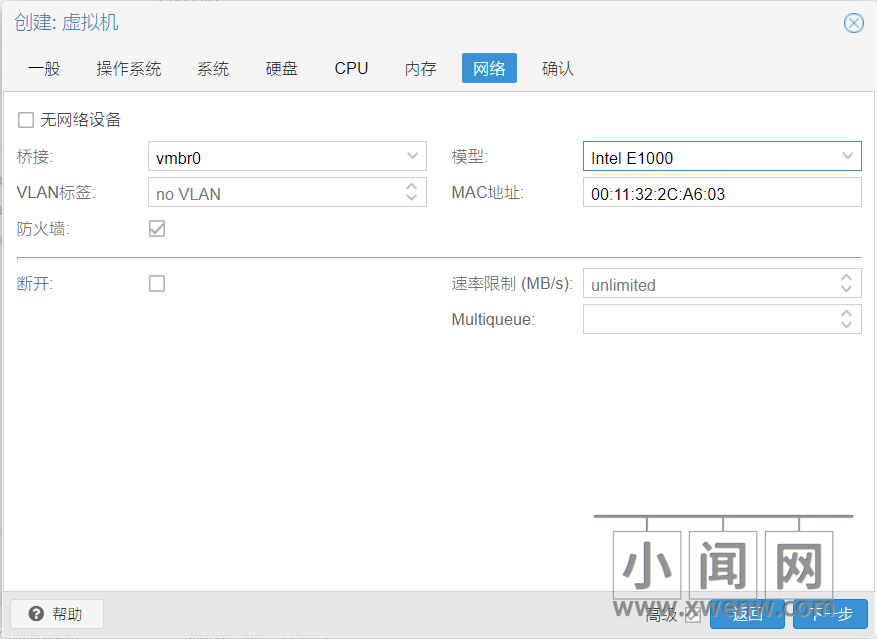
8、确认配置,直接点击“完成”
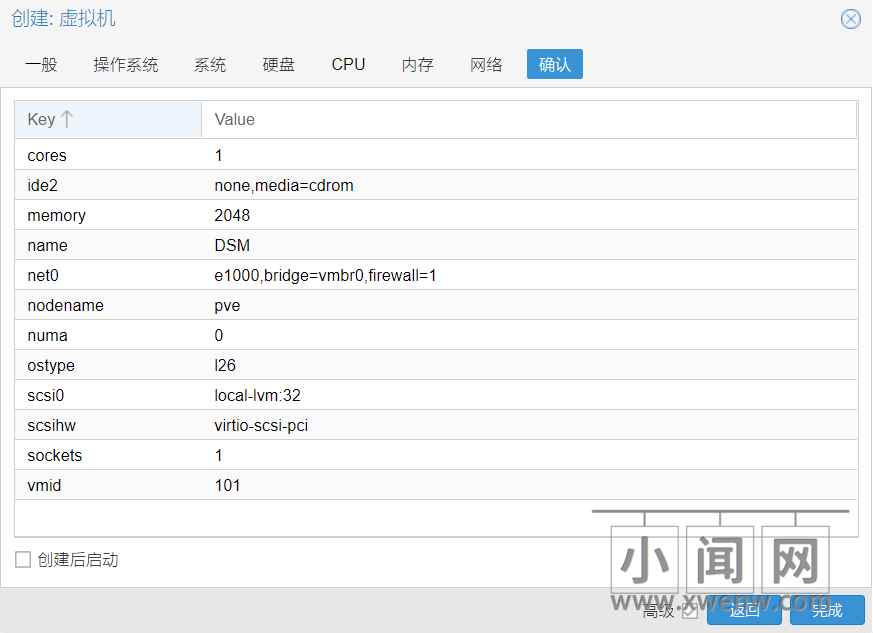
9、删除硬盘,选择“DSM” –> “硬件”,找到硬盘,选中点击“分离”
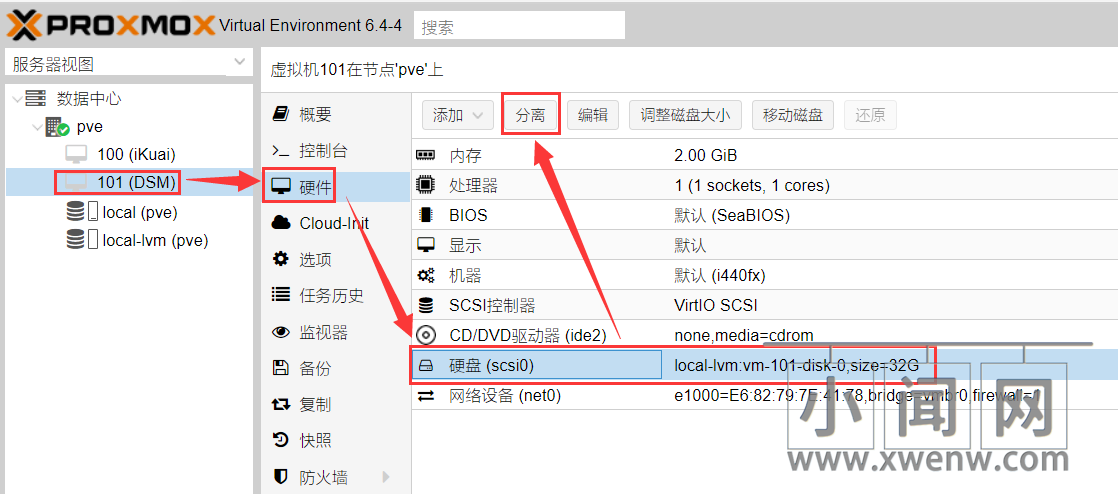
10、硬盘分离后,选中未使用的磁盘0,点击“删除”
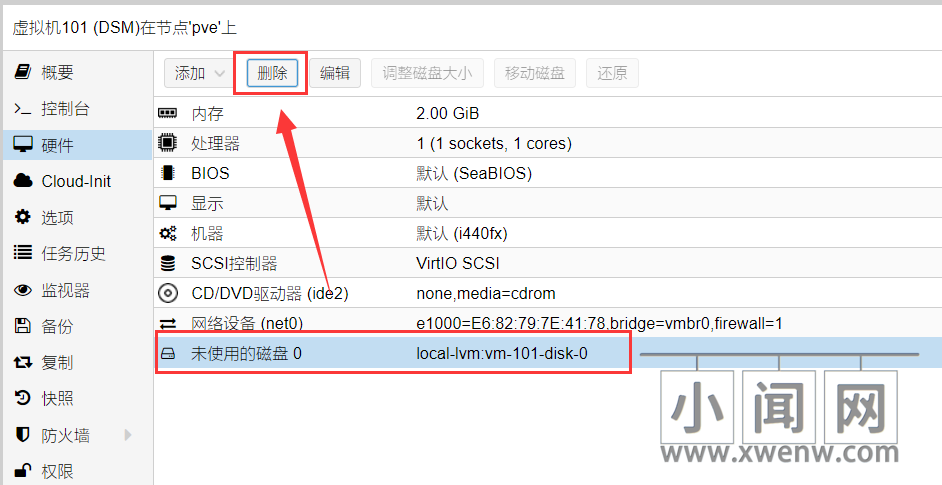
11、删除CD(不删也没关系)
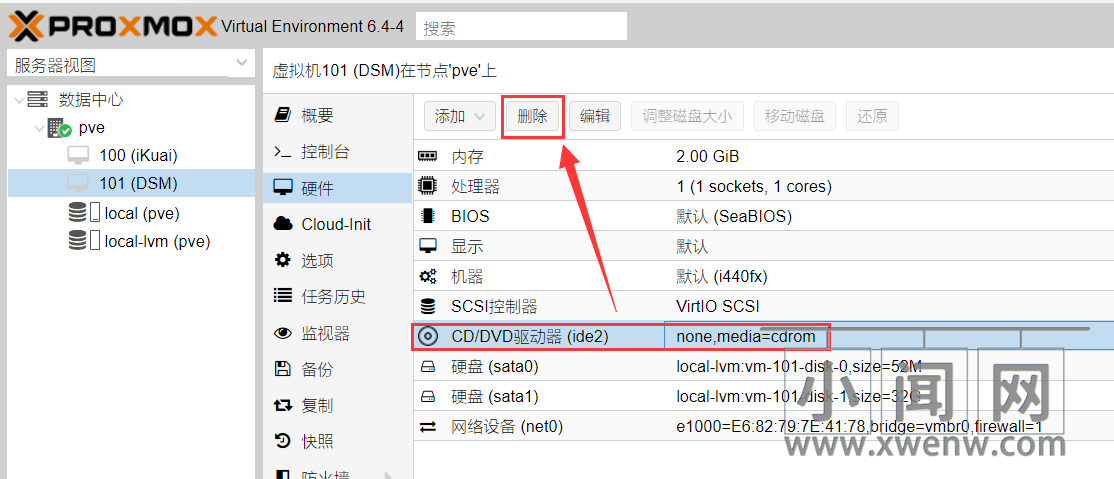
三、硬盘设置
1、使用WinSCP把解压出来的synoboot.img上传到根目录
2、img磁盘转换,选择Shell,输入qm importdisk 101 /synoboot.img local-lvm 会看到vm-101-disk-0正在创建
101是虚拟机编号,synoboot.img是刚才上传的引导镜像
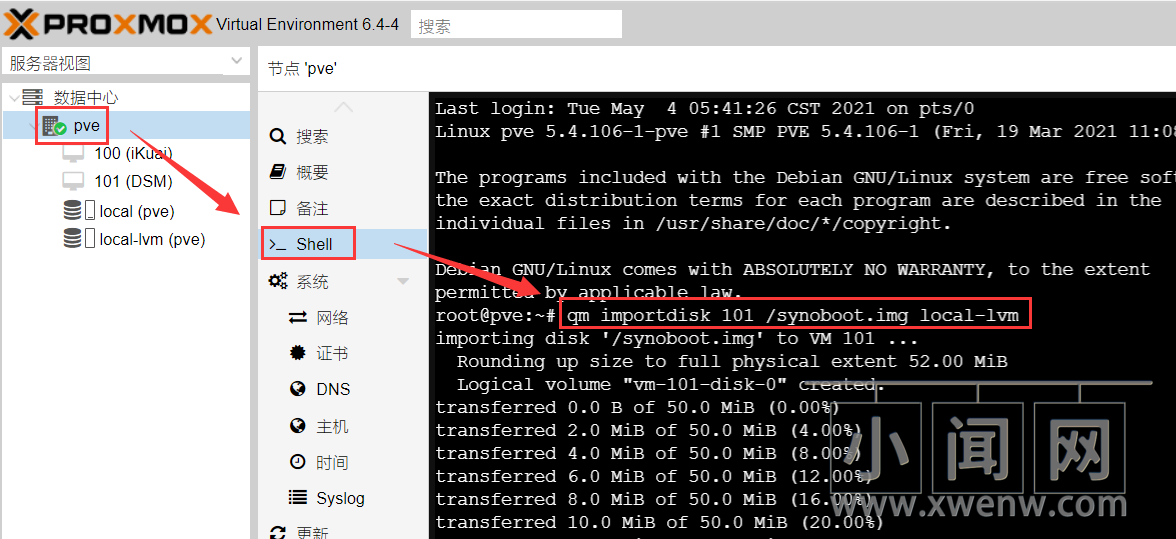
3、添加磁盘。进入硬件设置,选中未使用的磁盘0,点击编辑
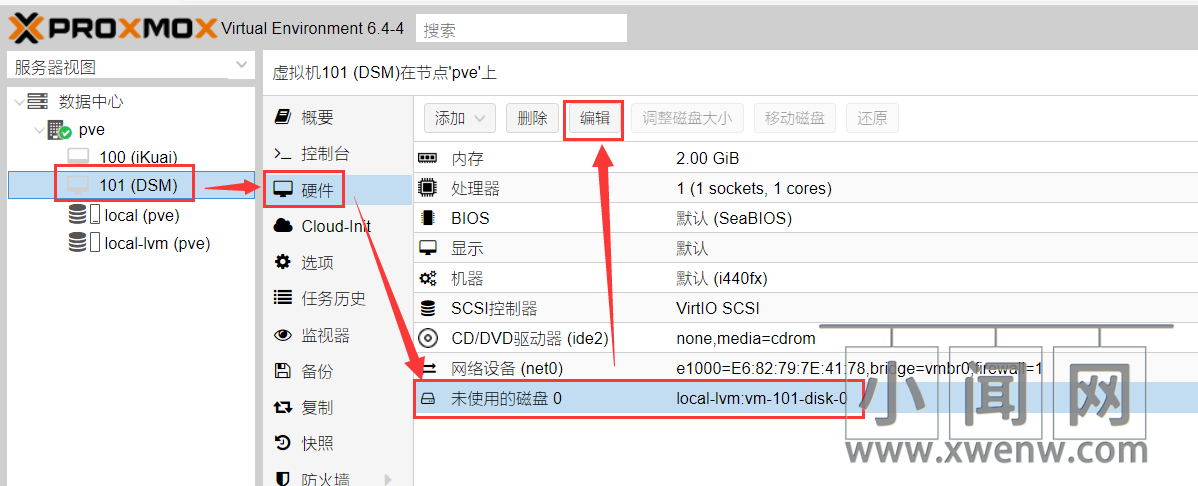
4、总线/设备选择SATA和0,磁盘镜像选择vm-101-disk-0
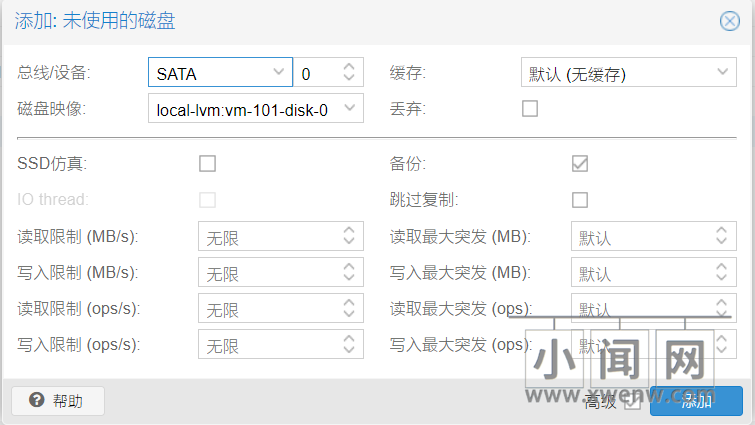
5、引导顺序,改为硬盘,Disk ‘sata0’
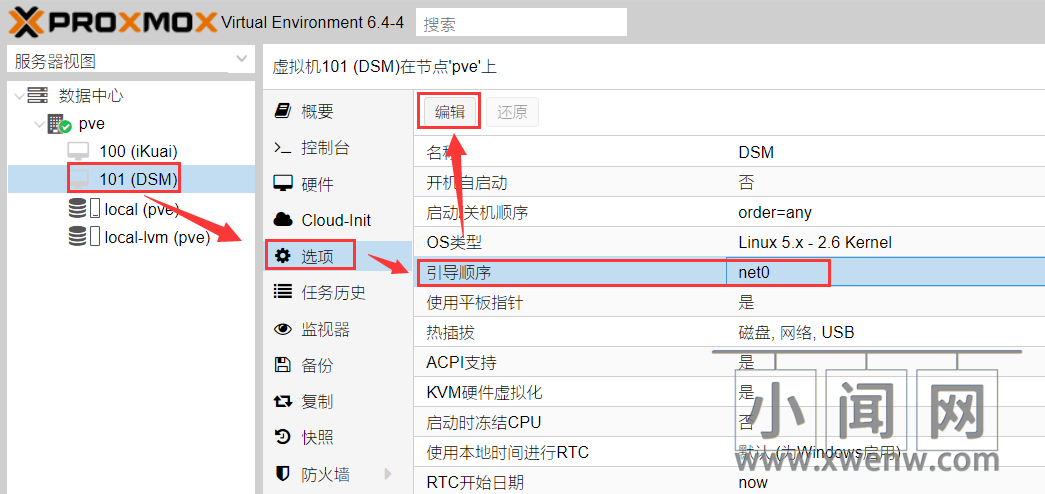
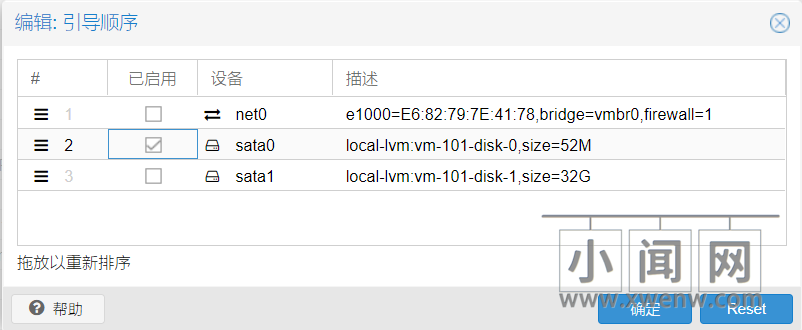
6、添加一块系统盘,点击“硬件”,添加“添加”下拉菜单中的“硬盘”,总线/设备选择SATA和1,存储选择local-vm,磁盘大小设置为32G够用
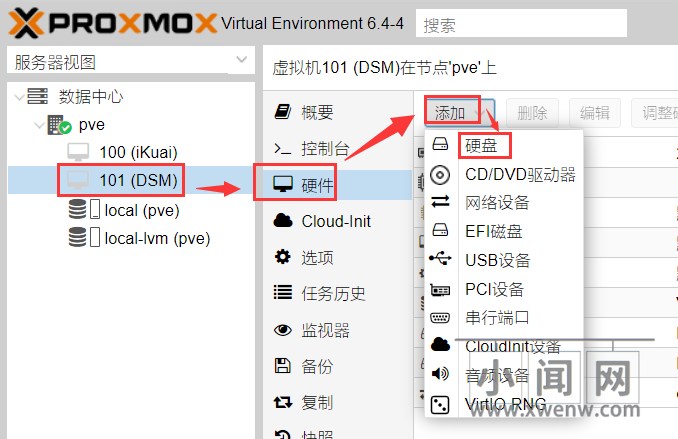
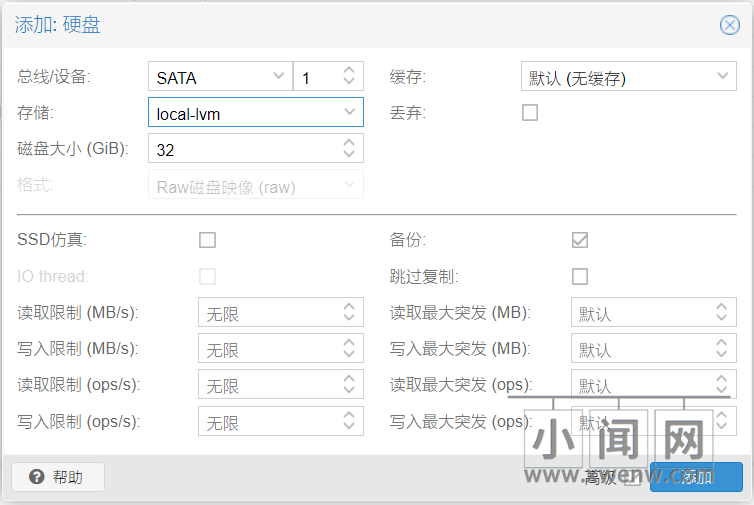
四、群晖安装
1、启动DSM虚拟机
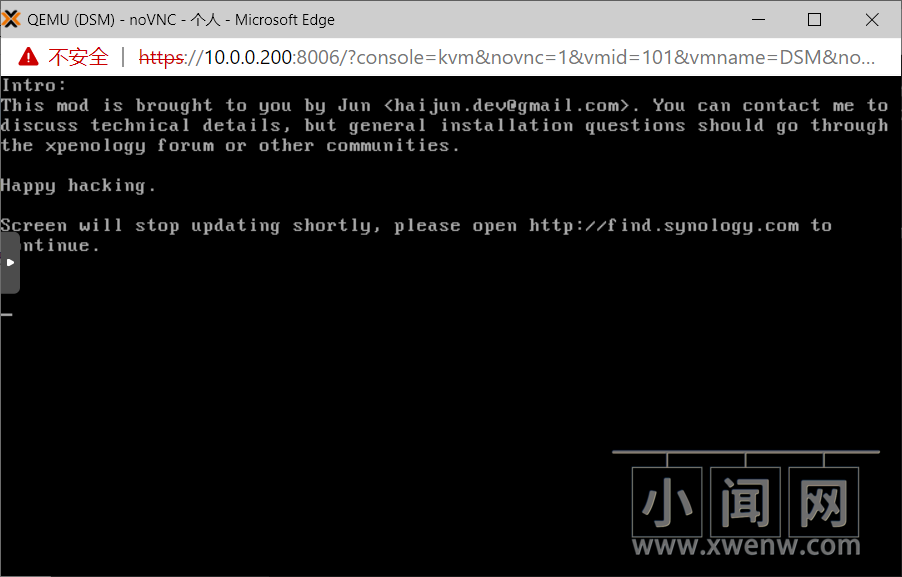
2、内网访问网页http://find.synology.com,找到未配置的群晖
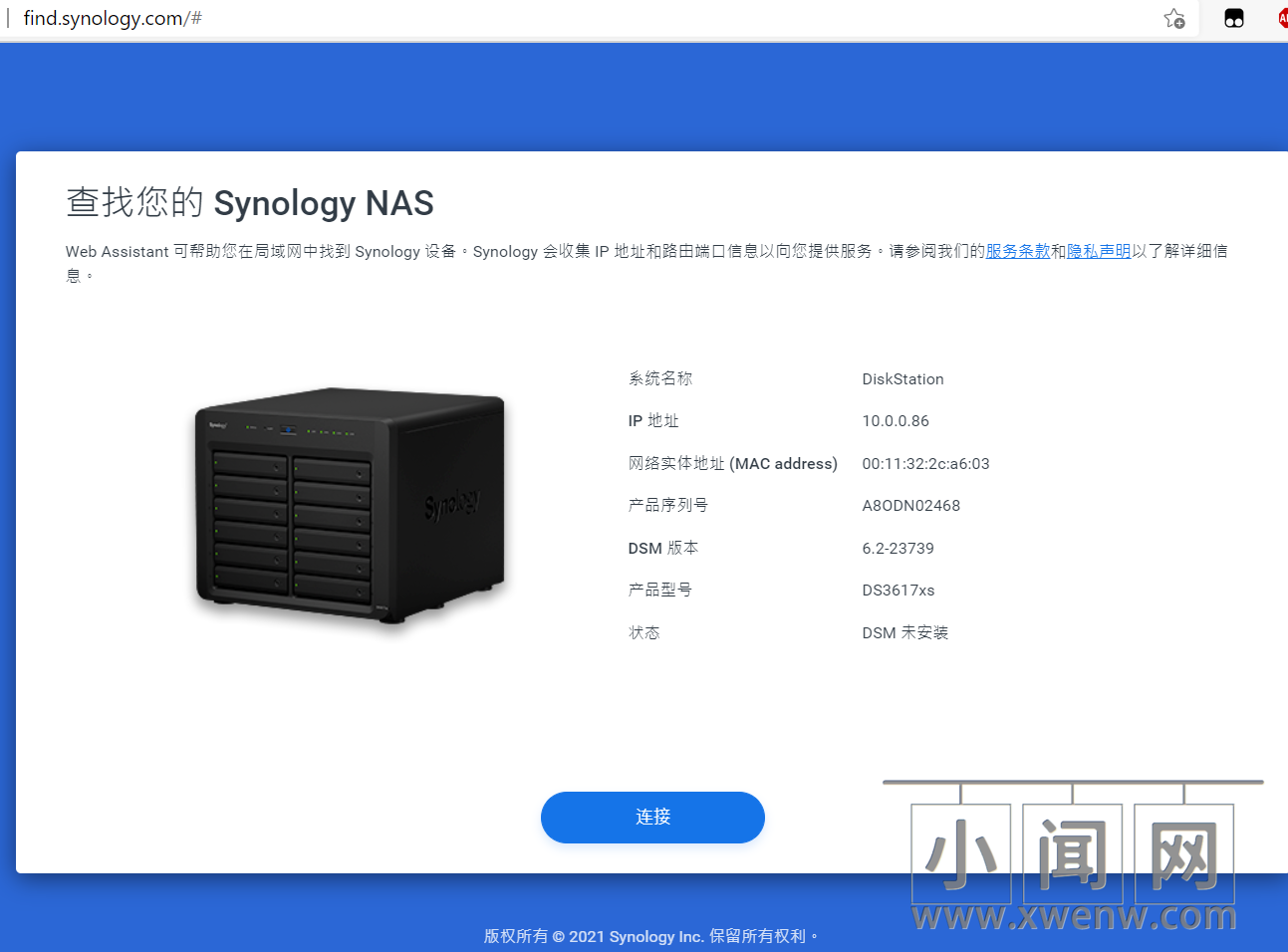
3、用户协议,勾上确定,下一步
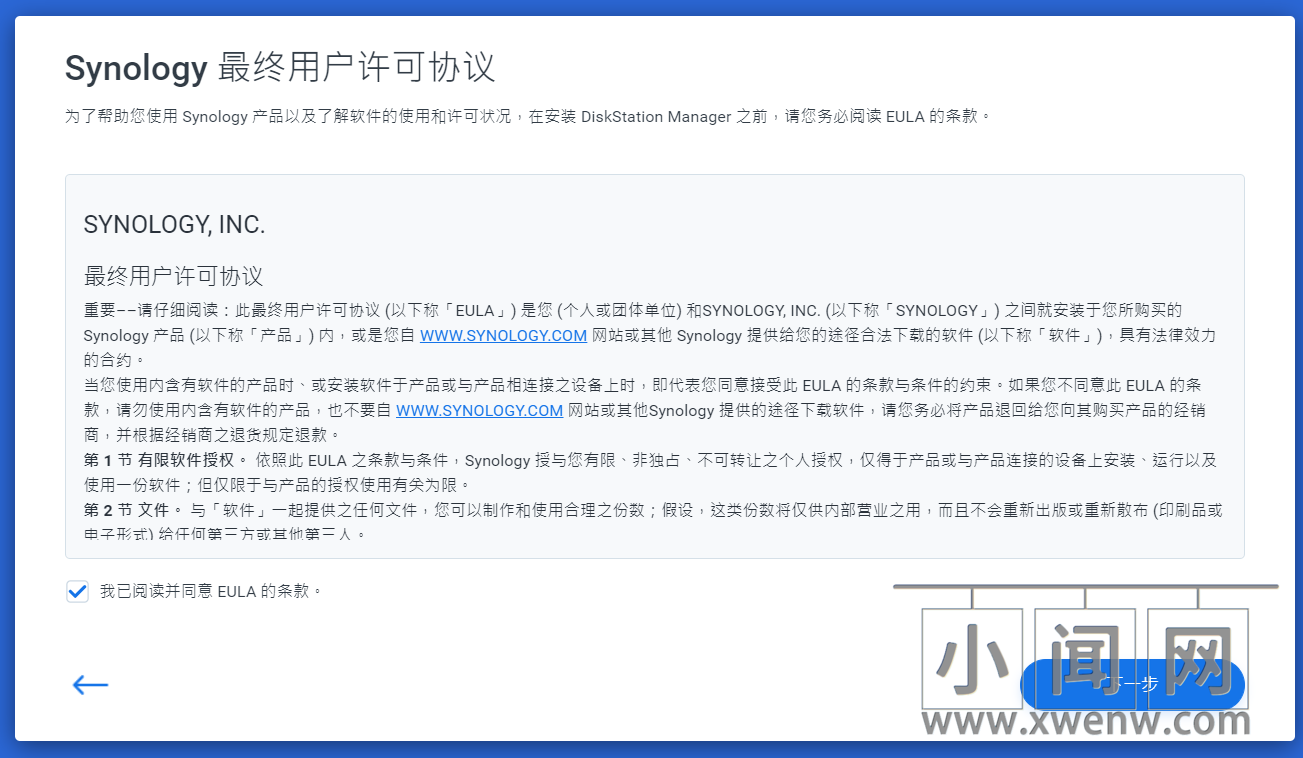
4、隐私声明,继续就好
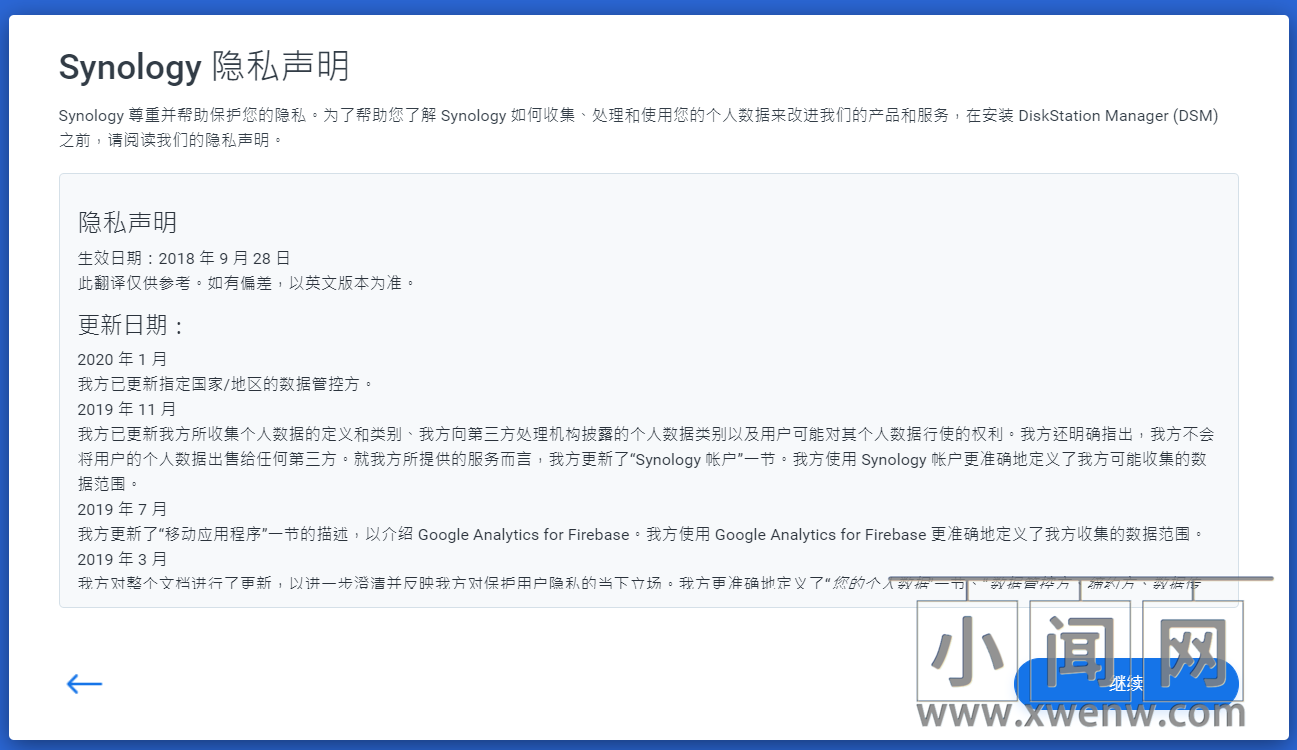
5、点击“设置”,如果系统盘有信息,会显示“还原”

5、点击“手动安装”,选择从官网下载的DSM_DS3617xs_25426.pat,点击立即安装

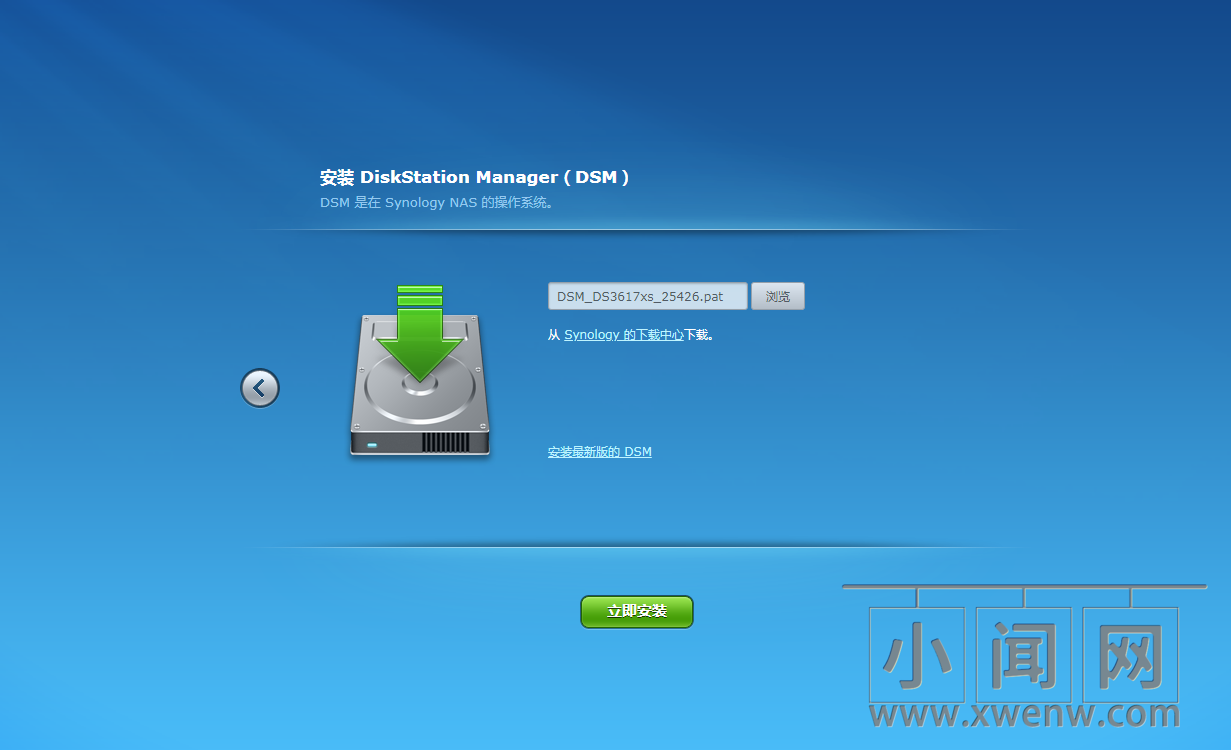
6、会提示硬盘1、2数据会被删除,1是引导盘,2是系统盘

7、等待安装完成,大概10分钟左右
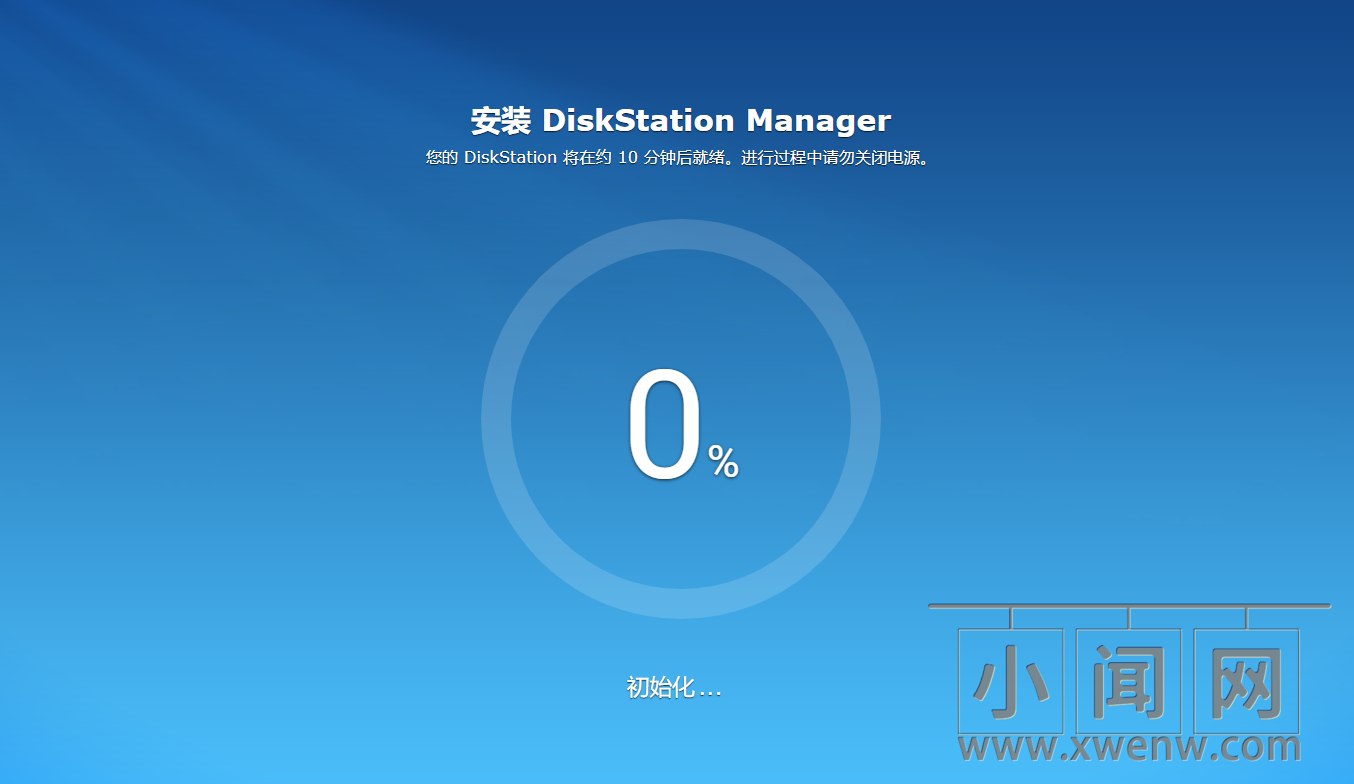
五、初始化配置
1、DSM初次需要创建账号,按要求创建即可。
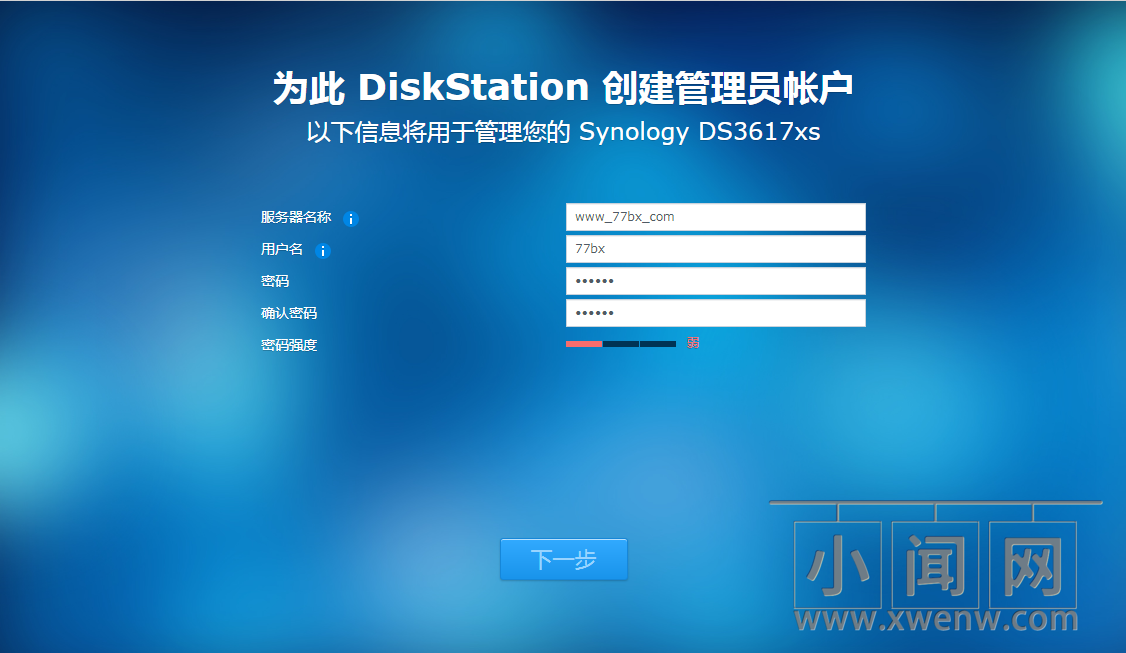
2、点击”跳过此步骤“,然后点击是,黑群晖无法使用QuickConnect
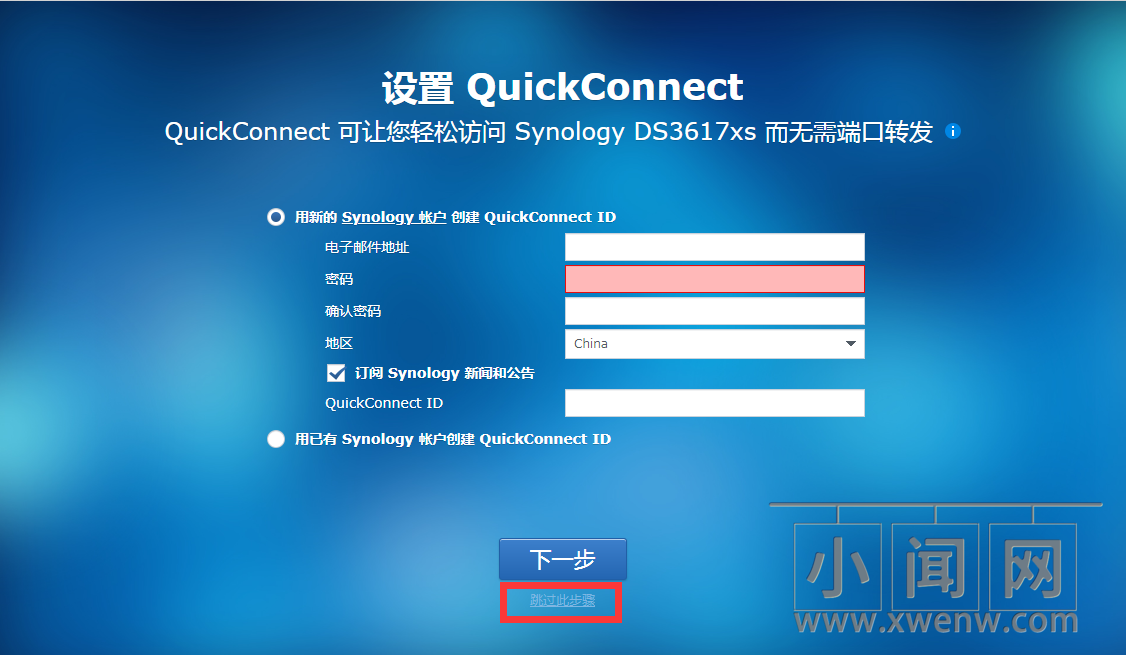
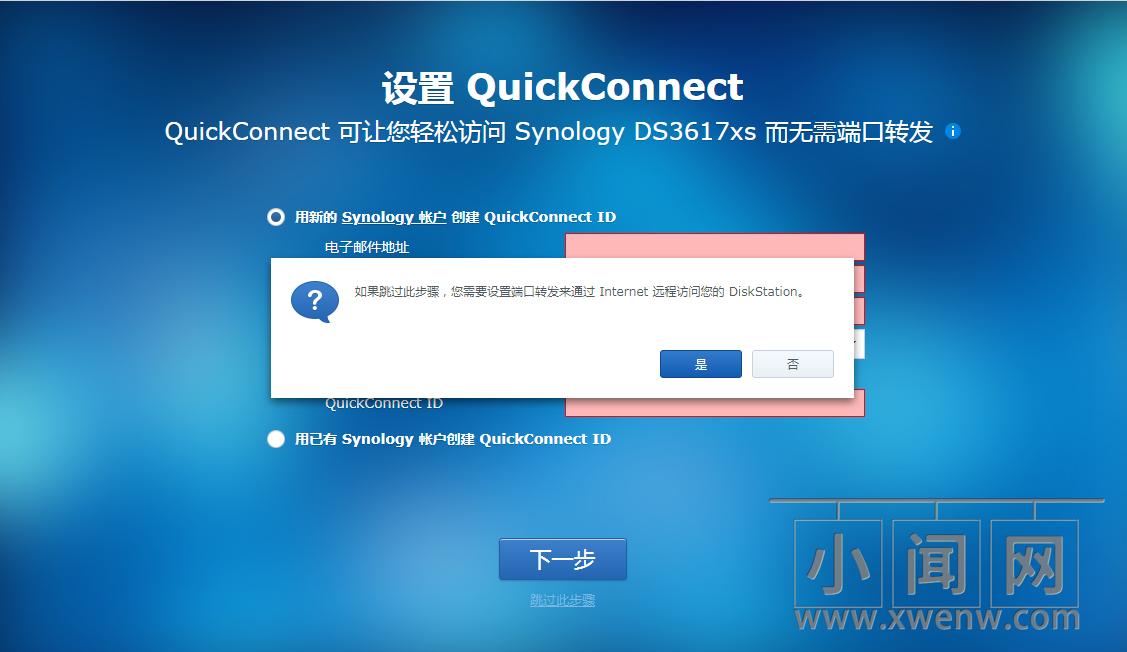
3、点击前往,初始化配置完成了
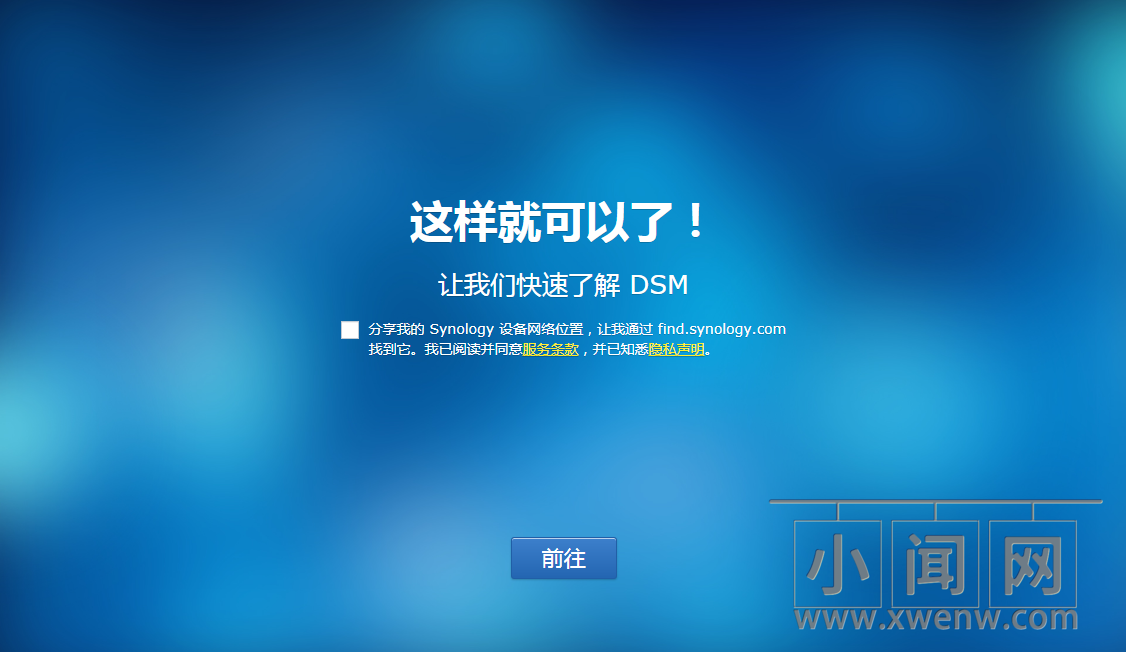
至此,会群晖DSM 6.2.3 DS3617xs安装完毕,建议不要升级,升级后可能无法启动群晖。
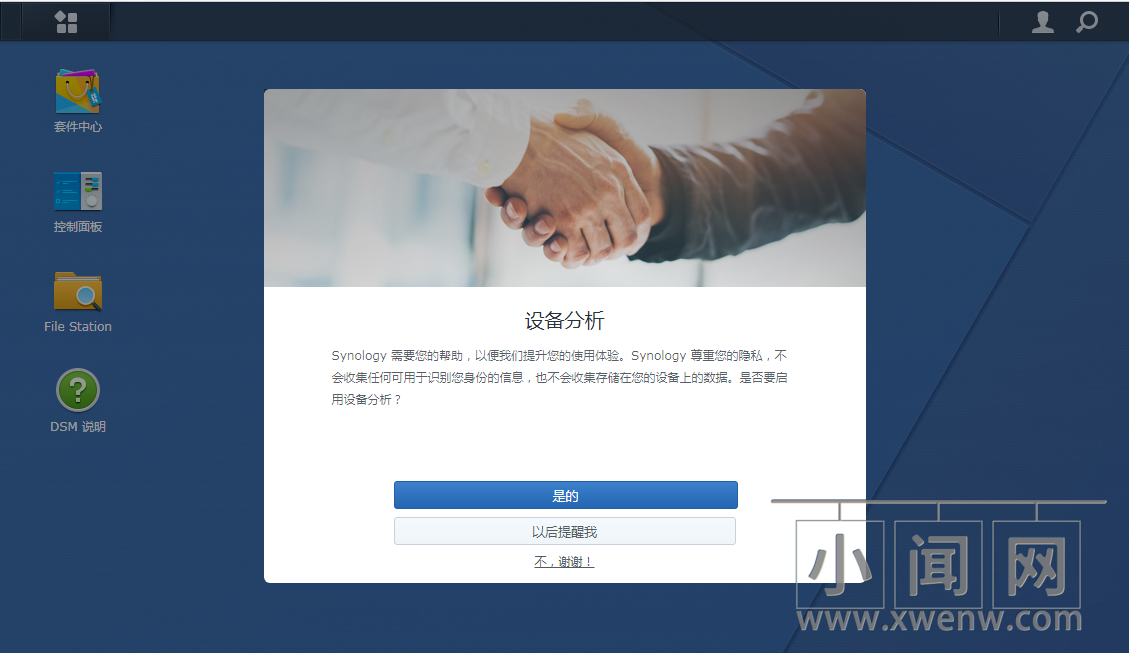
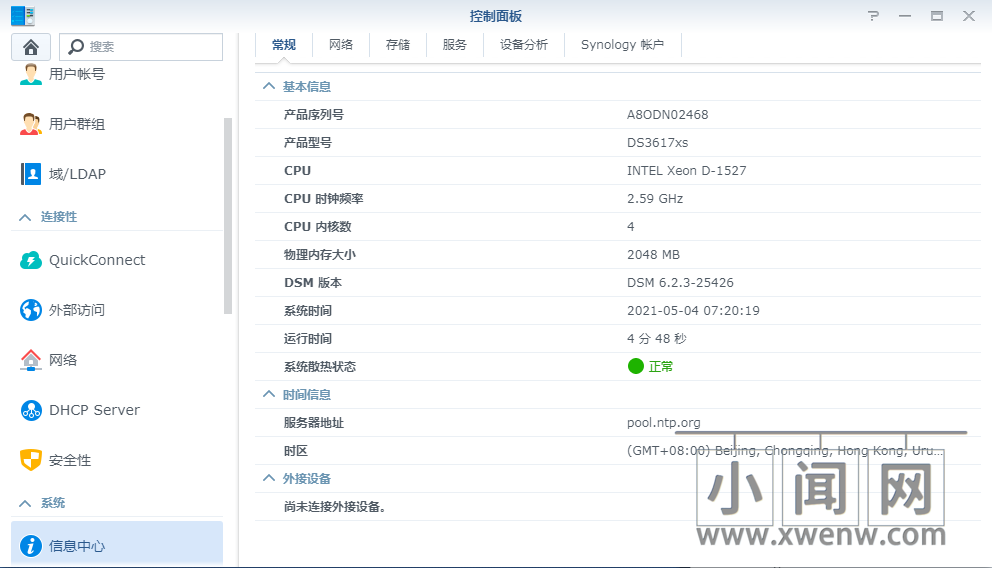


评论(0)