什么是NAS?NAS(Network Attached Storage:网络附属存储)按字面简单说就是连接在网络上,具备资料存储功能的装置,因此也称为”网络存储器”。NAS是功能单一的精简型电脑,因此在架构上不像个人电脑那么复杂,像键盘、鼠标、显示器、声卡等都不需要;在外观上就像家电产品,只需电源与简单的控制钮。NAS在架构上与个人电脑相似,但因功能单纯,可省略许多不必要的硬件等。NAS应用于高效的文件共享任务中,不同的主机与客户端通过文件共享协定存取NAS上的资料,实现文件共享功能,例如UNIX中的NFS和Windows NT中的CIFS,其中基于网络的文件级锁定提供了高级并发访问保护的功能。

我之所以想要架设一台NAS是因为,首先我喜欢在闲暇时候看电影和影视剧;在平时的生活中家人们还喜欢拍照记录日常生活,可以将照片集中保存,并能智能分类方便家人共享查看;再一个工作时的一些资料可以实现办公室与家里的电脑共享,不管在何时何地,随用随取,非常方便。因此,老早就想拥有一台个人的NAS服务器,但无奈于价格太高,所以现在抽出时间,利用手中的闲置物品打造一台属于自己的家庭私有云服务器。
硬件的准备:
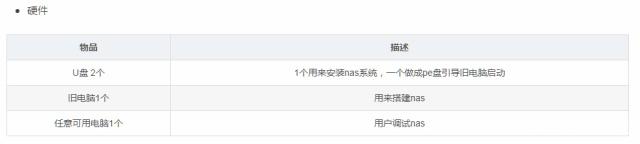
NAS一般是24小时开机,平时不需要管它,因此追求静音、低功耗、小巧、与家中电器相匹配。所以旧电脑的配置不需要太高,电源功率为了省电尽量小一些,大家在有条件的情况下可以买一个集成D525芯片的小主板,内存1G,2G都可以,尽量大一些。加上电源机箱什么的一套下来不会超过二百元。

硬盘当然是越大越好,这里建议大家使用自己闲置的,我用的是两块500G硬盘。再准备两个U盘,4G或8G都行,舍得花钱的可用买一块dom盘,非常稳定。
软件的准备:
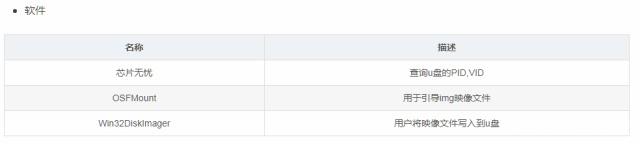
如上图,大家可以自行百度搜索在网上下载。
系统文件的准备:
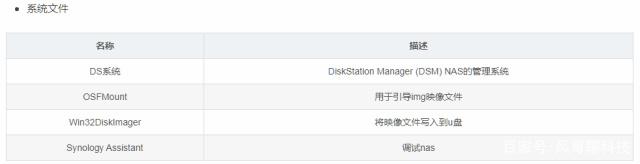
如上图,网上有打包下载,搜索一下有很多。下载后解压待用。
下面开始制作,
1,将u盘插入运行windows的电脑,并运行“芯片无忧”,双击运行程序后,程序会运行一段时间,运行期间不要双击或拖动程序窗口,否则程序可能会无响应,等记过出现后记录下图红框中的PID、VID,后面会用到。

2,安装OSFMount,挂载准备好的“synoboot.img”引导文件。如下图:
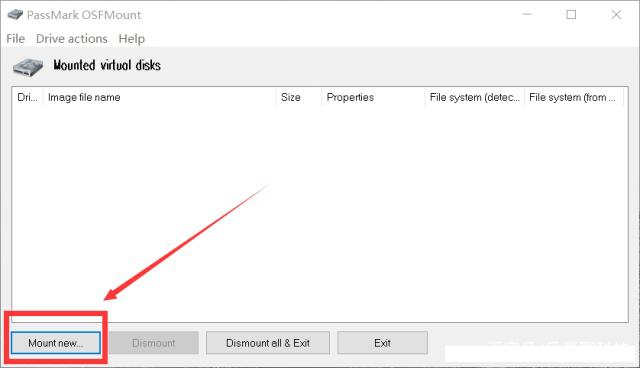
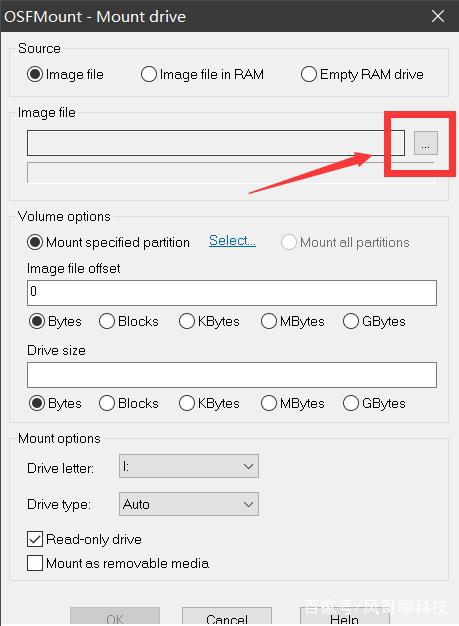
注意:选择引导时,引导所在路径不能包含中文字符。
3,选择事先下载好的Partition 0,点击OK 确认。
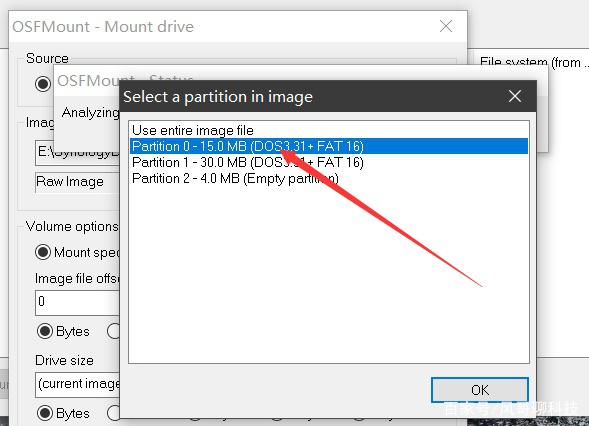
4,取消勾选 Read-only Drive
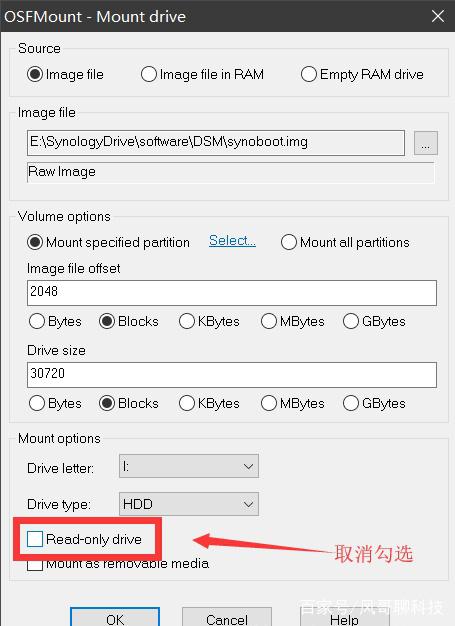
5,双击打开引导目录
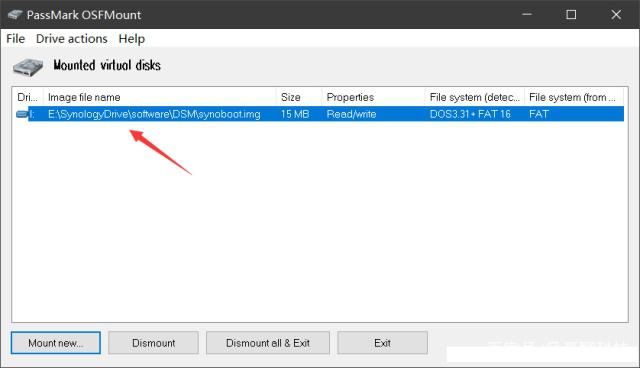
6,然后进入grub文件夹,使用记事本打开grub.cfg文件
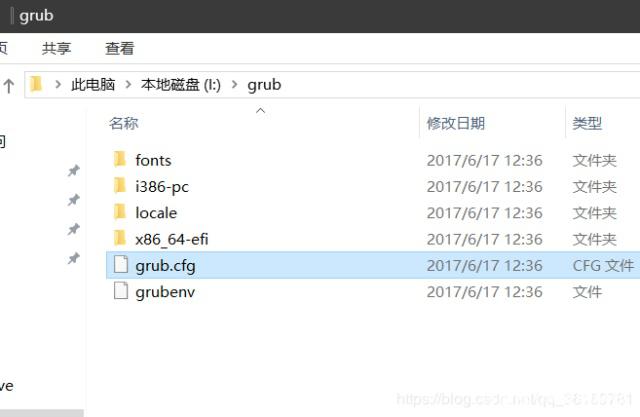
7,修改grub.cfg中VID与PID为上文中用“芯片无忧”查询到的结果
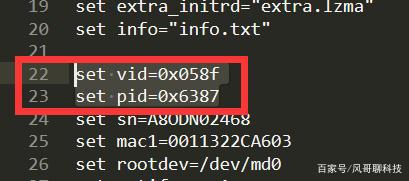

修改完成后保存当前文件。
8,点击Dismount all & Exit 取消挂载,出现提示点击“是”。
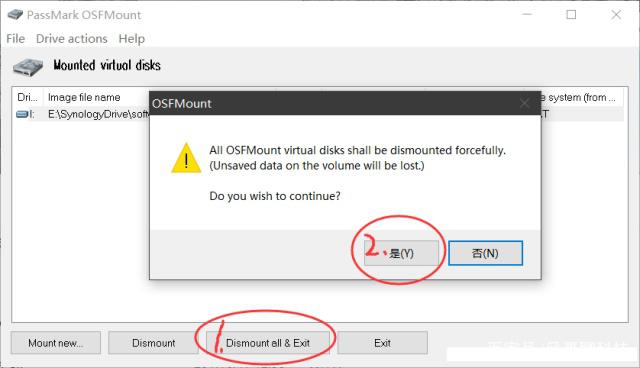
9,打开准备好的“Win32DiskImager.exe”,选择刚修改的“synoboot.img”引导,接下来选择插入的U盘,点击写入,将引导文件写入U盘。
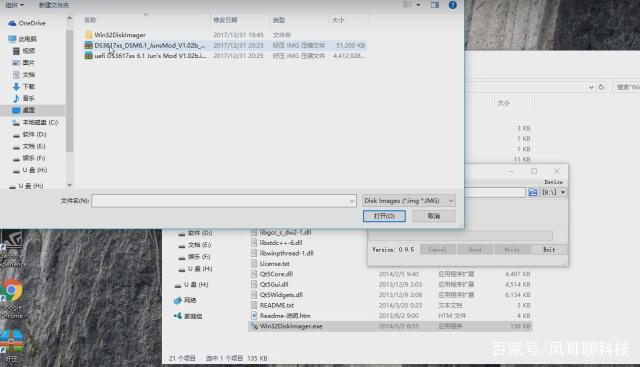
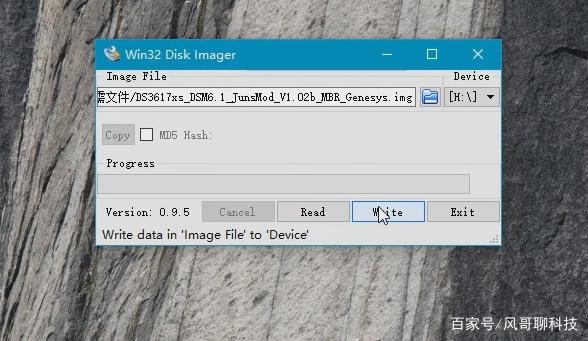
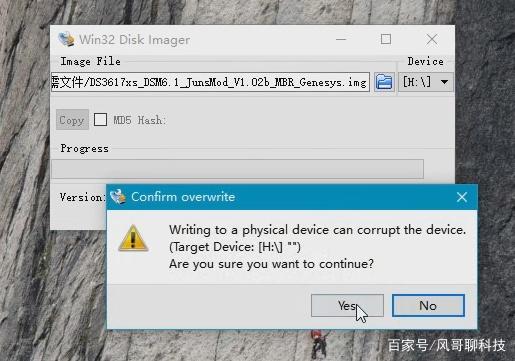
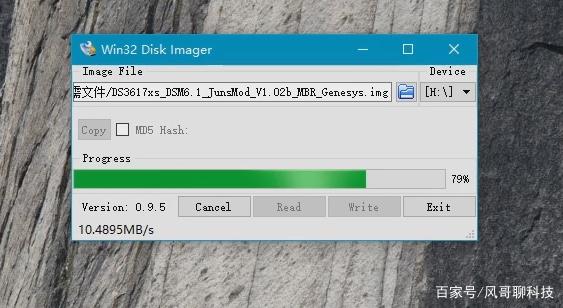
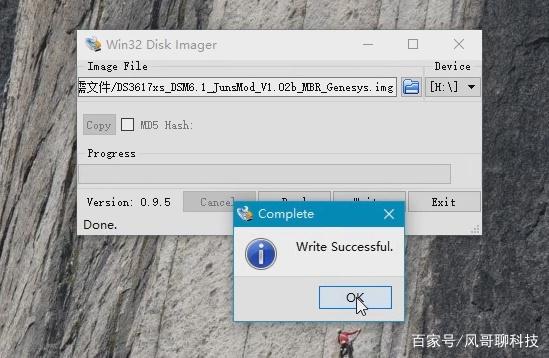
至此,群晖引导盘制作完成,将引导盘插入我们准备好的旧电脑上。

10,开启旧电脑,进入BIOS,将U盘设为第一启动项后,按F10保存回车,重启电脑进入系统。
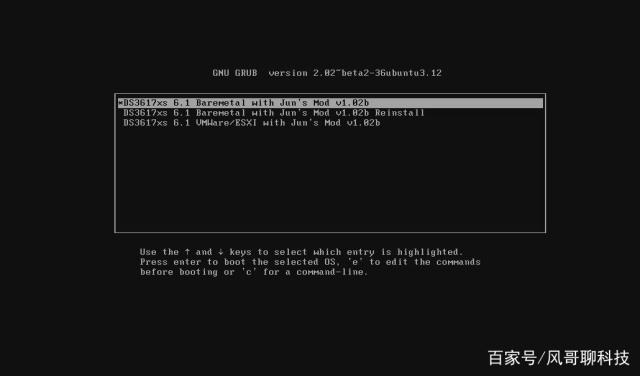
开机看到这个菜单时选择第一项然后回车。一般会一闪而过,不用管它。
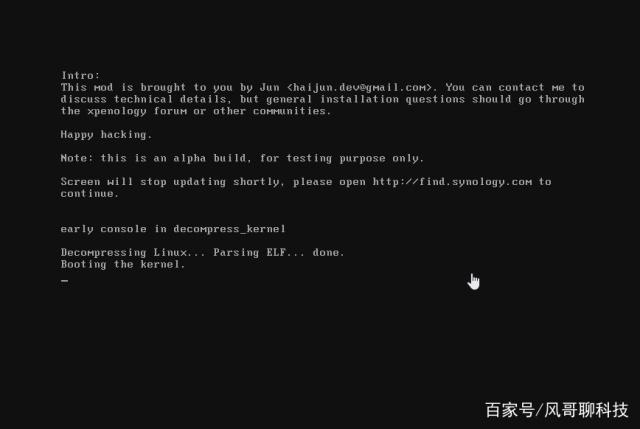
11,看到上图画面时,再稍等1分钟,在WINDOWS电脑上安装“synology.exe”并打开。遇到下图情况时请点击“安装”
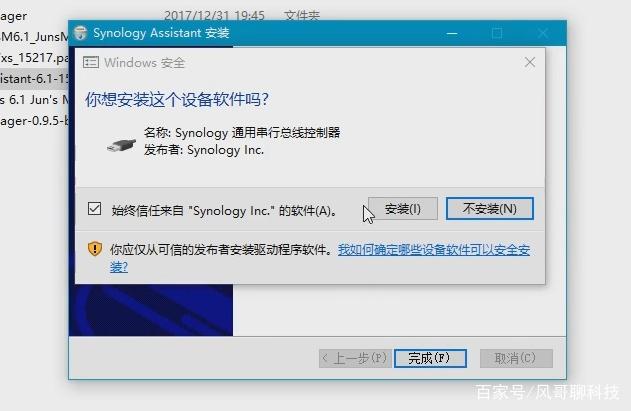
12,打开“synology.exe”后,这个软件会自动搜索局域网中的主机设备,如下图:
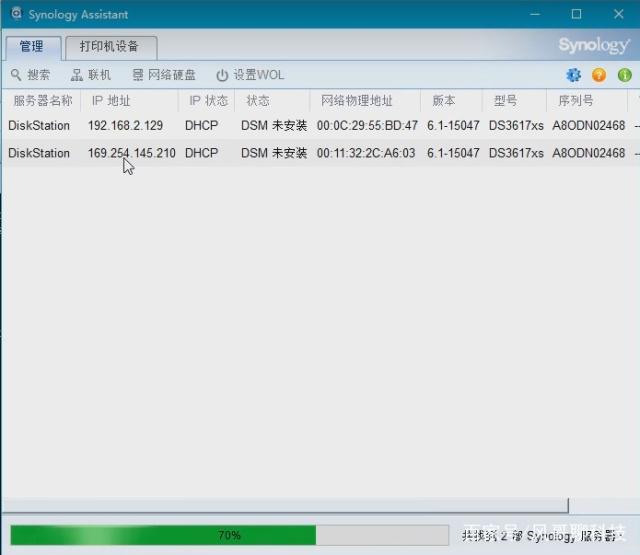
13,选择你的NAS服务器IP右键,点击“安装”

点击下图中的“浏览”,选择事先下载好的镜像文件
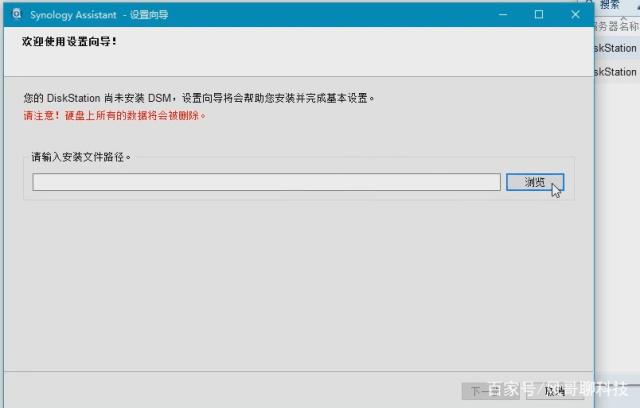
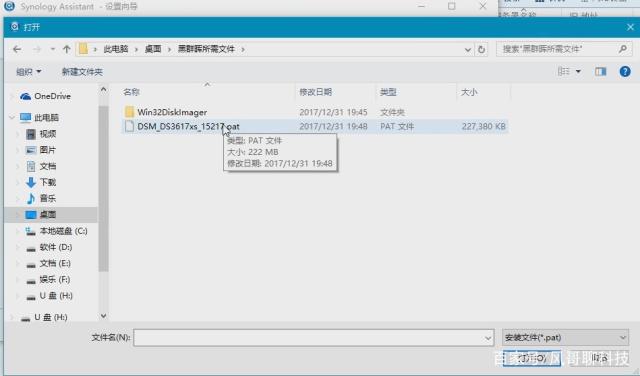
接下来为服务器设置密码,密码要以英文和数字组合方式的。
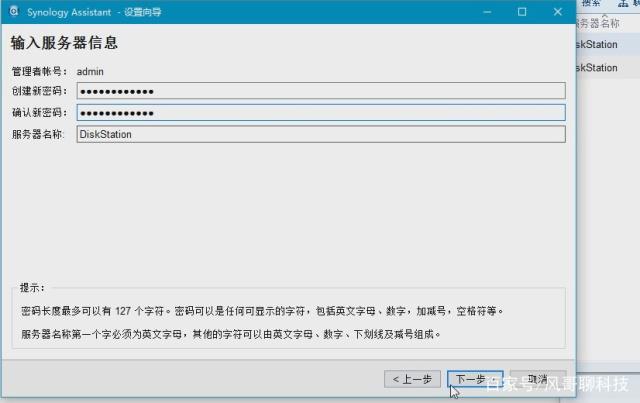
设置好密码点击下一步会出现下图界面
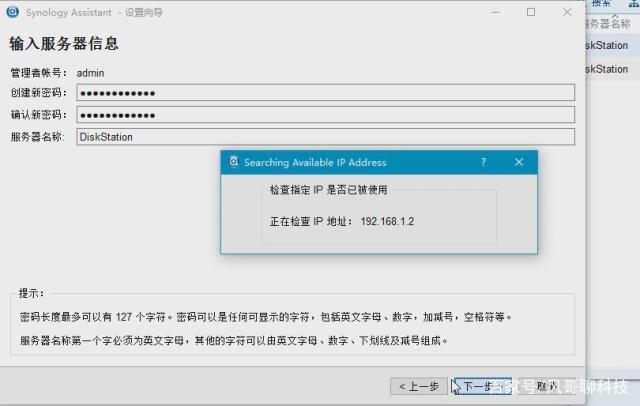
设置网络IP地址,设置IP时不要和内网中其它设备的IP冲突。
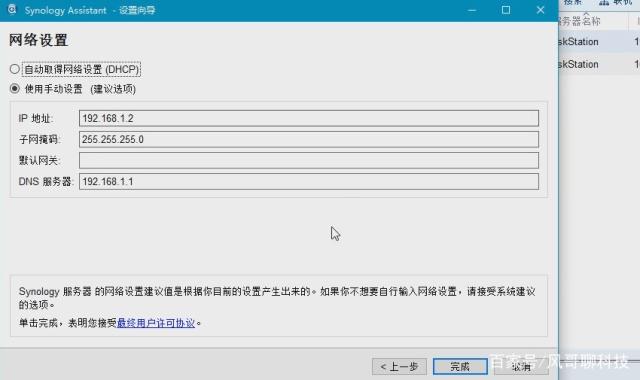
然后点击“完成”,会出现下图界面。
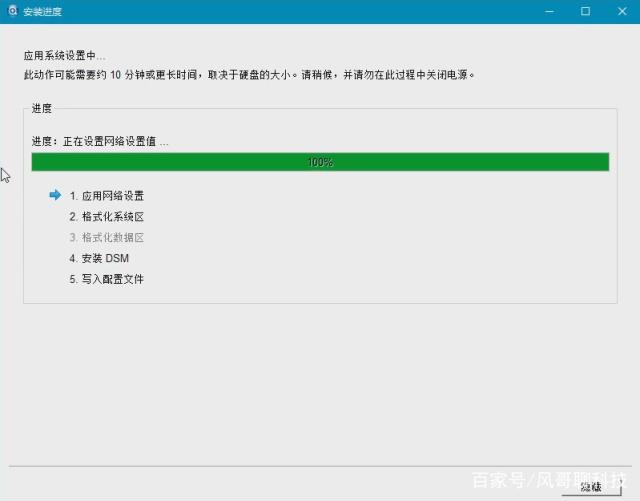
网络设置完成后,点击“关闭”。再次打开上面的联机软件,右键点击服务器IP,联机
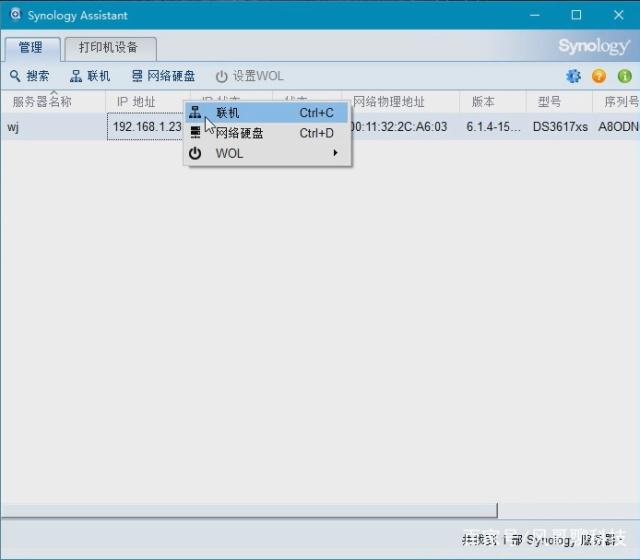
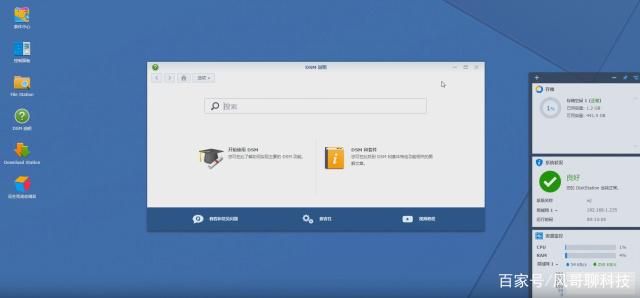
出现上图画面时,你的NAS服务器就算是搭建成功了。进入NAS系统根据你的需求设置好你的服务器,就可以下载上传你的文件了。你如果愿意,还可以在nas上面开个人网站对外网开放。


评论(0)