京东云亚瑟AX1800Pro这段时间一直很火,不少网友买回来发现后面的批次都是R2242版本了,免拆开启SSH是相对麻烦一点的,我也分享了R2242版本详细的刷机步骤,没想到很多网友卡在了 Linux(OpenWrt)系统创建软链接这一步。
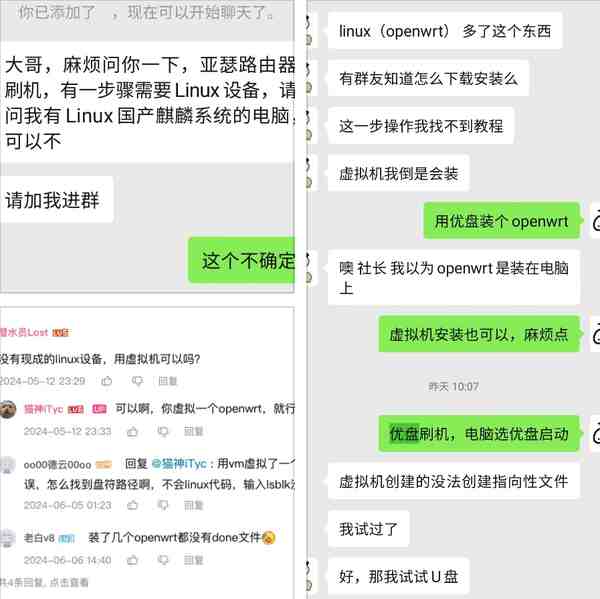
很多人是没有Linux设备,或者是国产系统不会操作、虚拟机安装OpenWrt遇到的问题也很多,本期就分享下稳定、可控的方法:U盘安装OpenWrt。
U盘安装OpenWrt
先说下原理,OpenWrt镜像使用写盘工具写入准备的U盘,这样U盘相当于一个WinPE系统了,我们插入电脑,开启进入BIOS选择U盘启动,你就得到了一个OpenWrt软路由。
超级简单,这个方法也适合想体验一下OpenWrt系统的小伙伴,使用一台废弃的X86电脑熟悉一下,觉得好玩,可以考虑购入软路由或者能刷机的路由器。
第一步:准备一个U盘
随便从某个角落找一个大小、容量没有限制,能正常使用的优盘,移动硬盘也可以的,对于经常折腾路由器、NAS的推荐我用的这种迷你U盘当启动盘很好用。
第二步:OpenWrt写入U盘
这里推荐两个好用的写盘工具,Rufus、balenaEtcher任选一个就行,这里社长使用第二个,无他,唯手熟尔。
Rufus软件下载:http://rufus.ie/downloads
balenaEtcher软件下载:https://etcher.balena.io/#download-etcher
电脑安装好写盘软件后,U盘插入电脑开始写入OpenWrt镜像,这里我有编译好的OpenWrt固件:
「OpenWrt镜像」链接:https://pan.quark.cn/s/78b36e9d11d4 提取码:5NBN
-
平台:x86/64 -
分支: 23.05-SNAPSHOT -
内核: 5.15.155 -
后台: 192.168.10.1 用户和密码: root
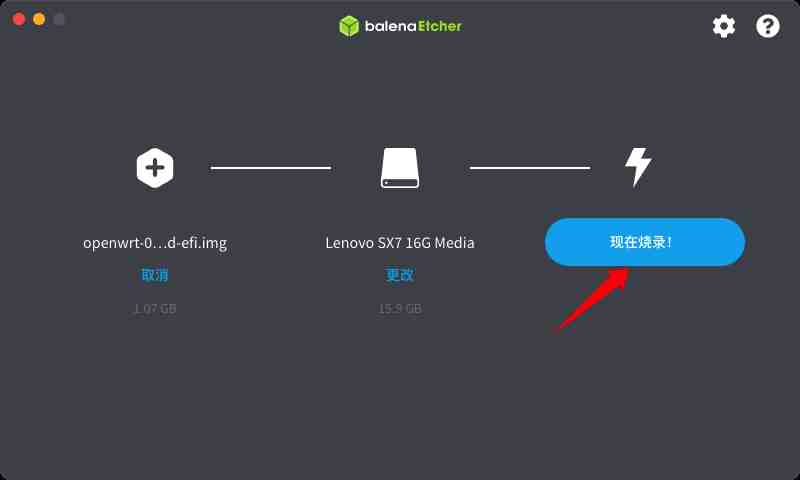
▲ 选择OpenWrt镜像,选择U盘这里注意、看下名称容量别选错就行,点现在烧录。
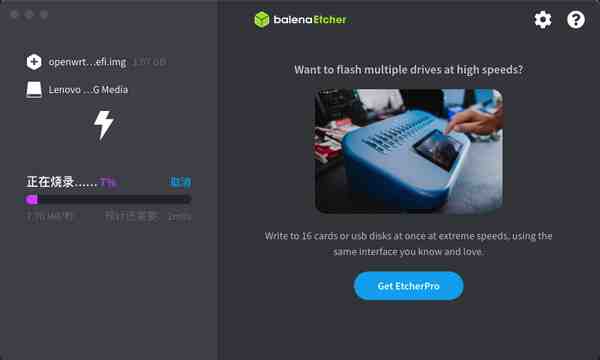
▲ 等两三分钟烧录完成,速度取决于你的U盘是什么写入速度、USB3.0的快一些
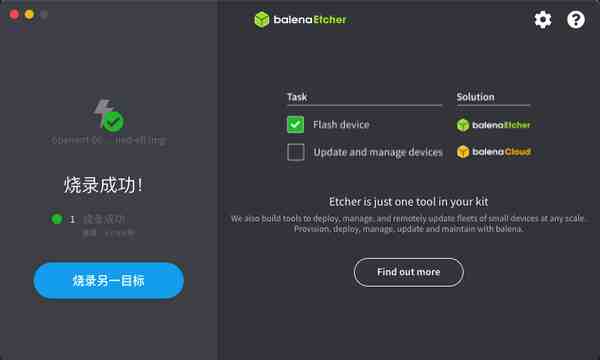
▲ 烧录成功!去弹出U盘,备用。
OpenWrt!启动

▲ 随便找一个能用的电脑,把U盘插入,这里我使用一个小主机演示。
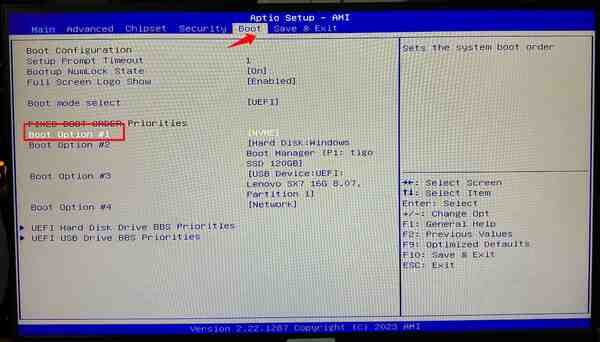
▲ 重启电脑、狂按delete按键进入bios模式,找到boot选项卡,选择第一启动项,不同品牌的主板操作大同小异
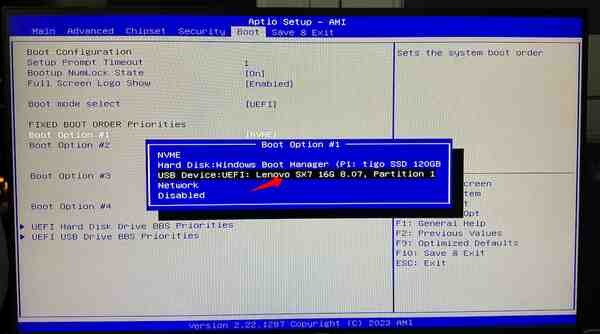
▲ 选择我们的U盘、看下名称和容量,然后回车
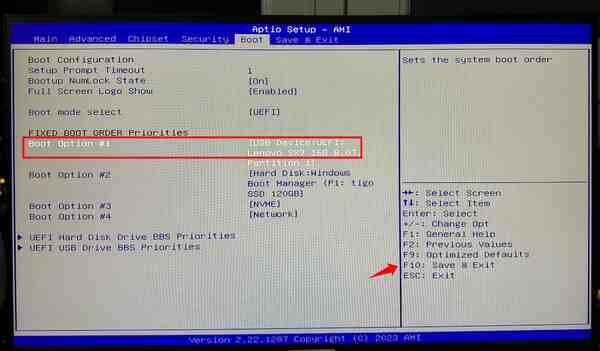
▲ 确认第一启动项是U盘后,一般是按F10保存推出即可。

▲ 进入OpenWrt系统了,没想到吧,这就是Linux操作页面了,我们都不需要ssh了,理论上需要打软链接,在这里就可以操作了,但机都刷了不进去web页面看一眼,岂不亏嘛了
这里注意默认后台地址是:192.168.10.1 我们需要更改一下IP地址,或者你更改路由器IP地址到同一网段并且不冲突也行
更改局域网IP网段:
vim /etc/config/network
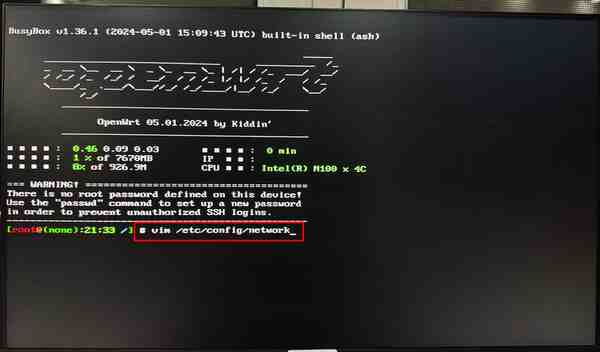
▲ 这里要手动输入、完成后回车
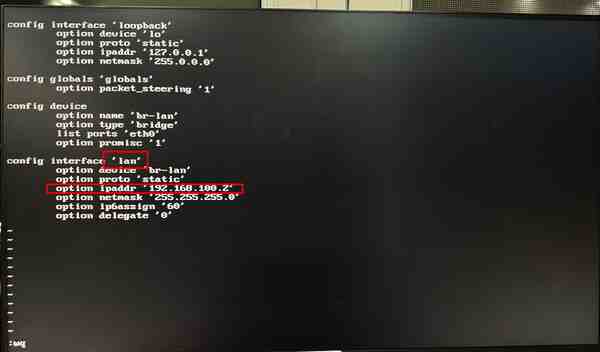
▲ 按i进入编辑模式,更改自己所在网段的ip后,按esc、:wq回车保存退出
然后重置一下网络设置
/etc/init.d/network restart
这个命令重启网络,立刻生效。嫌麻烦的也可以使用reboot命令重启系统生效。
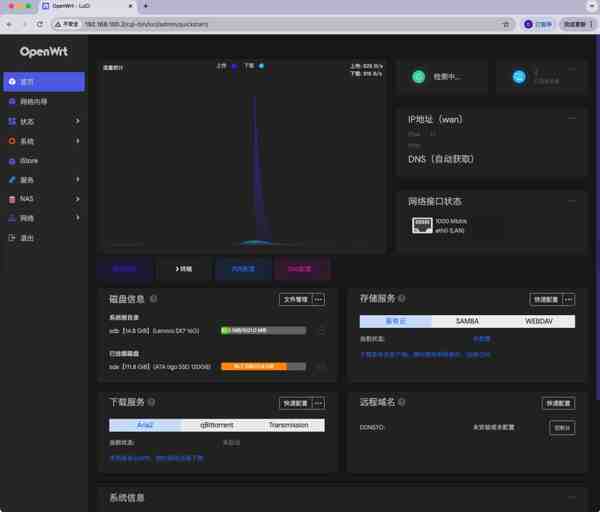
▲ 浏览器输入OpenWrt系统的IP进入系统,一切尽在掌握,剩下的请随意折腾。
OpenWrt镜像写入硬盘(可选)
这一步不是必须的,是给软路由刷机使用的,亚瑟玩家不需要操作!毕竟都写到这里了,不差这最后一步了。
原理是利用DD命令把我们的OpenWrt系统写入小主机的硬盘,实现不用U盘启动。
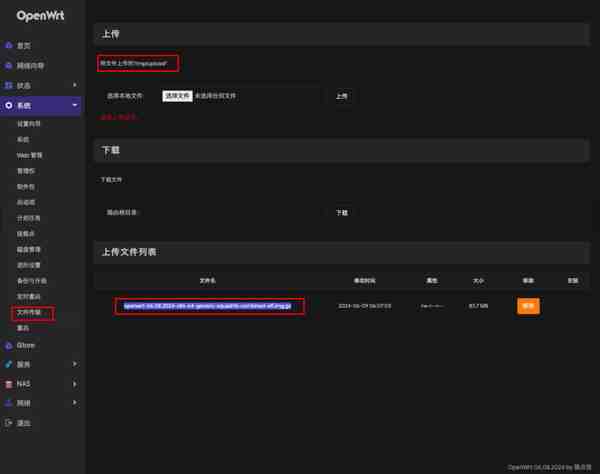
▲ 将镜像文件上传到’/tmp/upload/’
cd /tmp/upload
使用dd命令进行写入
dd if=/dev/zero of=/dev/sda #格式化磁盘gzip -dc openwrt.img.gz | dd of=/dev/sda
说明:openwrt.img.gz 是实际镜像名称 /dev/sda 是需要写入的磁盘
完成后拔掉U盘重启电脑,同样的步骤修改一下想要的IP即可,不修改也行。
总结
是不是心动了,赶紧操作吧,对于亚瑟玩家来说有了一个稳定可靠的OpenWrt系统,对于想体验OpenWrt的玩家也很友好,任何老旧电脑都可以变身软路由,虽然是单网口但可以当旁路网关使用。



评论(0)