接上一篇文章,确定了家里的网络拓扑以及硬件选择后,机器已完成组装,下面就要开始搭建大楼的地基—-安装VMware ESXi
准备
打包下载:
这里我将自己用到的工具以及系统镜像打包传到了网盘,方便各位下载:
https://cloud.189.cn/web/share?code=jyiEfmNRzayi(访问码:zh9f)
如果喜欢使用最新版,各位可以前往下面的官网自行下载。
1、U盘一个,容量8G或更多
2、Ventoy 一款开源的启动U盘制作工具,官方下载地址:https://www.ventoy.net/cn/download.html
3、VMware ESXi系统镜像,官方下载地址:https://customerconnect.vmware.com/cn/downloads/info/slug/datacenter_cloud_infrastructure/vmware_vsphere/7_0
4、VMware ESXi序列号,个人使用可以在官网注册账号申请一个免费的序列号,注册链接:https://customerconnect.vmware.com/cn/account-registration
制作引导U盘
↓打开Ventoy2Disk↓

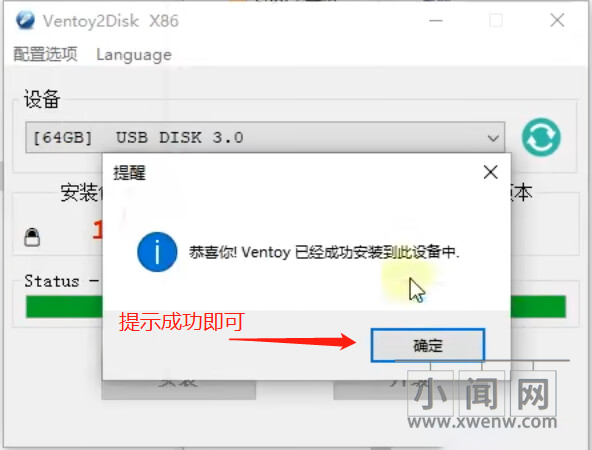
启动U盘制作完成后,将下载好的Iso格式ESXI系统镜像拷贝到U盘内,路径不限。
进入引导U盘
需要在你主机的Bios中设置U盘启动
Bios设置中需要开启 VTx 和 VTd 虚拟化
Bios设置中需要关闭安全启动,很多主板Bios关闭安全启动前得设置Bios密码
如果主机是HP 800 G3 SFF,可以参考这篇文章:
All in one【番外篇一】HP 800 G3 SFF更新BIOS、设置BIOS
进入bios更新BIOS有两种方式:在线更新和离线U盘更新。如果使用在线更新方式,需要先将网线连接至机器。然后开机连续按F10即可进入bios。Bios版本方法一:在线升级Bios(只能升级为最新版本)– 检查版本– 在线升级方法二:使用U盘升级(可选择BIOS版本安装,包括降级)下载需要安装的BIOS固件,地址:https://wwlc.lanzouy.com/b00qomd6h 密码: f81h准备一个FAT32格式的U盘3. 下载好的exe文件实际上就是一个压缩包,可以用rar软件打开,将里面的
文章
o0Mira…
980
6
4
以上设置完成后,保存Bios更改并重启机器,就能进入引导U盘,如下:

安装ESXI
↓选择ESXI(上下方向键可以选择)后按回车,进入安装界面 ↓

↓再次按回车↓

↓读秒阶段按 Shift+(字母o) ↓

↓输入以下命令行内容后按回车↓
runweasel cdromboot allowLegacyCPU=true autoPartitionOSDataSize=8192 cpuUniformityHardCheckPanic=false
# 解释一下上面命令的意思:
# allowLegacyCPU=true 支持老旧CPU(新版本ESXI默认对一些老旧CPU不支持,设为true后可支持)
# autoPartitionOSDataSize=8192 设置ESXI安装空间大小,单位Mb,根据情况自行设置(这里设为8G)
# cpuUniformityHardCheckPanic=false 禁用 ESXi 在其引导过程中执行的 CPU 一致性检查

↓等待一阵后,进入安装欢迎界面,按回车↓

↓按F11,同意用户协议↓
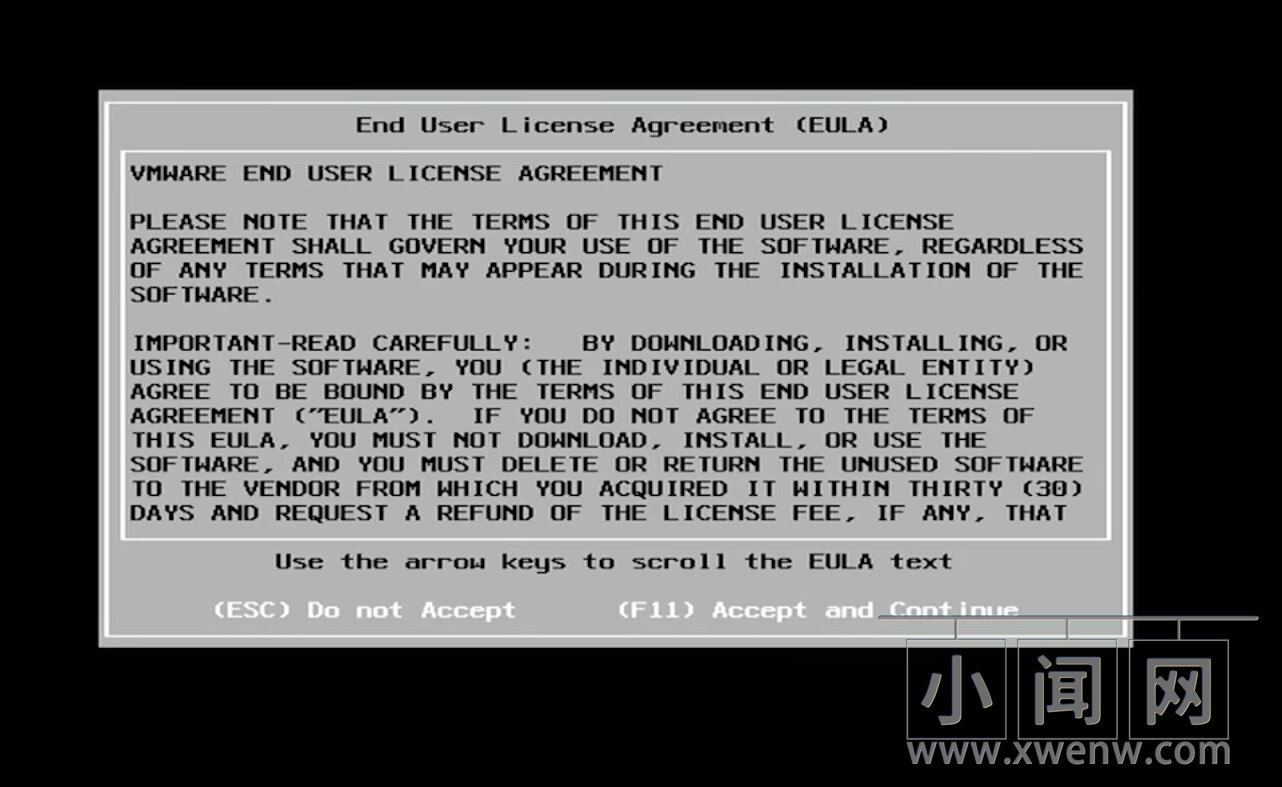
↓选择需要将ESXI安装到哪块硬盘↓
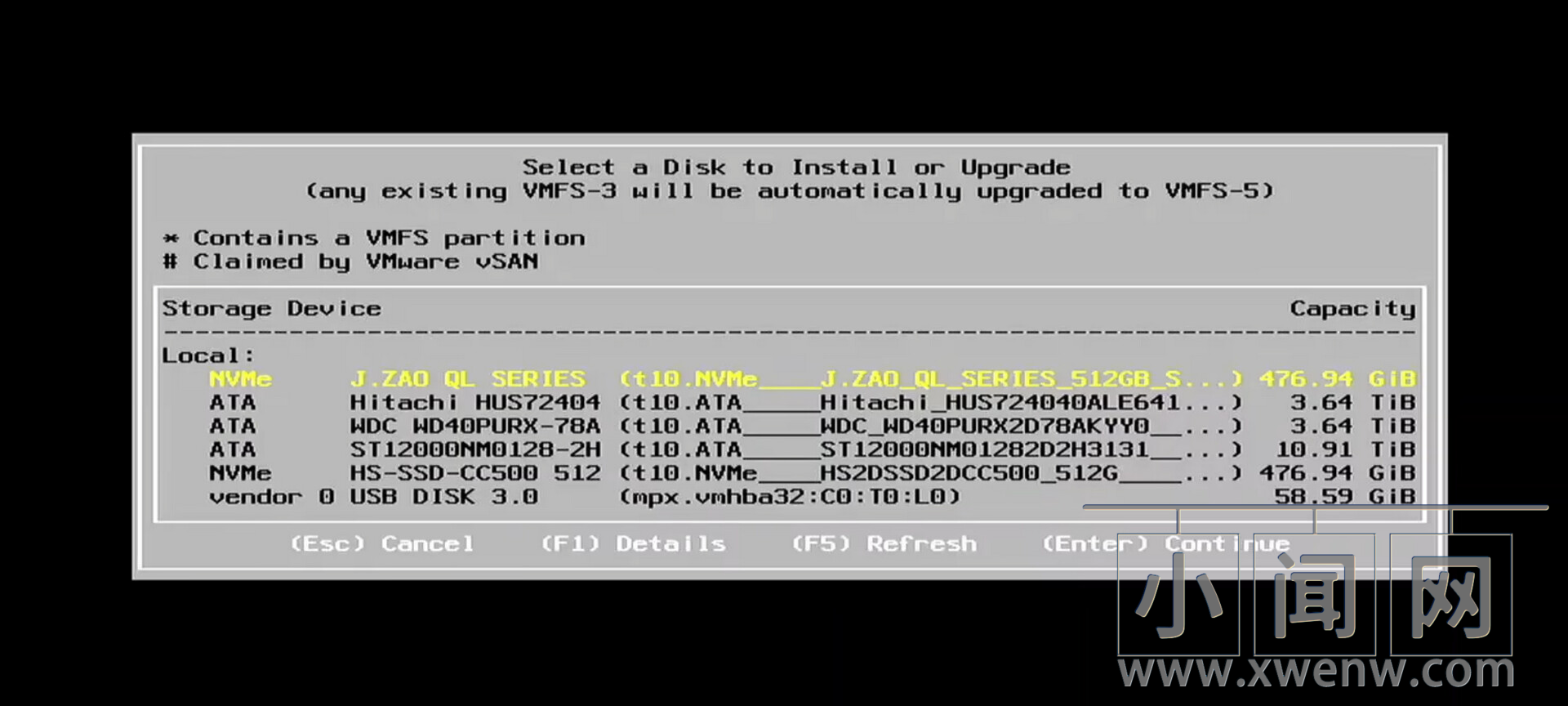
↓选择键盘布局,这里不用改,直接按回车↓
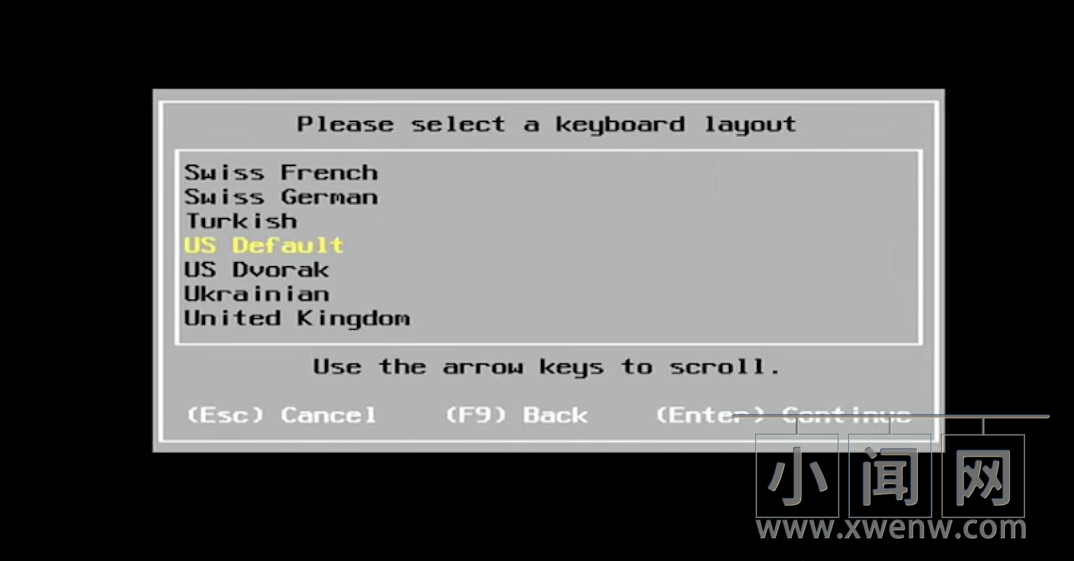
↓设置root密码↓
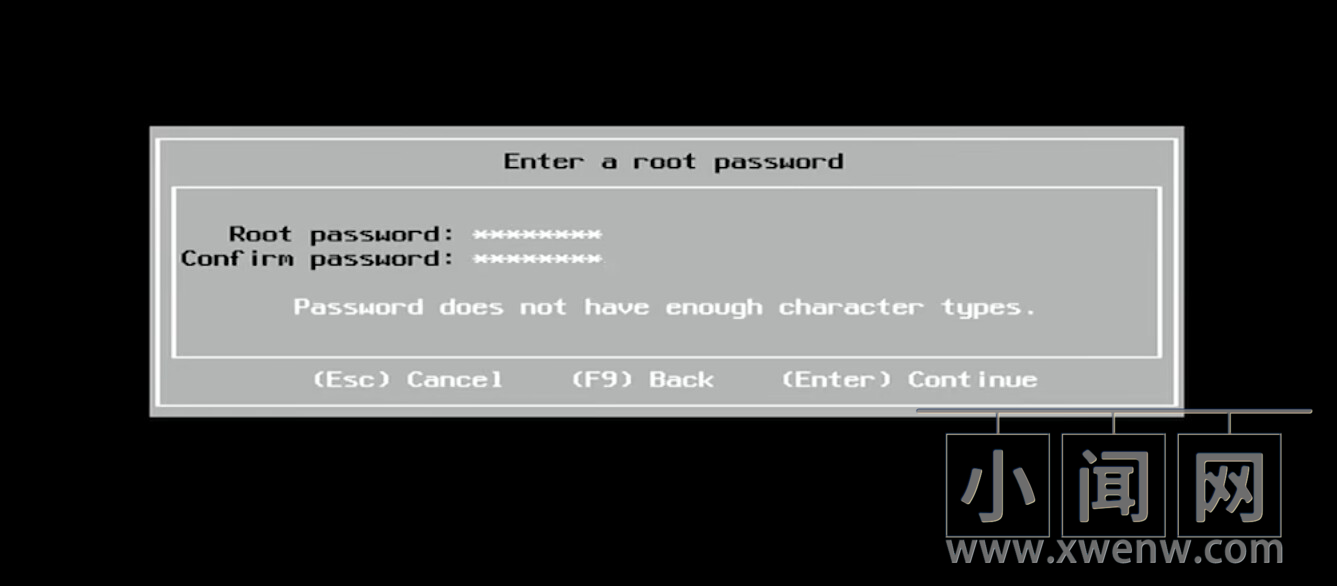
↓等待安装↓

↓出现这个提示,就可以拔掉U盘了。然后按回车重启↓
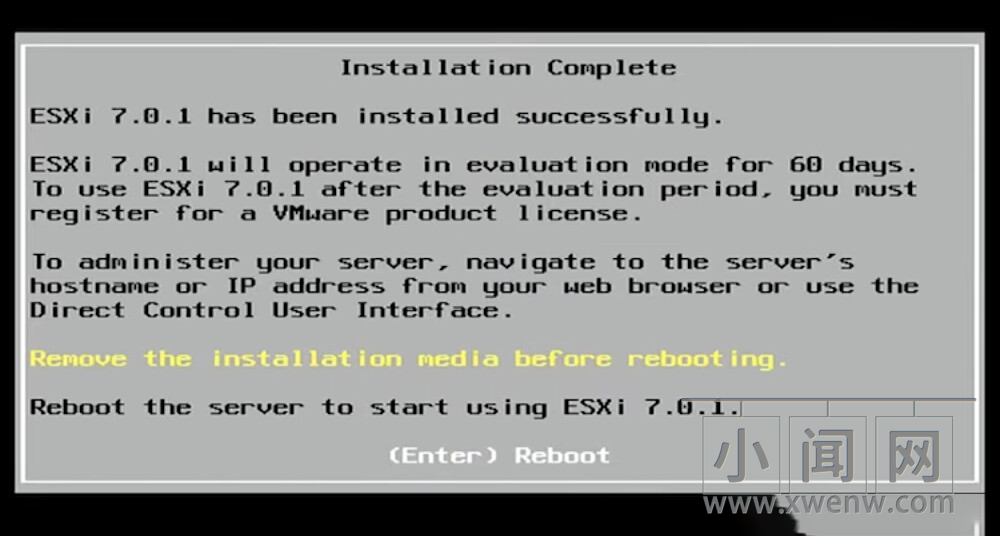
↓等待重启↓

↓完成安装中,等待↓
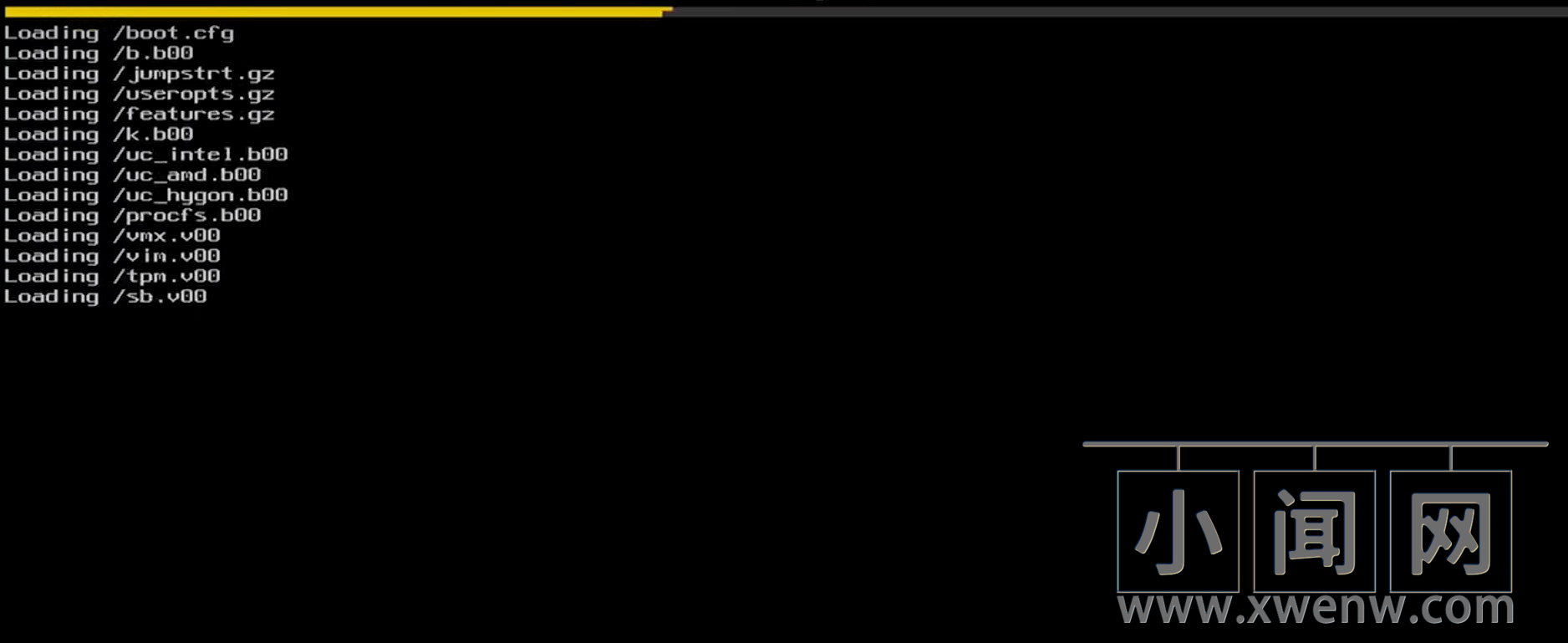
↓完成安装中,等待↓

↓进入以下界面即安装完成↓

配置ESXI
按F2登录root用户,密码为刚刚设置的密码
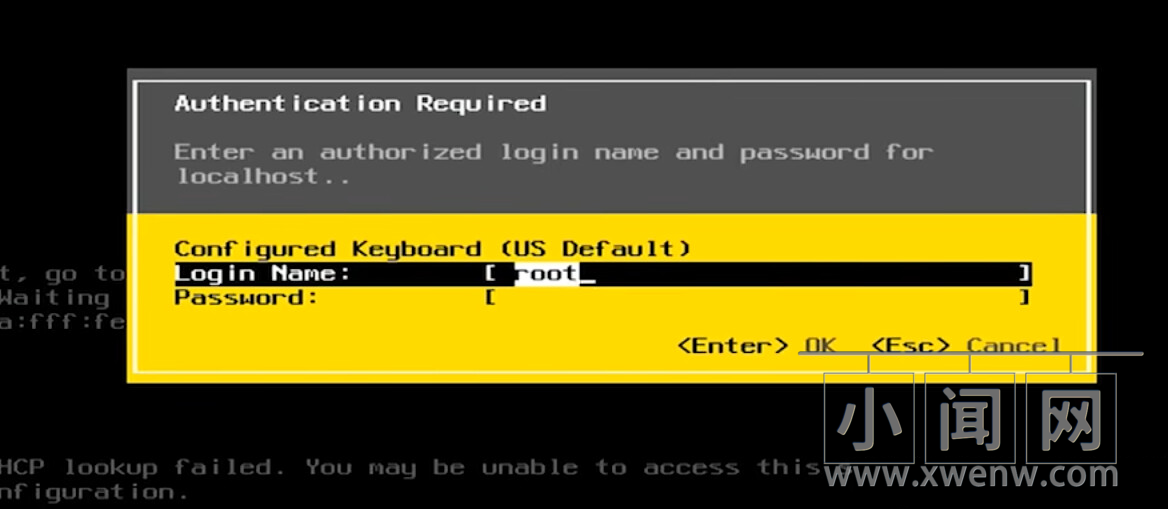
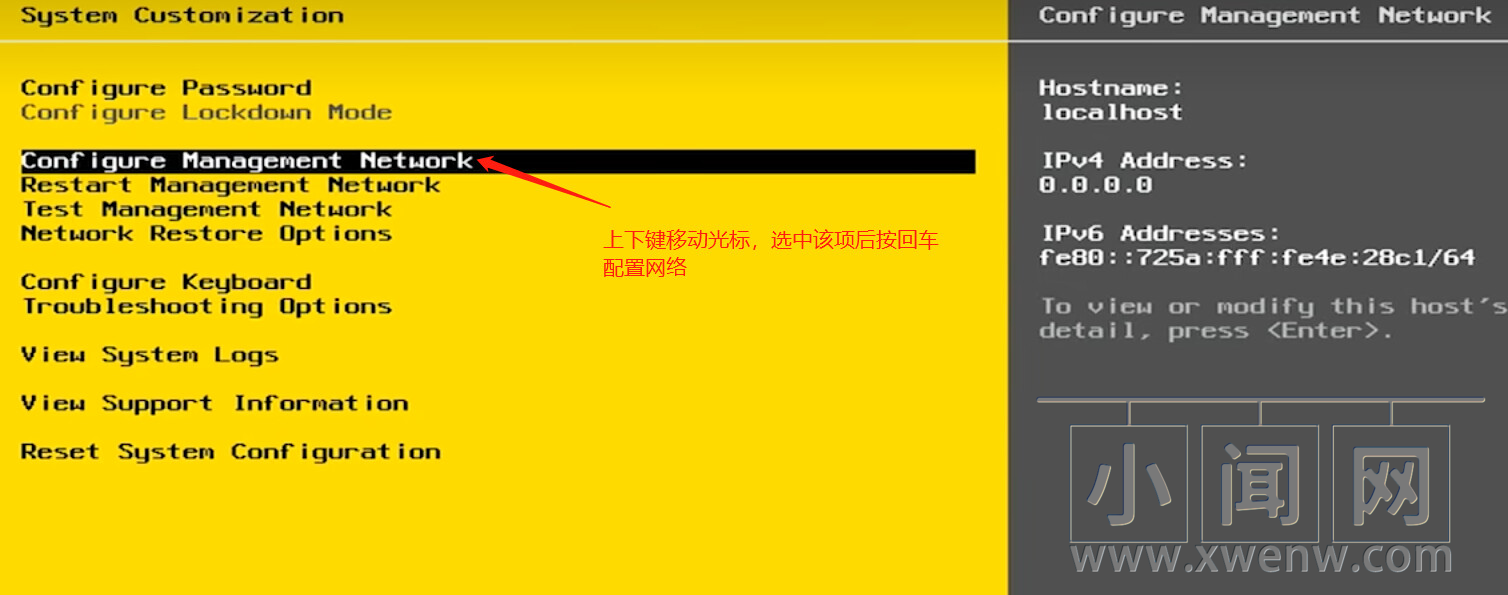


说明:如果不知道哪个选项对应主机的哪个网口,可以尝试将网线插入你需要设为管理口的网口,然后重新进入该项设置界面,对应的选项会显示 Connected

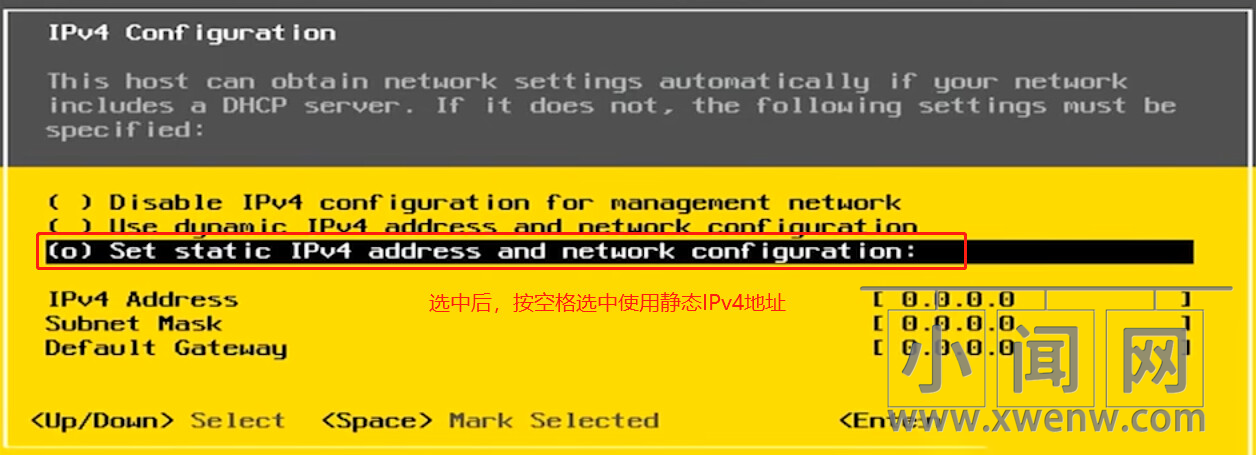




登录ESXI管理后台
将网线一头连接ESXI管理网口,另一头连接电脑,然后进入电脑设置

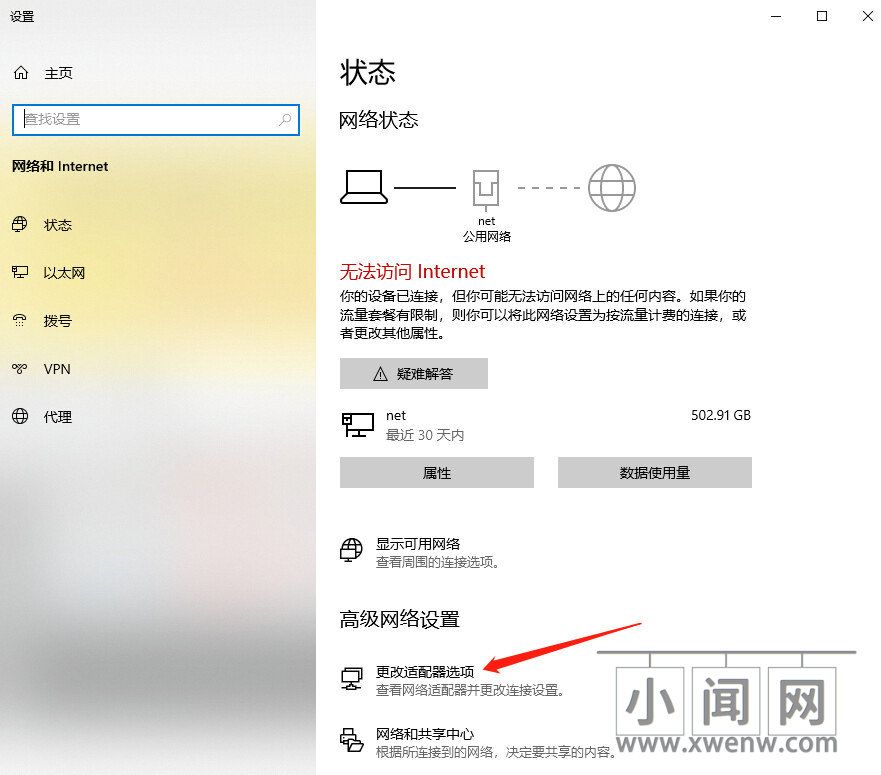


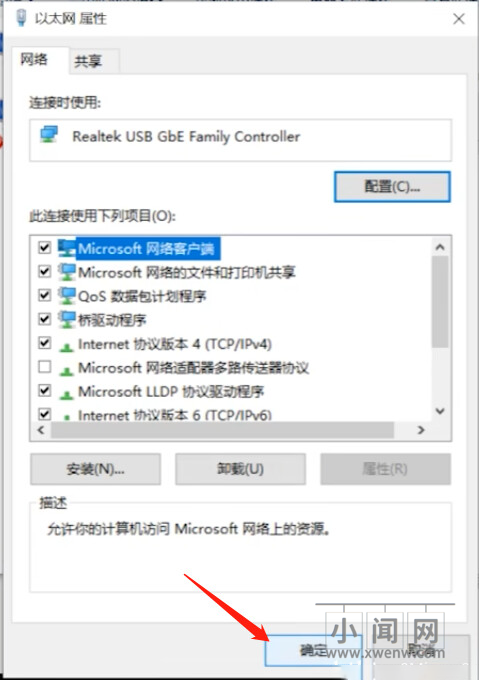
↓打开浏览器↓
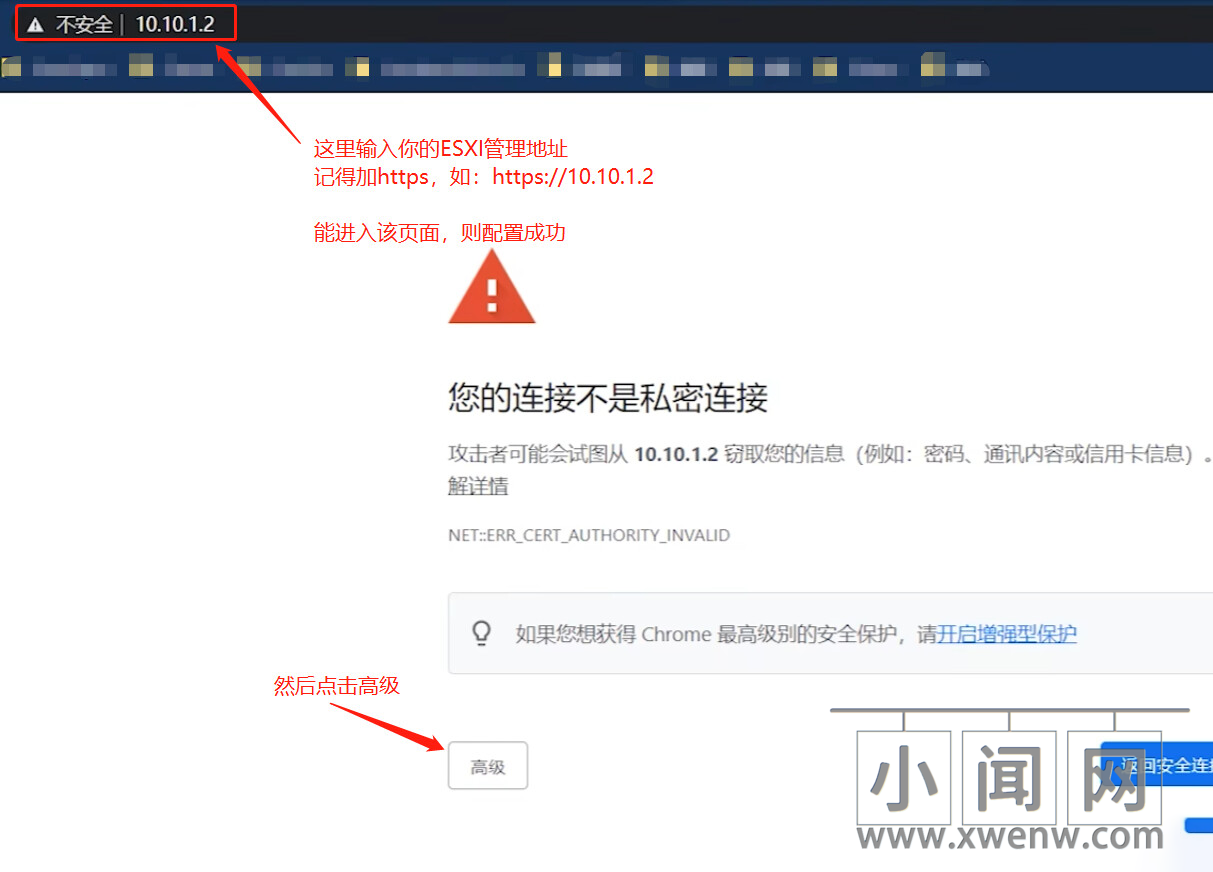
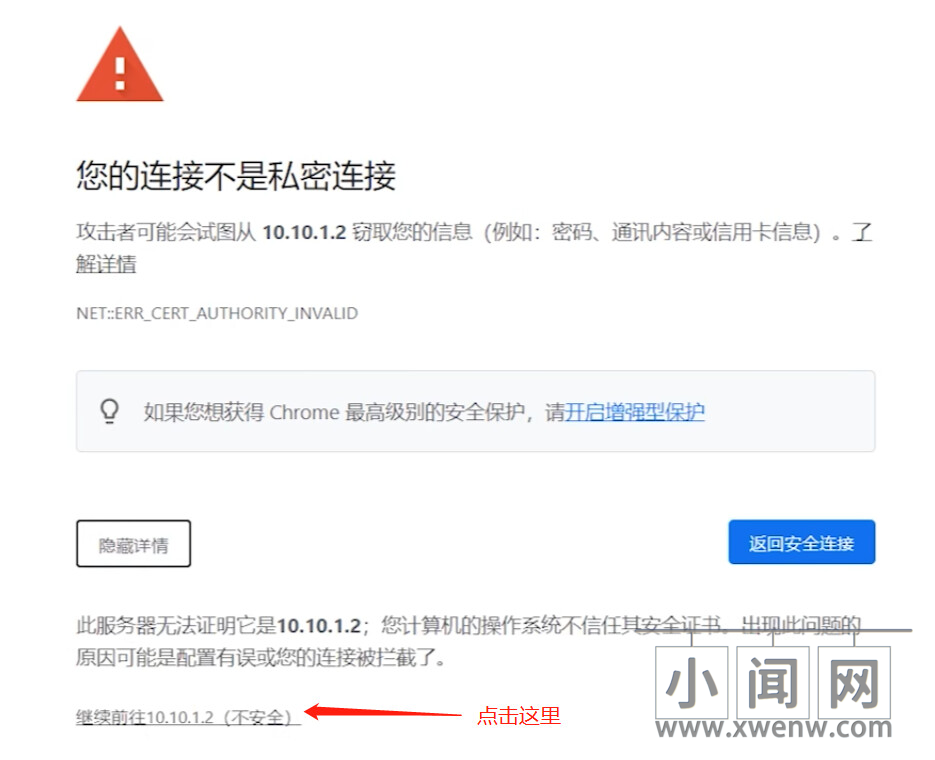
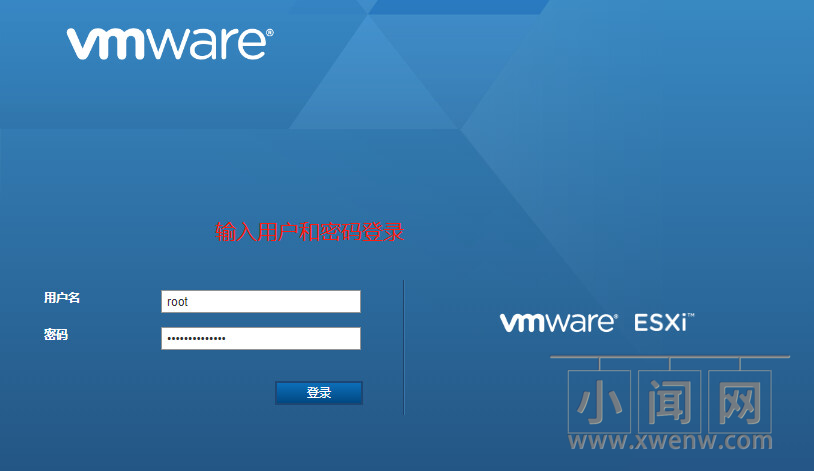
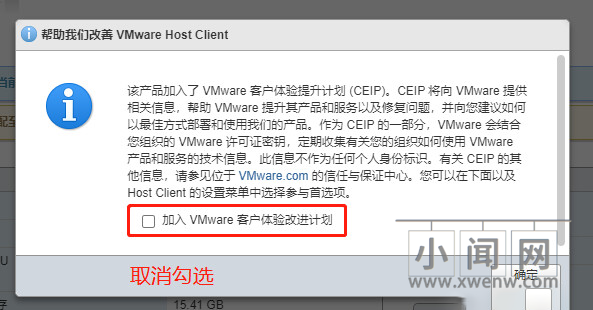
设置许可证

设置自动启动
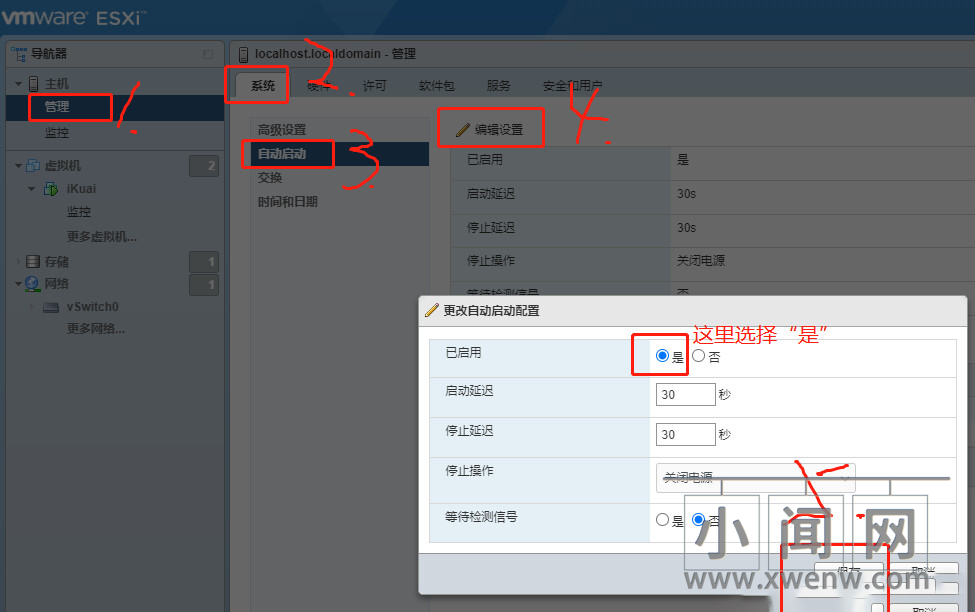
设置虚拟交换机


关闭ACSCheck
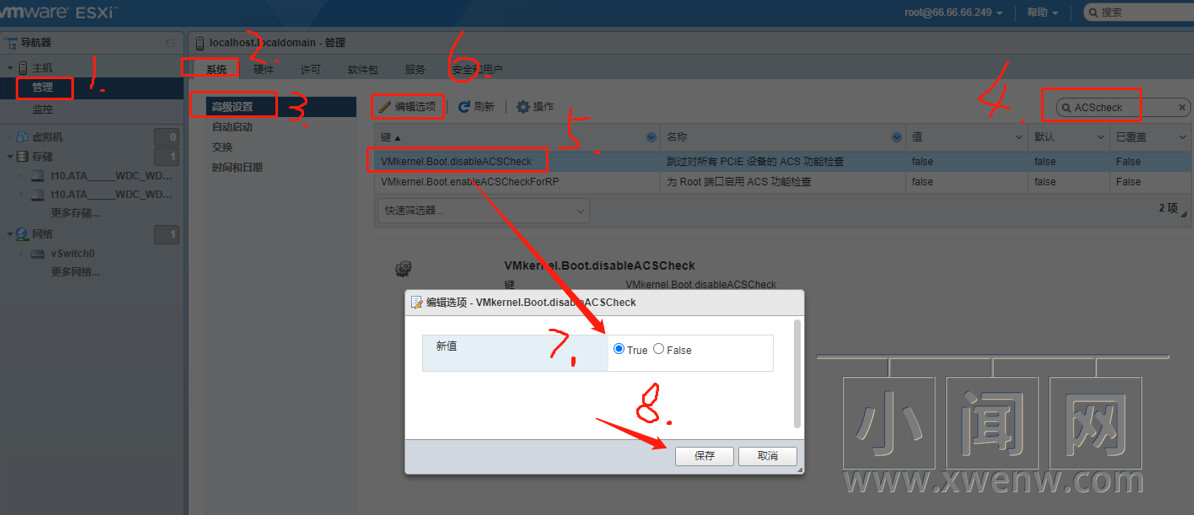
直通主板SATA控制器
↓先查看PCI设备中是否已存在SATA控制器↓

如果已存在并且可以设置直通,可以跳过本设置
↓如果不存在或不能设置直通,请继续!开启ESIX的SSH服务↓

↓使用SSH客户端连接ESXI,这里使用Xshell为例↓
运行命令:
lspci -v | grep “Class 0106” -B 1
查看主板的SATA控制器,其中:
8086是PCIE设备的供应商ID
a282是PCIE设备的ID

↓编辑/etc/vmware/passthru.map文件↓
运行命令:
vi /etc/vmware/passthru.map
打开文件后,按字母i进入编辑模式,在文件末尾添加以下内容:
# Intel Corporation Sunrise Point -H AHCI Controller
8086 a282 d3d0 false
注意:8086和a282就是刚刚查询的供应商ID和设备ID,请填写你自己的!!!
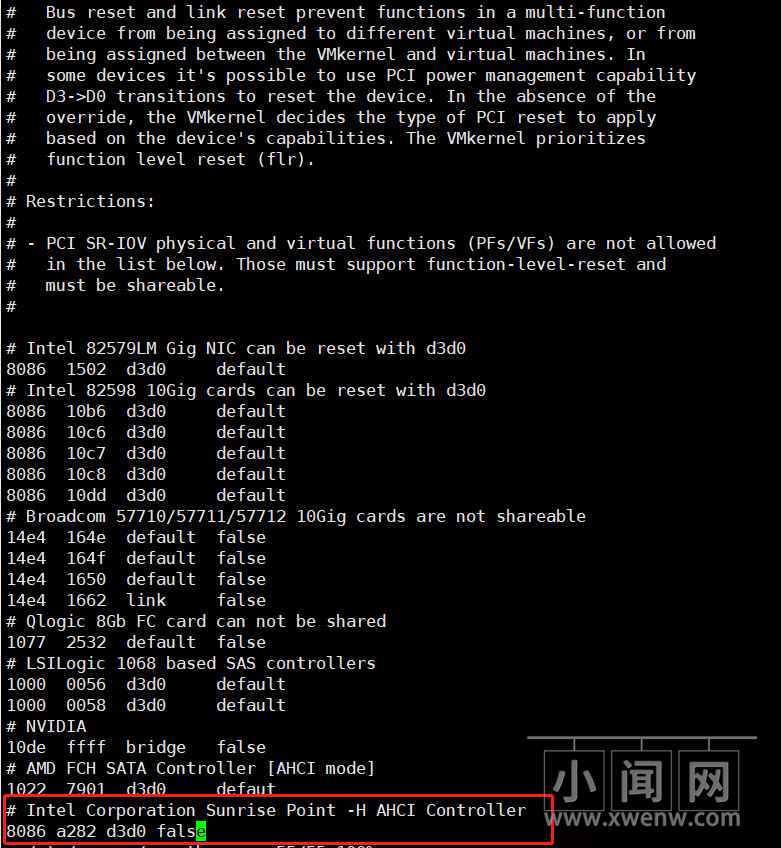
填写完成后,按esc退出编辑模式,然后输入 :wq 按回车保存并退出。
注意:本配置需要重启ESXI生效。
禁止ESXI使用核显
注意,我这里后面需要将核显直通给群辉,所以要禁止ESXI使用核显。若没有需要直通核显的虚拟机,可以跳过该设置。
继续在SSH客户端中运行命令 :
esxcli system settings kernel set -s vga -v FALSE

注意:本配置需要重启ESXI生效。
重启ESXI
再运行命令:
reboot
等待ESXI重启
或者在ESXI管理后台中重启也可以。
小节
本篇文章到这里,就已经成功安装了VMware ESXi,后面的文章将会陆续介绍软路由OpenWRT、群晖NAS等虚拟机的安装,以及针对不同虚拟机的硬件直通。


评论(0)