开箱先上图:







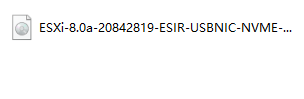

配置详情:
EQ12采用了Intel最新推出的N100系列的处理,超低的功耗,以及出色的CPU性能用来做软路由或者是All in one 相当不错,CPU带有主动散热风扇,在长期运行下散热完全不用担心,性价比超高!
一般小主机我都喜欢拿来做All in one,EQ12采用i225-V的2.5G网卡,可以使用最新的Esix8.0系统,主机多余的一个网口可以用软路由给其他设备供网,相当方便。
本篇Allin one教程包含:ESxi+Openwrt(旁路由)+群晖NAS+Windows系统,如需其他系统可自行进行安装
准备工具:
1. 8G+容量U盘一个
2. Esxi8.0系统镜像文件
3. 写盘工具Rufus
4. Openwrt懒人包固件(软路由)
5. 群晖NAS懒人包(NAS网盘系统)
6. Win11系统懒人包
本篇教程所有工具及下镜像下载地址:
https://pan.baidu.com/s/1xLh0e2tzIYtt7QmnrWVEkw?pwd=a0vh提取码:a0vh
https://www.aliyundrive.com/s/1gqySGucZzK
ESxi系统的安装:
1. 下载好Esxi系统镜像文件
2. 使用写盘工具Rufus,写入到U盘,写入过程中选择以ISO镜像模式,耐心等待写入完成即可

如果有以下提示,请选择以ISO镜像模式写入

3. 写入完成后把U盘插到EQ12小主机上,开机后按键盘上的F7,选择你刚插入的U盘,按回车键进入Esxi安装程序,加载过程可能比较慢,耐心等待即可



4. 加载完成后,进入安装界面,按回车键进行下一步

5. 按F11键继续进行安装步骤

6. 接下来选择你需要安装的磁盘位置,这里可以根据你自己的需求进行选择,然后按回车继续进行下一步

7. 选择语言,默认即可,按回车下一步

8. 设置登陆密码完成后,回车进入下一步

9. 按F11后,耐心等待安装成功


10. 到这里,我们的Esxi系统已经基本安装完成了,拔掉U盘,按回车键等待机器进行重启即可

11. 重启后出现如下画面就说明安装成功啦,至此整个Esxi 系统的安装就结束
了。

12. 接下来给Esxi设置静态ip,按 F2 进入,提示需要输入账户密码,用户名为root,密码为刚刚安装时设置的密码,然后回车。

13.使用上下方向键移动光标到configure management network 这里,回车

14.然后选择 IPV4configuration 回车

15.接着移动光标到第三项,随后按空格键确定选择

16. 填入你需要设置的 ESXi 静态 IP 地址,跟路由器相同的网段即可,然后填入子网掩码255.255.255.0,第三行填写路由器的网关地址,设置好后回车
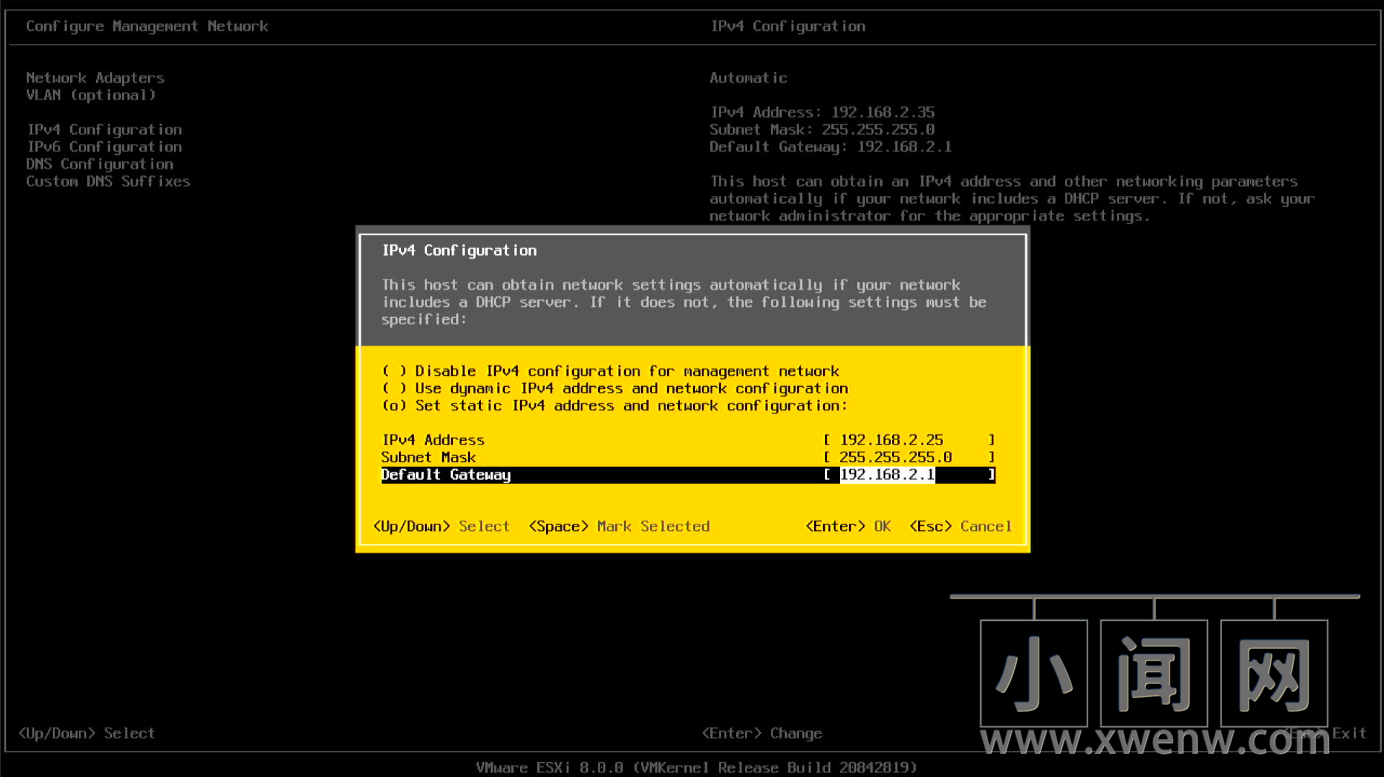
17. 接下来按下Esc键退回到主页面,选择yes保存

18.到这里我们Esxi的安装和配置都已经全部完成,浏览器输入刚才配置的静态ip地址就可以访问管理端了,接下来就是安装系统了。


Openwrt(旁路由)安装及配置
1. 下载我提供的Openwrt懒人包配置文件,进行解压

2. 打开Esxi虚拟机的管理界面,点击“创建/注册虚拟机”,选择“从VOF或OVA文件部署虚拟机”,点击“下一页”

3. 名称可以随意输入,然后导入解压的懒人包文件,点击下一页

4.选择默认的存储位置,继续下一页

5. 默认配置不用修改,然后继续下一页

6.这里提示缺少磁盘映像,无需理会,点击完成即可

7.导入完成后,它会自己启动,到这里说明已经导入成功了
如果长时间不动是正常状态,按下回车键即可输入命令

8.接下来我们设置一下Openwrt旁路由的ip地址,按下回车键,输入命令, vi etc/config/network (#注意空格)

9.找到optionipaddr一行,按下i进行编辑,改成和主路由下同一网段的任意ip即可,这里我的网段是192.168.2.xx,所以给我改成192.168.2
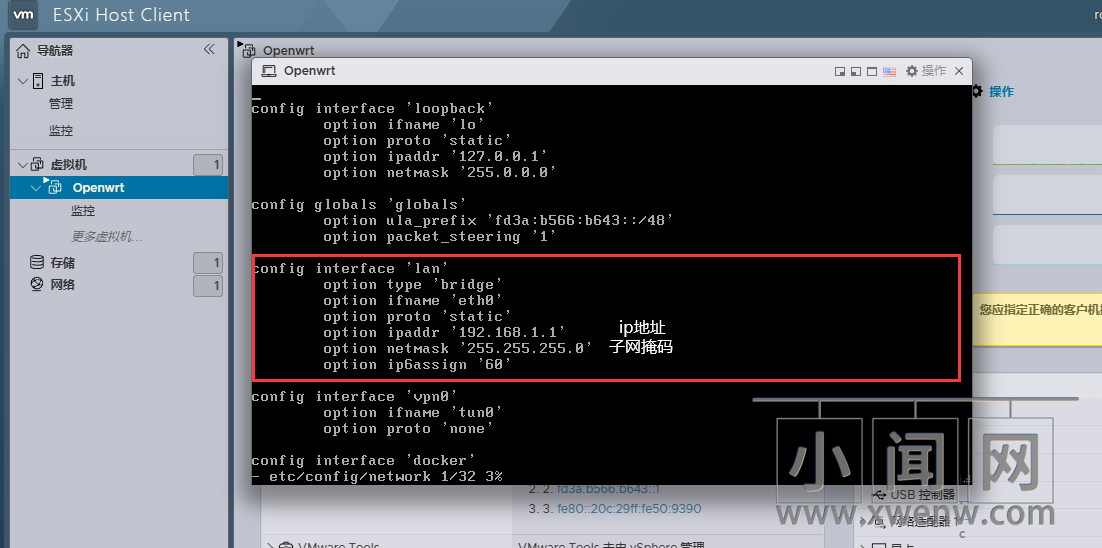
10.修改好后,按下Esc键退出编辑模式,再按Shift+:唤醒末行模式,然后输入wq命令保存退出文件编辑,继续输入命令reboot进行重启:

11. 设置好ip,重启后,通过刚才设置的ip地址就可以访问旁路由了,默认密码:password


12. 接下来简单设置下就可以正常使用了,打开网络-接口,对LAN接口进行修改

13. 设置IPv4网关为主路由的网关,我这里是192.168.2.1,自定义DNS服务器这里修改成114.114.114.114即可

14. 往下滑动,在基本设置里面,勾选忽略此接口,关闭DHCP功能,和IPV6设置停用DHCP功能,设置好后,点击右下角保存应用即可
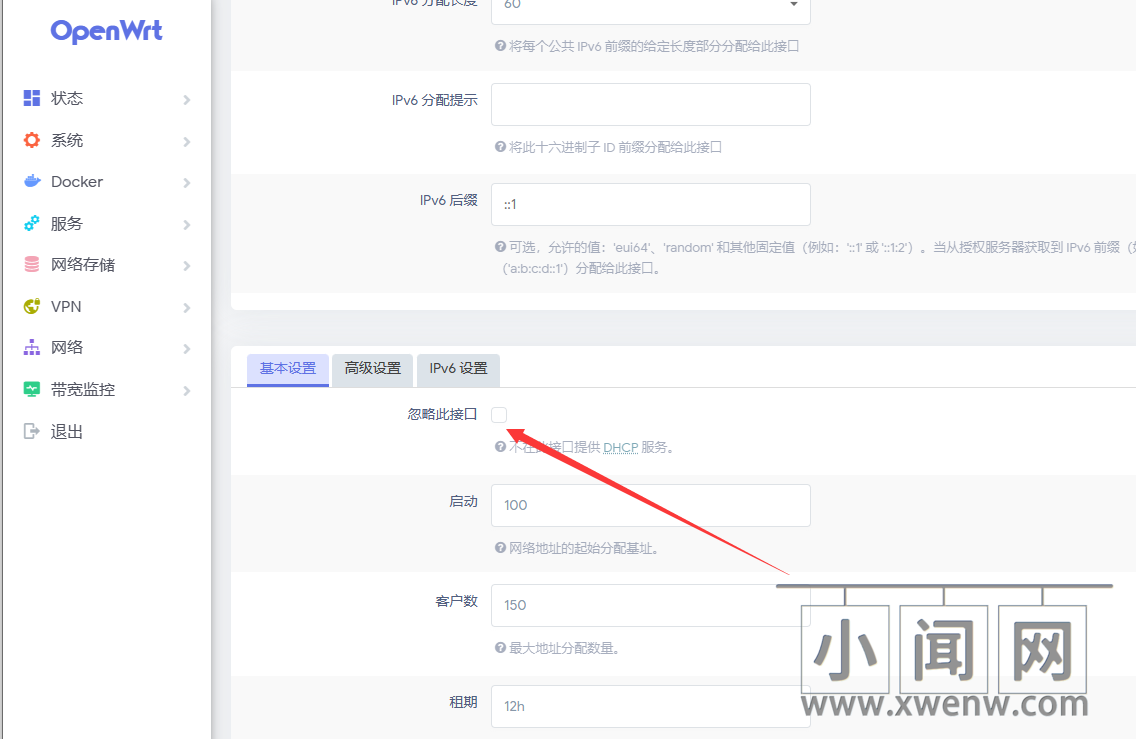

15. 接下来测试下网络状态,有数据进行返回说明网络正常,到这里就已经全部配置好了,需要走旁路由的设备,设置下网关就可以愉快的玩耍啦!

群晖NAS系统的安装:
1. 下载群晖NAS的懒人镜像包,解压后直接导入即可

2. 打开Esxi虚拟机的管理界面,点击“创建/注册虚拟机”,选择“从VOF或OVA文件部署虚拟机”,点击“下一页”

3. 名称可以随意输入,然后导入解压的懒人包文件,点击下一页

4. 选择默认的存储空间,继续下一步
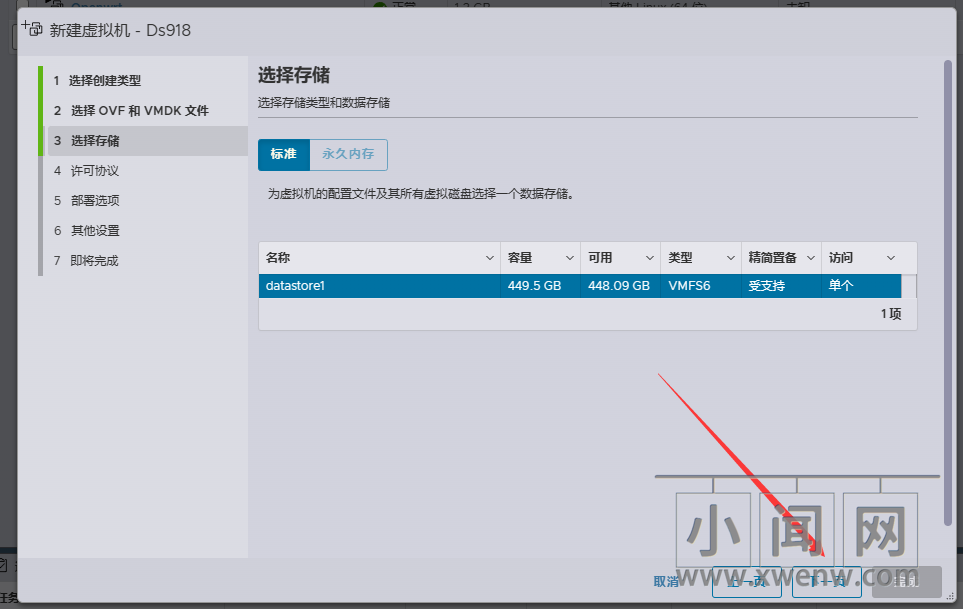
5. 因为一会需要添加一块硬盘所以,取消勾选自动打开电源选项,然后点击下一页

6. 提示缺少磁盘映像,不用理会,继续点击完成,

7. 选中刚才导入的虚拟机,右键编辑设置

8. 点击左上角,添加硬盘,新标准硬盘,增加一块数据盘,用来存放数据使用

9. 可以根据自己的需求自行设置硬盘的大小,注意一定不要小于30G

10. 网络适配器的适配器类型这里修改成E1000e,设置完成后点击保存

如果保存提示设备配置无效,可以删除网络适配器,重新添加网络配置,选择E1000e网卡即可



11. 接下来还有一个重要的地方需要设置,点击网络-选中VM Network-编辑设置,安全这里都设置成接受,不然无法搜索到设备,设置完成后保存
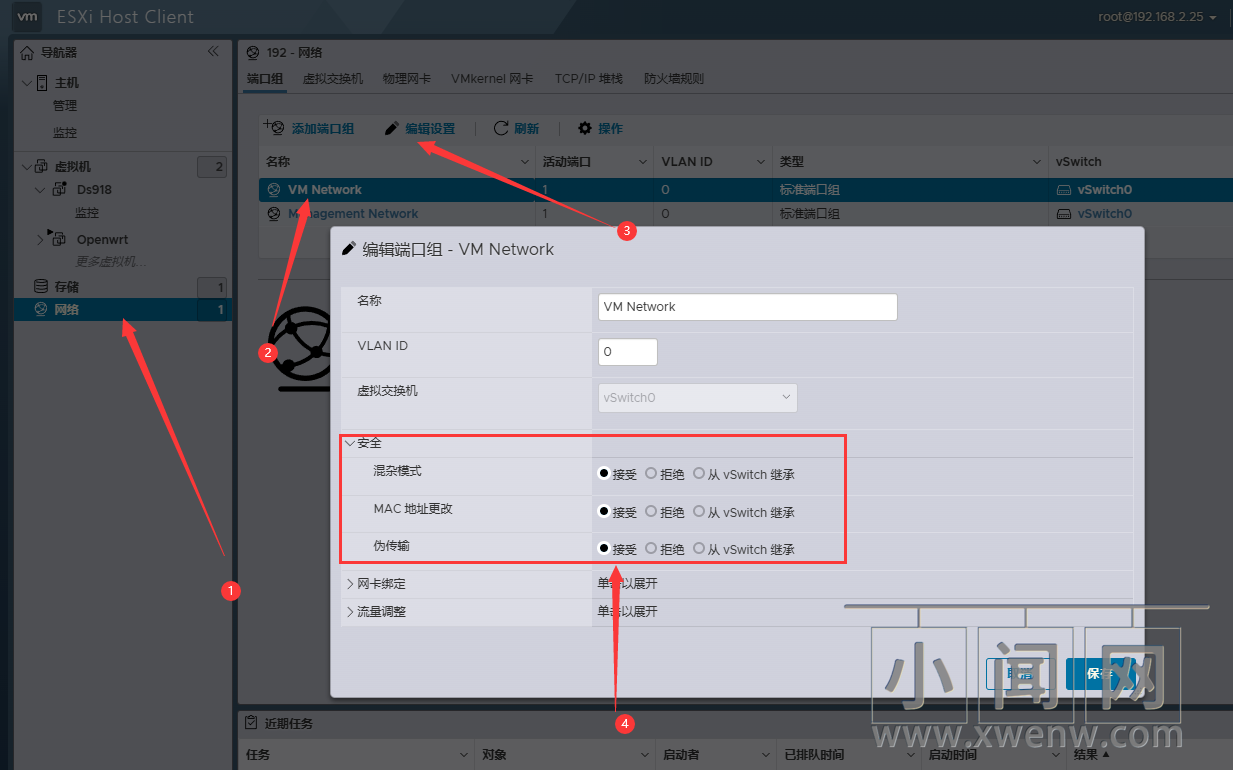
12. 点击虚拟机交换机-编辑设置,安全也都全部设置为接受状

13. 上面的步骤都设置好后,点击打开电源,出现如下的Dos界面,就说明已经启动完成了。
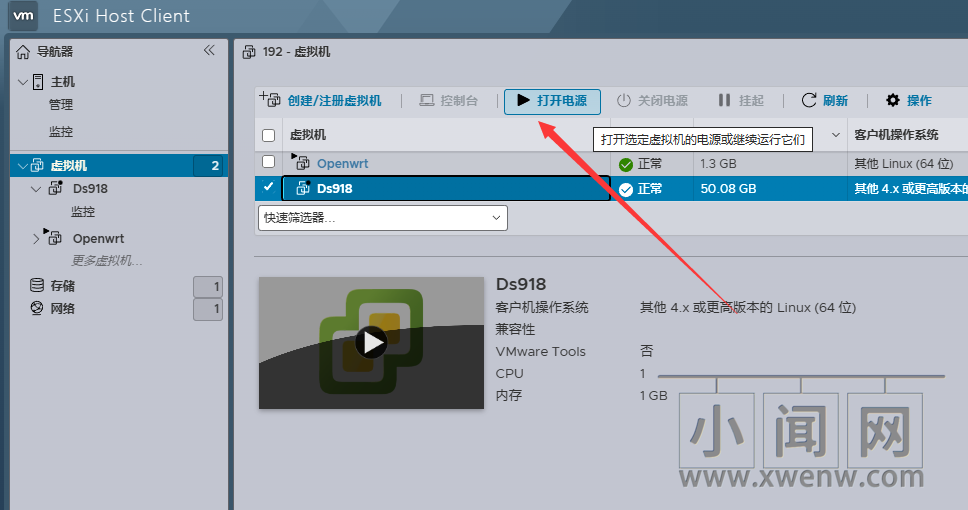

14. 打开SynologyAssistant群晖助手软件,搜索设备,右键联机进行安装系统
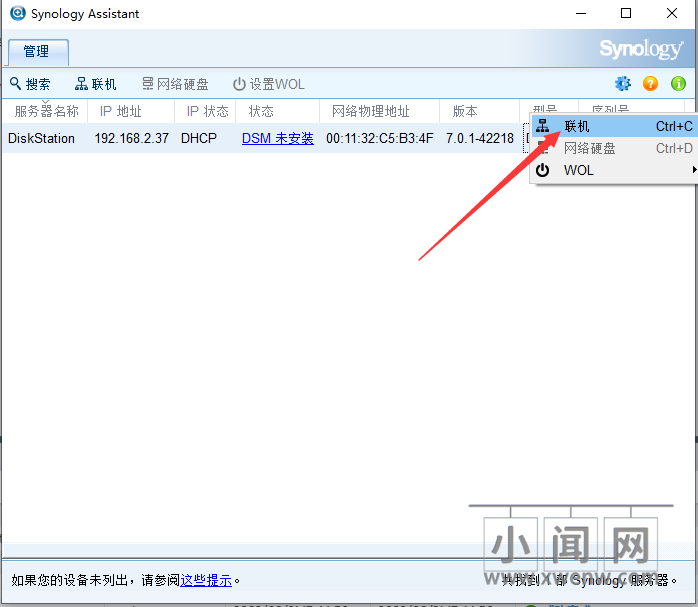

15. 点击安装,选择群晖的系统文件,点击下一步
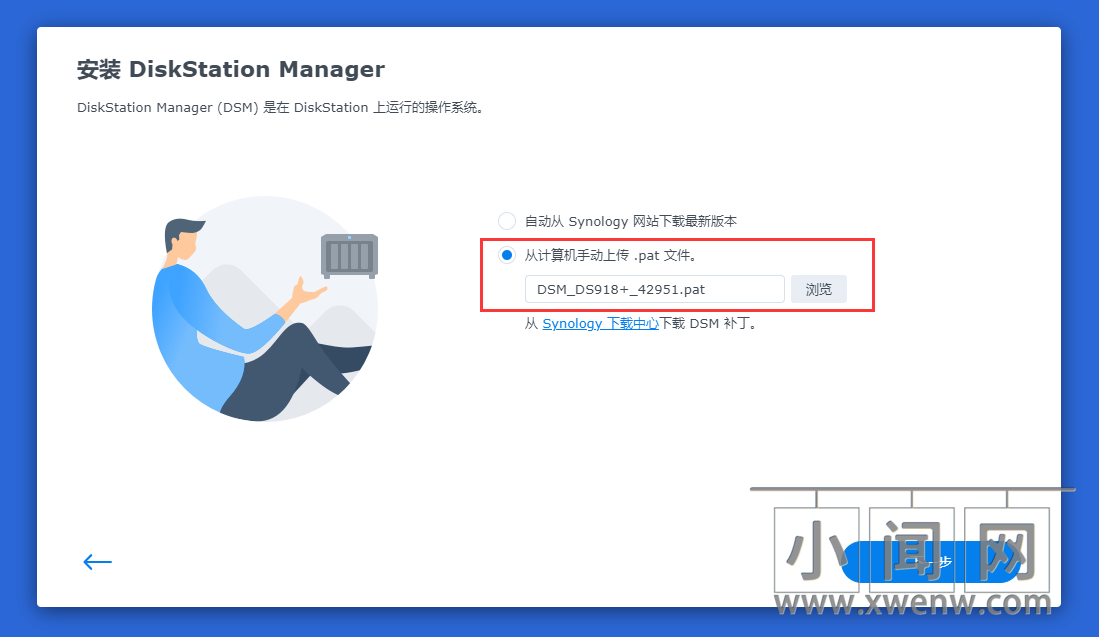
16. 勾选了解删除,然后点击继续

17. 耐心等待安装完成,安装完成后,会自动进行重启

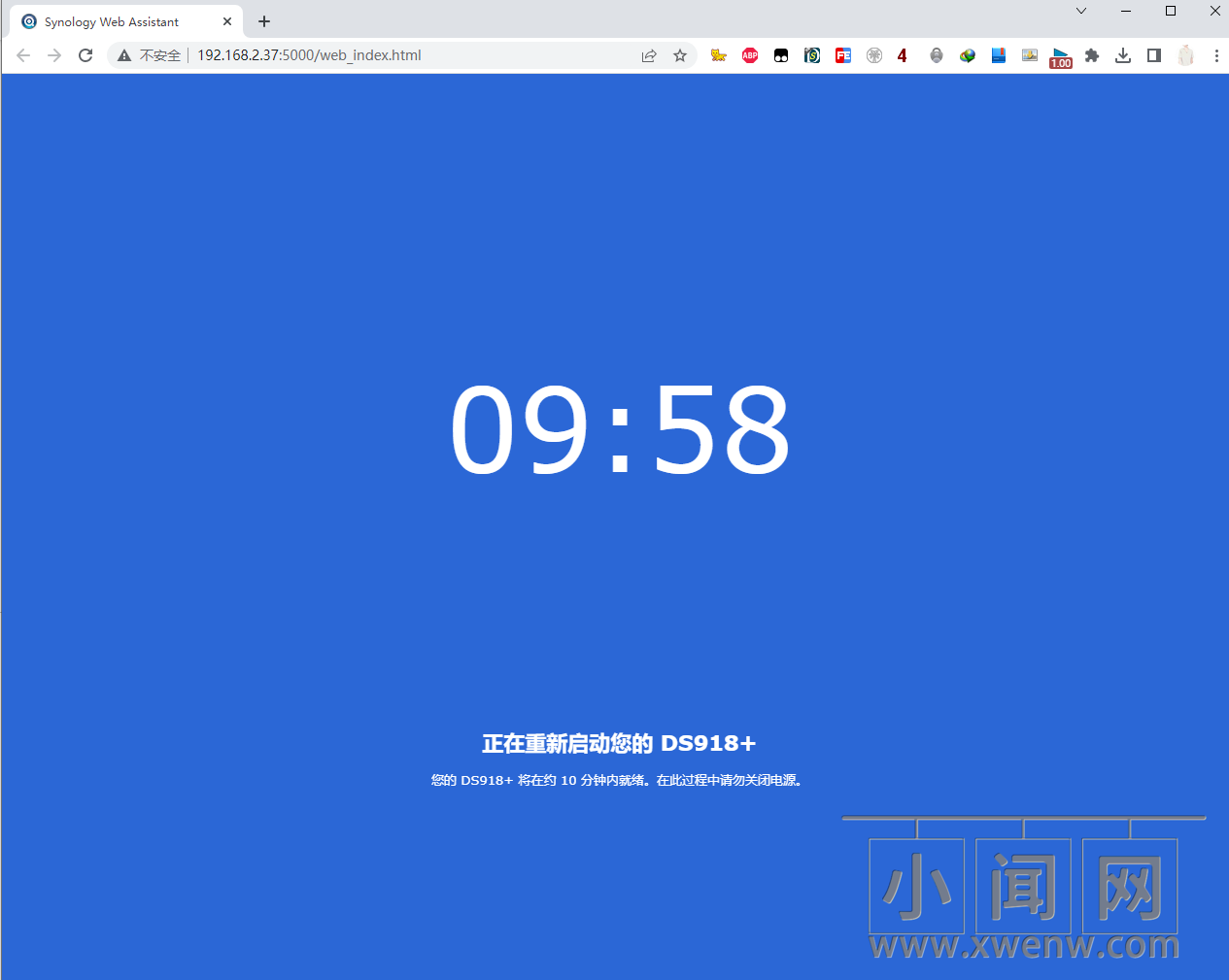
18. 到这里,ESxi安装群晖的步骤已经全部完成了,简单设置下用户账号信息就可以使用了,是不是非常简单呢。

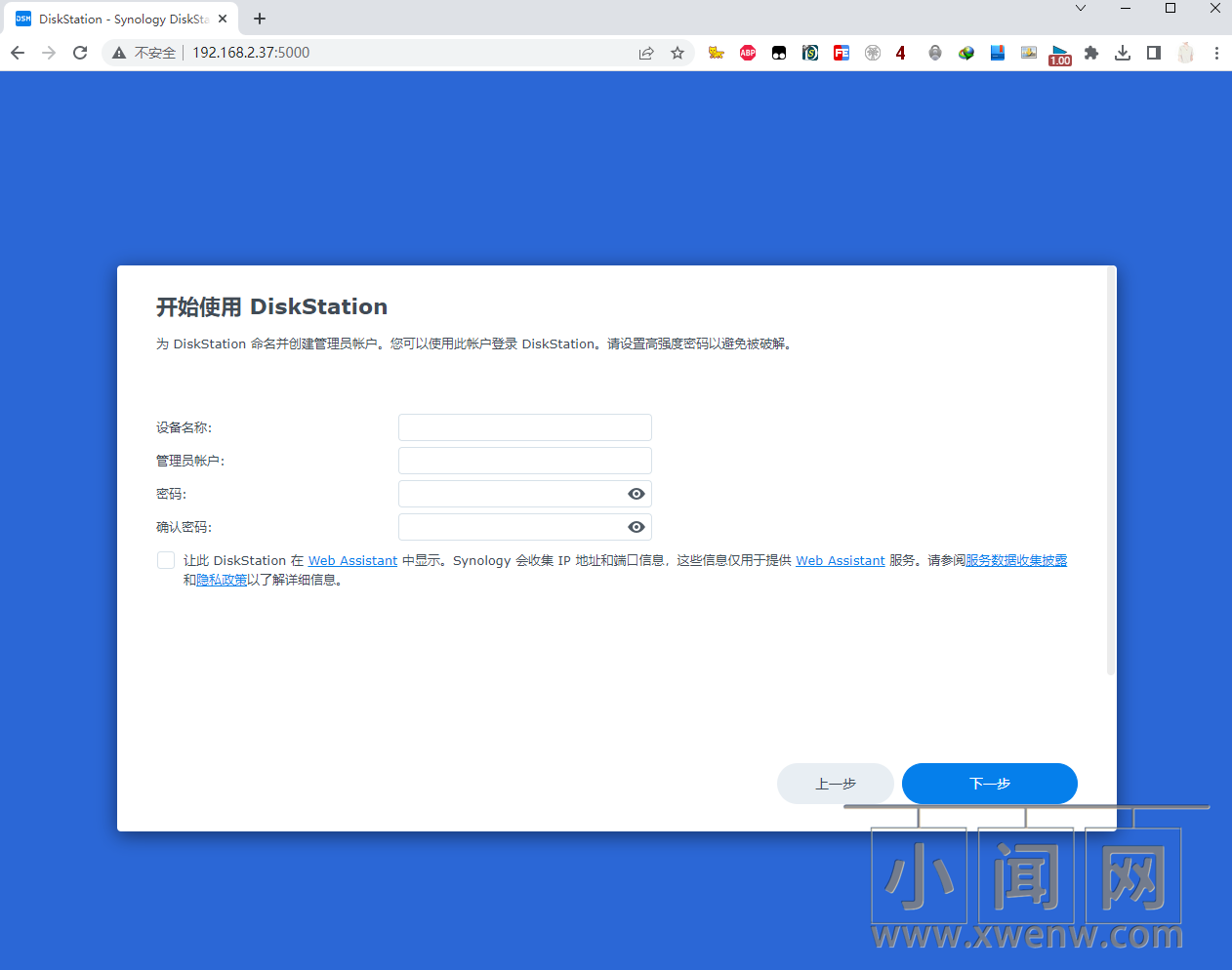

到这里我们就可以正常使用群晖了,接下来我们继续安装Windows
Windows系统的安装:
1. 首先下载Windows11系统懒人包文件

2. 打开Esxi虚拟机的管理界面,点击“创建/注册虚拟机”,选择“从VOF或OVA文件部署虚拟机”,点击“下一页”
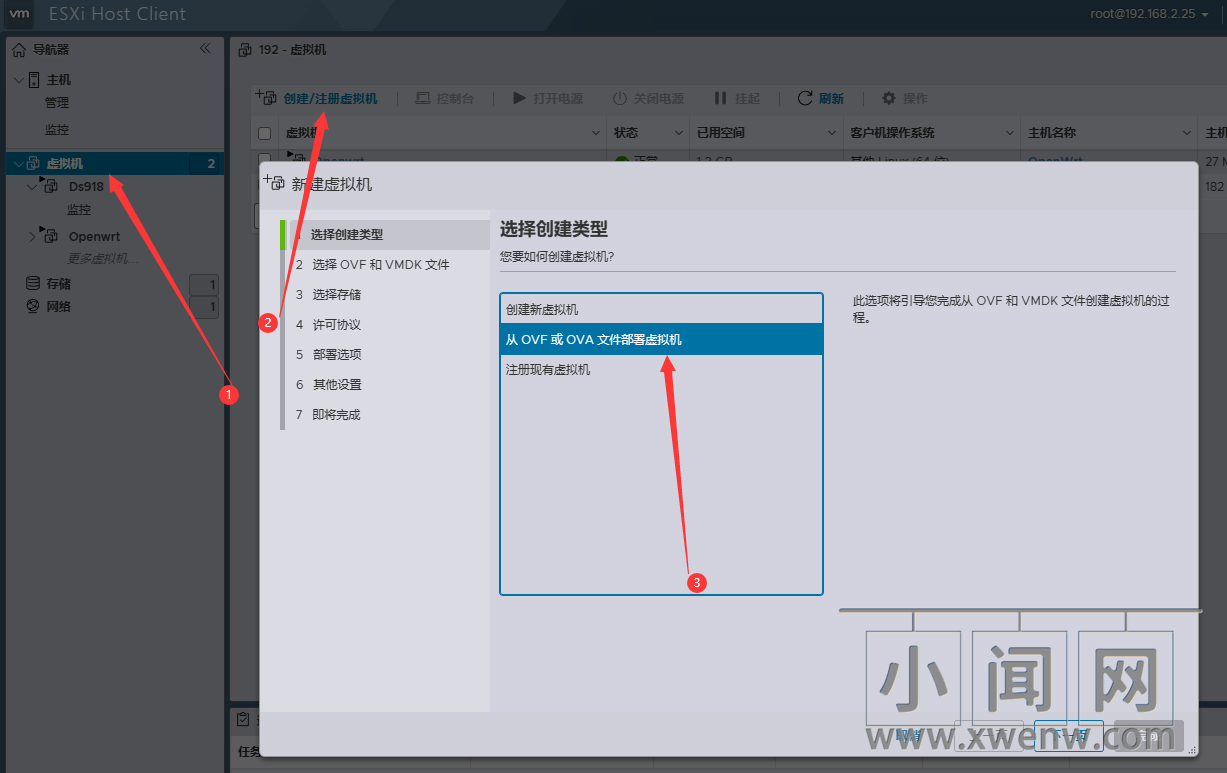
3. 名称可以随意输入,然后导入懒人包文件,点击下一页

4. 选择默认的存储空间,继续下一步

5. 然后继续下一页

6. 提示,缺少所需的磁盘映像,无需理会,直接点击完成即可

7. 镜像文件较大,耐心等待导入,导入完成后,会自己启动

8. 首次启动较慢,耐心的等待启动完成即可使用


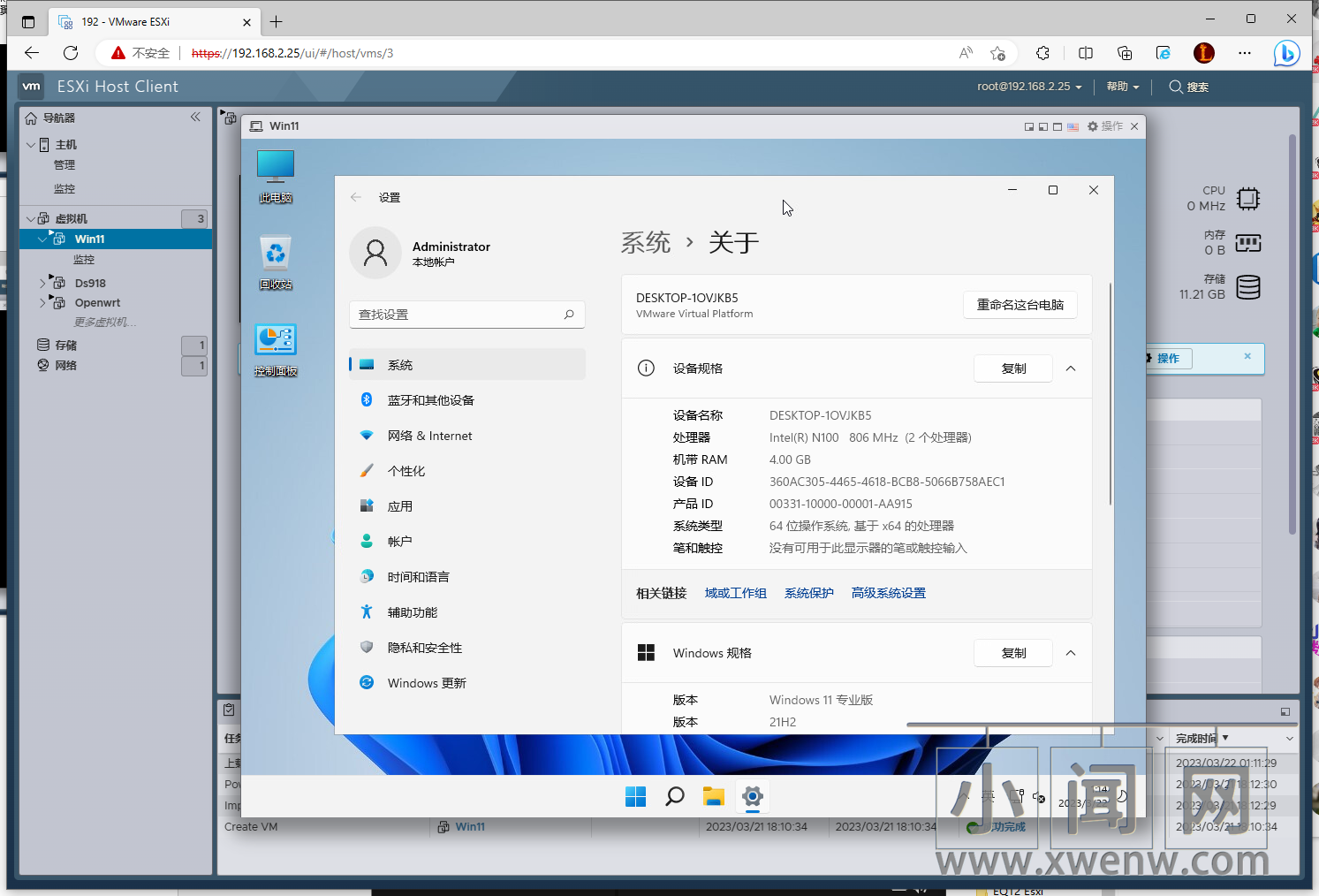

到这里,ESXiAll in one的三个系统都已经全部安装完成了,软路由+群晖NAS+win11系统,可以愉快的玩耍啦!
以上就是本文的全部内容了,希望能帮到大家,如果大家部署Allin one期间出现无法解决的问题,欢迎到评论区互相讨论,因为系统安装配置起来比较复杂,所以大部分系统我都制作成了懒人包,导入就可以使用,非常的方便。如果需要其他系统的懒人包欢迎大家留言我进行制作分享。如有遗漏大家也可以联系我,我将进行补齐与修正!


评论(0)