折腾NAS有一段时间了,最开始是从海鲜市场600淘了一个暴风二期,整了个黑群,后来嫌两个盘不够用,趁着矿难,60大洋折腾了一个星际蜗牛B款的四盘位机箱电源,然后把暴风的电源主板内存换到蜗牛上,这样混合成一个四盘位的NAS。装着黑裙用了两年。前段时间在海鲜市场上有人出4G版的联想个人云X1五盘位的NAS,配置和颜值比星际蜗牛的好多了,于是把自己在用的J3455挂在海鲜市场出掉了。(暴风的华擎J3455-ITX最开始是折腾的DS3617XS,这个不支持硬解。最近出的时候折腾成DS918+核显正常驱动,支持硬解,开机大概3分不到,局域网传输稳定,基本完美了。之前J3455折腾ds918+好像有各种问题。)
产品参数
这款机器参数还可以,对比J3455,N4120单线程要强上30%左右,多线程强上10%左右(跑分数据来自cpubenchmark.net),TDP相比J3455的10W,N4150的TDP才6W,而且核显从HD500升级到了UHD600。支持四个盘位,单盘最大支持20T,第五个盘和灵活,不但可以作为常规存储盘,还支持作为热备盘、SSD加速盘、外挂盘。相比我之前的暴风云,各方面要强上一圈。(不然不会换,是不?)
机器照片就不上了,网上大把,颜值还是可以的。等下上几个拆解图片。

使用感受
大概使用了个把月,大概说下使用感受(基于本文创作是最新的系统版本)。
先说下优点:
1.配置比较均衡,性能就NAS来说够用;2.不需要公网IP,手机和PC都是通过VPN直接连接到设备的,似乎是采用了定制的Weline的方案(绿联,奥睿科的好像都是同方案的),直接建立连接;3.支持百度云盘、天翼云盘、迅雷下载、玩物下载、离线下载等;4.有TV端,可以在电视上直接播放视频图片;5.分享功能比较强大,可以直接通过链接分享NAS的文件,支持微信直接分享;6.支持自动备份微信里的图片视频文档的等。
然后缺点也有一些:
1.离线下载功能比较鸡肋,基本没有速度;2.双网口都是1000M的,哪怕有一个2.5G的口也好;3.不支持PT下载(一大缺憾);4.天翼云不支持文件夹下载和同步;5.迅雷下载目前仅支持安卓端;6.风扇策略无法调整,要是支持智能启停就好了。
其实缺点总结来说就是:拥有相对强大的硬件,NAS基本功能还可以。但是可能基于开发成本考量,其他方面功能体验不太完善,官方论坛上针对每一个提出的问题基本都有回复和跟进,看得出还是在用心在做。希望后续更新能够完善这些体验。
基于这些,才是本文折腾的原因。
拆机赏析

主板看起来是一个标准的ITX版型,集成4G DDR4的内存,双千兆网卡,主板上面还有一个网口空焊,看来设计之初是准备弄三网口?还是弄远程管理网口?

主板背面比较惊喜带有一个内存插槽,和一个M2接口,这款机器发售本身区分4G/8G版本,价格差几百块,经测试,这个内存槽直接支持添加内存条的,省了几百块
(Intel官网说这个N4120最大支持8G,所以直接加一条4G的就行,板载是三星的颗粒,我加了一条4G三星的内存,完美识别,稳定运行)。主板M2接口看起来是MKey的,实际上我插了一条三星Nvme协议的盘,无法识别,手头又没有M2SATA协议的盘,所以没法测试(这个后面再说)。

机器本身不带HDMI的接口,所以拆机后看到这个又是另外一个惊喜。有这个,这个机器才能更多可能。具备了更多的折腾空间。这个JHDMI边上有三个空焊的位置,是我后来找出定义的关键。
视频输出
这个主板的JDHMI针座是2x10pin、间距2.0mm的。要弄视频输出的话,有两个办法:1.购买2.0转2.54的杜邦线和HDMI测试座(我买的是公头,母座也行),2.直接买杜邦转HDMI的线。见下图。


折腾这个针脚定义花了不少时间,百度一圈都没找到方法,后来在网上找到HDMI的ESD保护电路设计,基本就下面这种:


刚好主板上面有刚好有三个空焊的元器件和这个很像 ,于是用万用表测出主板的主板上测得针脚2、4、7、10、13、16、19的都相通的,结合HDMI针脚定义,可知这些针脚是GND脚。然后去网上找一些元器件的定针脚定义,测了好多次,终于找出了主板的JHDMI的定义(注意主板11脚不要接,接了就不会亮):

接上线之后,X1的启动画面就出来了:
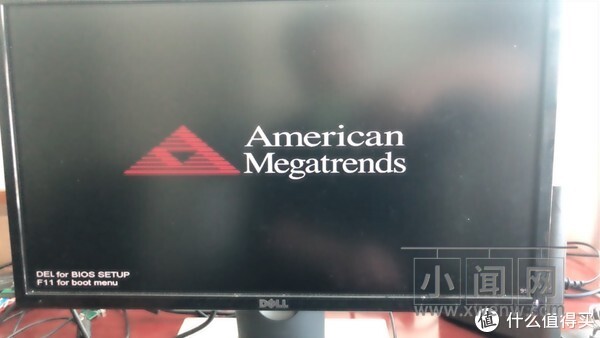
DEL进入BIOS,这个是正常的,记住这个F11 for boot menu,如果你想不拆机实现U盘启动,继而实现其他功能,估计有用(提供一个思路,弄一个U盘,安装一个windows to go 配置好驱动和远程桌面,开机按F11,5s之后按向下键,回车。等待一会儿,从路由器里面看,如果分配好了ip地址,通过远程桌面控制NAS上的wtg读写NAS本身的Linux分区,实现获取ROOT和开启SSH。只是思路哈),我用win10安装盘试了下,正常引导,因为没有M2 SATA盘,没有安装。

主板BIOS界面,这里的主板里面显示了M.2 SATA ,是否意味着主板的M2接口只支持SATA协议的硬盘?(我手头暂时没有SATA协议的,后续更新),这里还可以开启第五个盘的启动功能。

获取ROOT
此部分基于已经接好了HDMI的线,并获得了主板的视频输出。操作之前,建议用U盘制作一个PE,从U盘引导进去,用diskgenius等工具把原来的系统备份下来。防止各种意外后果。还可以将备份的系统放到虚拟机里面运行,然后尝试以下教程。成功再实机操作。
开机启动,在下面这个界面,按字母“e”进入启动项编辑页面:

把光标移动到最后面,添加一句 init=/bin/bash ,然后按F10启动:
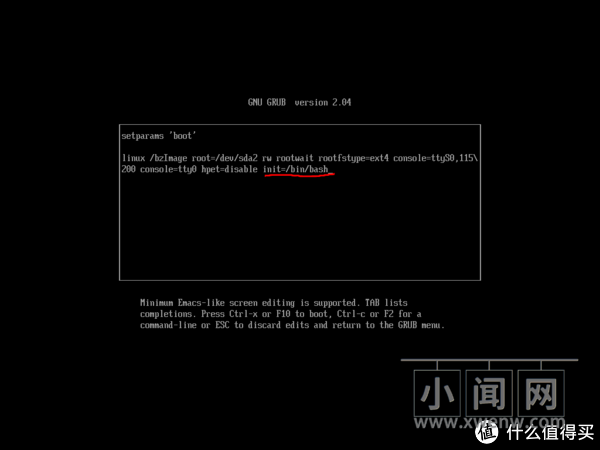
大概十几秒之后,屏幕不动了,按几下回车,在root@(none)#后输入passwd回车:
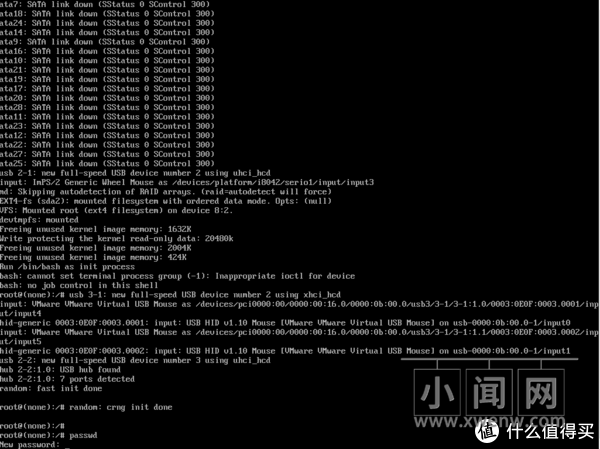
然后输入新的root密码,输入两次,然后回车。提示“passwd:password updated successfully”就成功重置root密码了。

密码重置成功之后,按Ctrl+Alt+Del重启系统。等系统启动完毕之后,出现登录界面。

输入root回车,然后输入刚才设置的密码再回车,出现root@lnas***c# 就登录成功了。
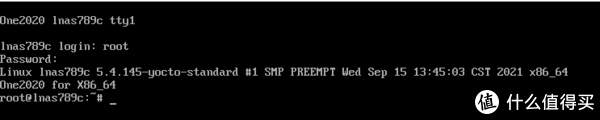
开启SSH
联想这个系统本身是基于Debian 10.4的,所以配置起来和Debian一样。开启ssh步骤:
1.编辑ssh服务的ssh.service文件:输入命令 vim /lib/systemd/system/ssh.service 回车:
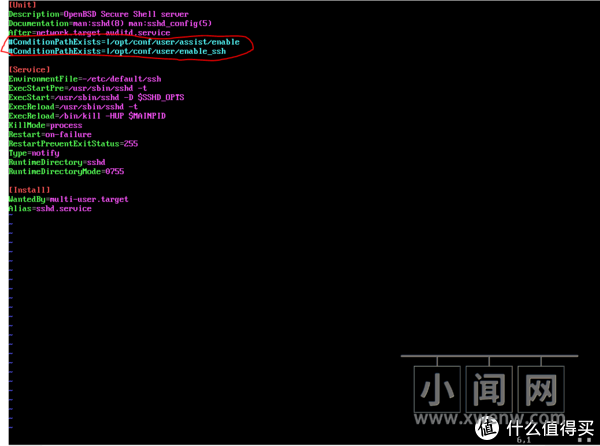
然后把上图中红色圈起来的两行前面加“#”注释掉(光标移动到行的第一个字符处,按i进入编辑模式,输入#,两行都加上#)。添加完之后保存退出(按一下Esc退出编辑模式,输入“:wq”回车)。 2.输入 systemctl enable /lib/systemd/system/ssh.service回车,就开启了ssh了。如果没有任何提示,应该就成功了。重启系统,登录后输入systemctl status sshd回车,看到以下界面就成功了。

安装Docker
ssh开启成功之后,以后就可以通过远程管理NAS了,可以用putty,winscp的软件。安装docker很简单,就几行命令,用root登录后,执行以下命令(加粗部分,一个步骤个命令):
一:设置仓库源
1.更新软件索引:apt-get update
2.安装https的依赖: apt-get install apt-transport-https ca-certificates curl gnupg lsb-release
3.添加Docker中科大的 GPG key:
curl -fsSL http://mirrors.ustc.edu.cn/docker-ce/linux/debian/gpg | gpg –dearmor -o /usr/share/keyrings/docker-archive-keyring.gpg
4.设置docker的stable源:echo “deb [arch=amd64 signed-by=/usr/share/keyrings/docker-archive-keyring.gpg] http://mirrors.ustc.edu.cn/docker-ce/linux/debian buster stable” | tee /etc/apt/sources.list.d/docker.list > /dev/null
二:安装docker5.再次更新软件索引:apt-get update6.安装docker:apt-get install docker-ce docker-ce-cli containerd.io7.经过上面步骤后,docker就安装完成了。在联想这个系统上,会默认开启自动启动
三:安装Portainer CE汉化面板(可选),分别执行以下命令
8.执行 docker pull 6053537/portainer-ce
9.执行 docker volume create portainer_data
10.执行 docker run -d –name portainer -p 9000:9000 –restart=always -v /var/run/docker.sock:/var/run/docker.sock -v portainer_data:/data 6053537/portainer-ce
Portainer CE安装完毕,通过浏览器访问:http://IP:9000 (IP是指你NAS的ip,可以通过ifconfig能看到):
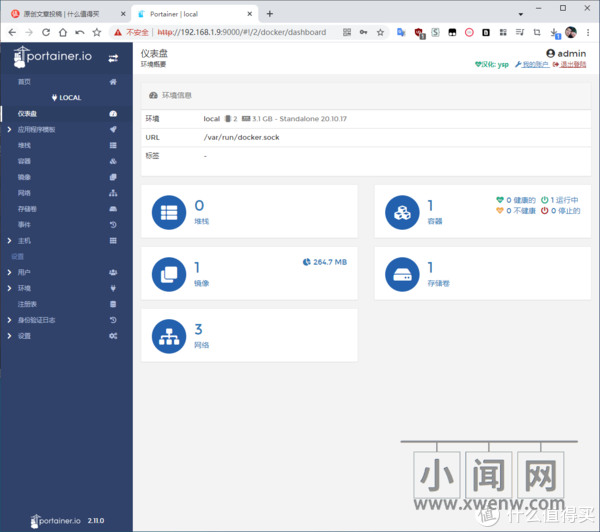


评论(0)