
声明:本次教程所用工具以及文件都来自于互联网分享!在此特地感谢互联网上的各位大佬们无私的奉献,才给了我们后来者乘凉的机会!
关于Portainer的说明
文章开始我来先给大家简单说说Portainer。对于我们喜欢折腾的小伙伴来说,Docker肯定是必须要玩的。但是原生的Docker对于我们非专业小白来说,非常的不友好,甚至对于很多专业词汇按钮我们都无法下手,特别是要输入的各种命令,完全就搞不懂,然后就有了Portainer。
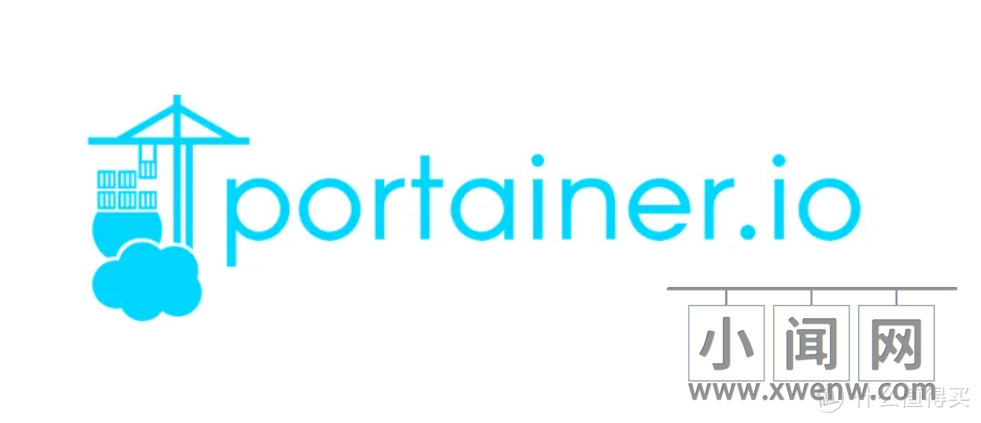
简单来说Portainer 就是 Docker 图形化管理界面,有了它,我们可以很直观的了解Docker环境的详细概述,包括容器,镜像,网络和数据卷等一些数据。简单来说借助Portainer,我们可以更方便地管理Docker,对Docker进行快捷的部署和使用。
不过根据portainer官方提示,portainer存储库目前已弃用,从 2022 年 1 月开始,最新的存储库都已经被Portainer CE(Portainer Community Edition)代替。也就是说,目前想要安装portainer,直接安装Portainer CE就对了。
Portainer CE汉化说明
原生的Portainer CE默认是英文界面,所有为了像我这种学渣更好的玩耍,就有了网络大佬们的辛勤付出,开发了汉化版。
其实汉化版简单来说就像我们玩的汉化游戏一样,把写好的汉化补丁挂载到指定的目录下就可以了。不过有一点需要注意的是,汉化补丁和相应的Portainer CE主程序版本必须一致,否则就汉化不成功,或者会出现其它未知问题。
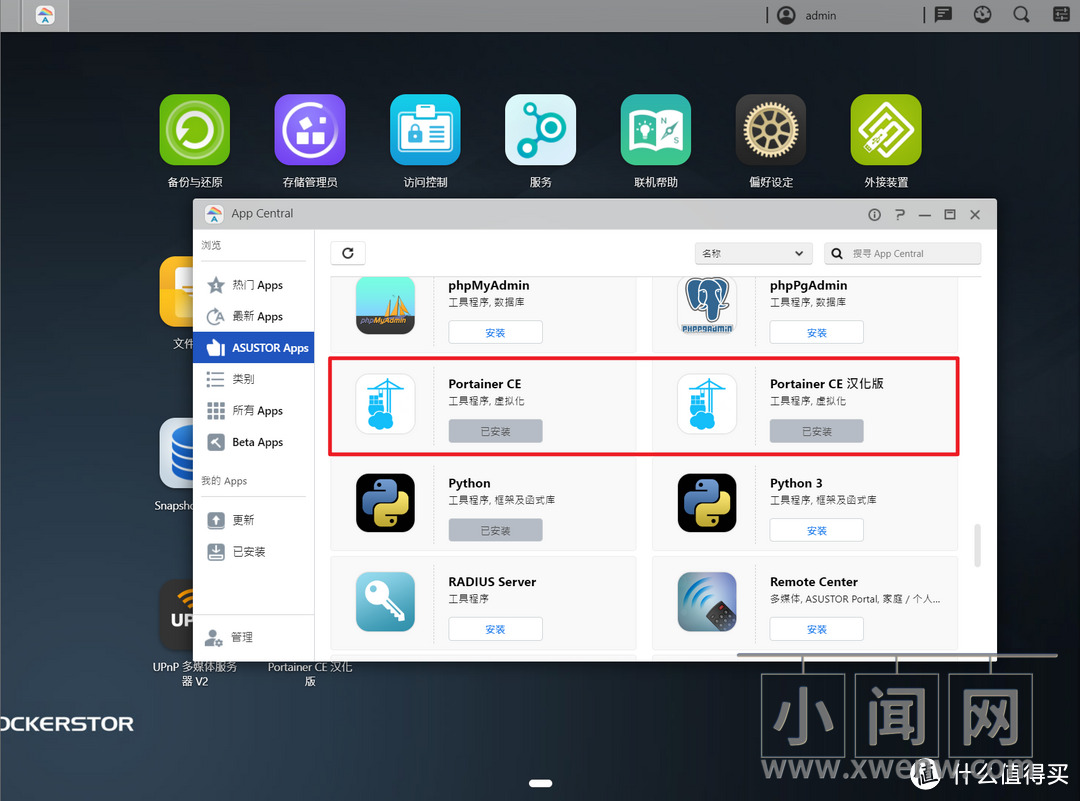
?我在华硕NAS AS6704T上玩Docker的时候发现了这个问题,就是它【App Central】里面的“Portainer CE”以及“Portainer CE 汉化版”两个程序的版本不一样,导致的问题就是我使用过程中是无法汉化的。
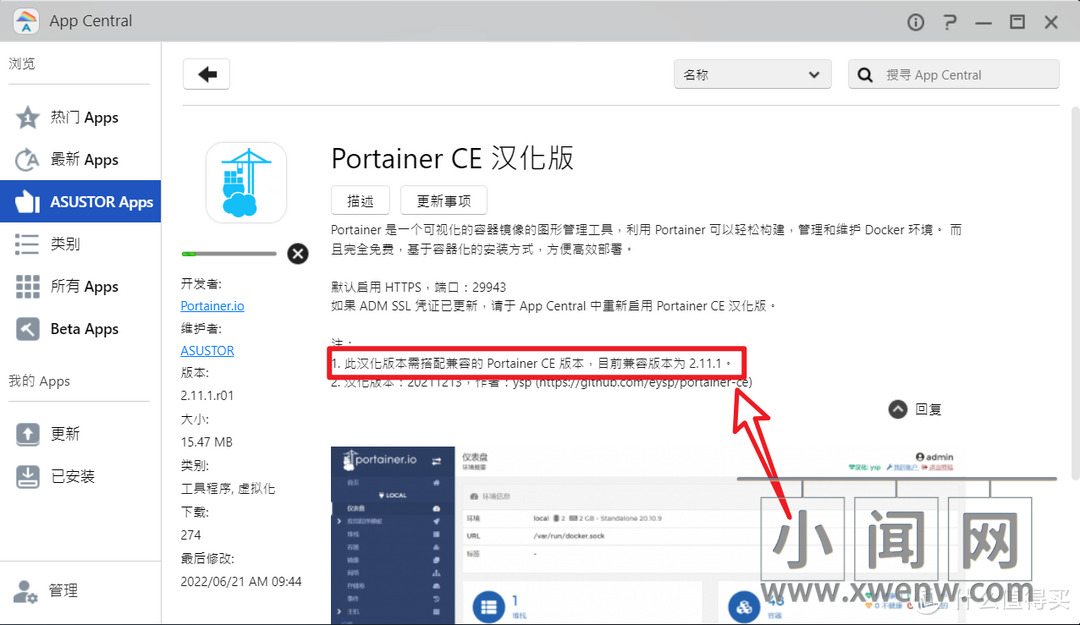
?原因是“Portainer CE 汉化版”程序说的很清楚,需要搭配兼容的 Portainer CE 版本,它兼容的版本是2.11.1
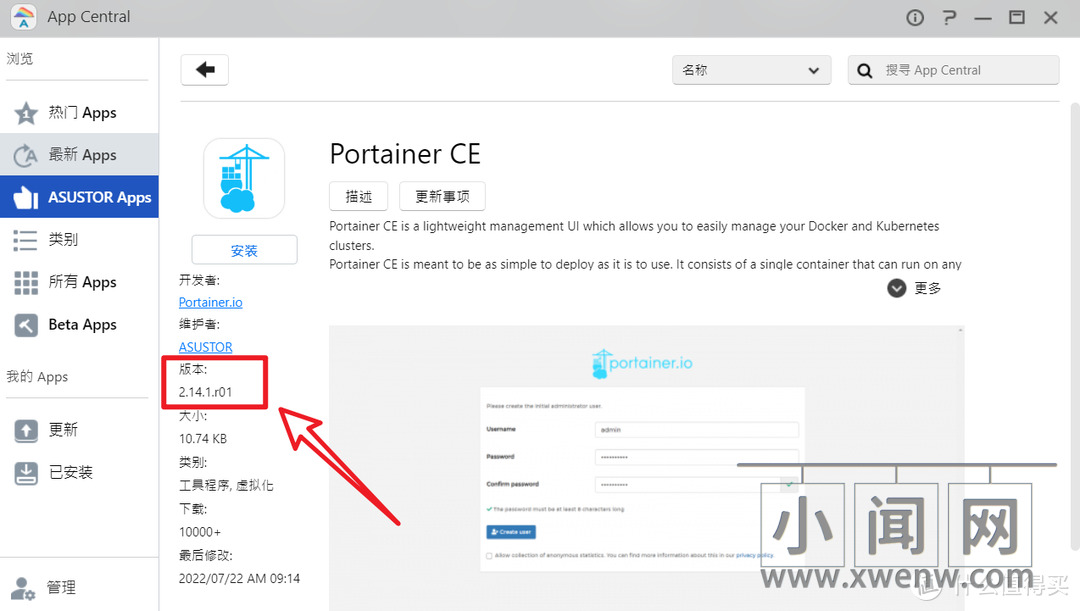
?而【App Central】里面的 Portainer CE 版本已经更新到2.14.1。
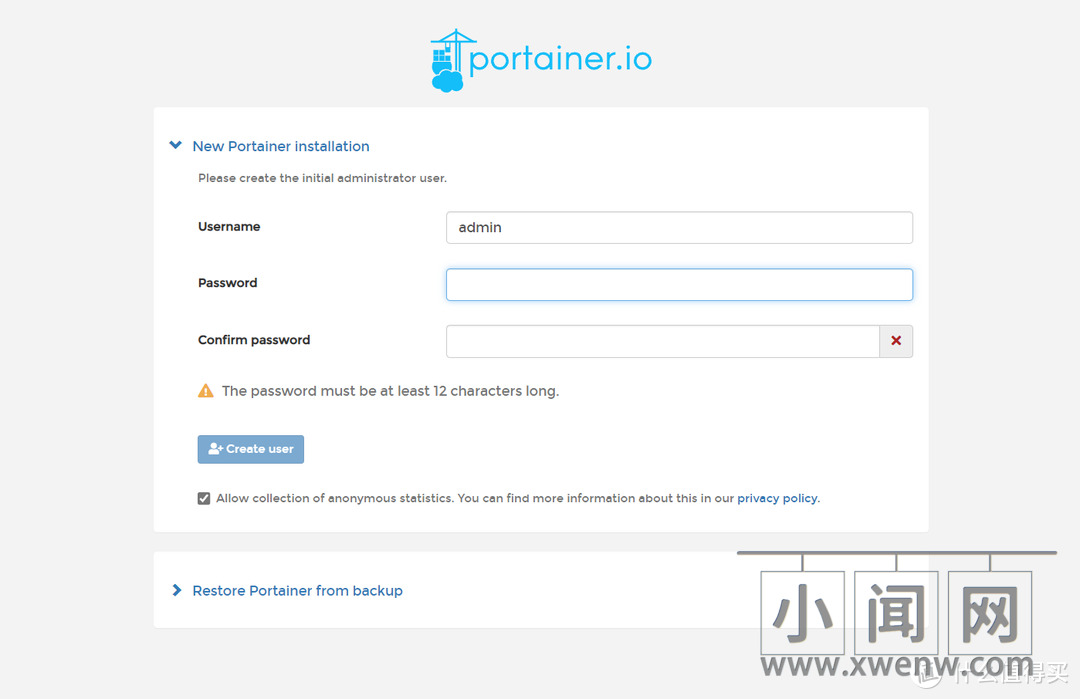
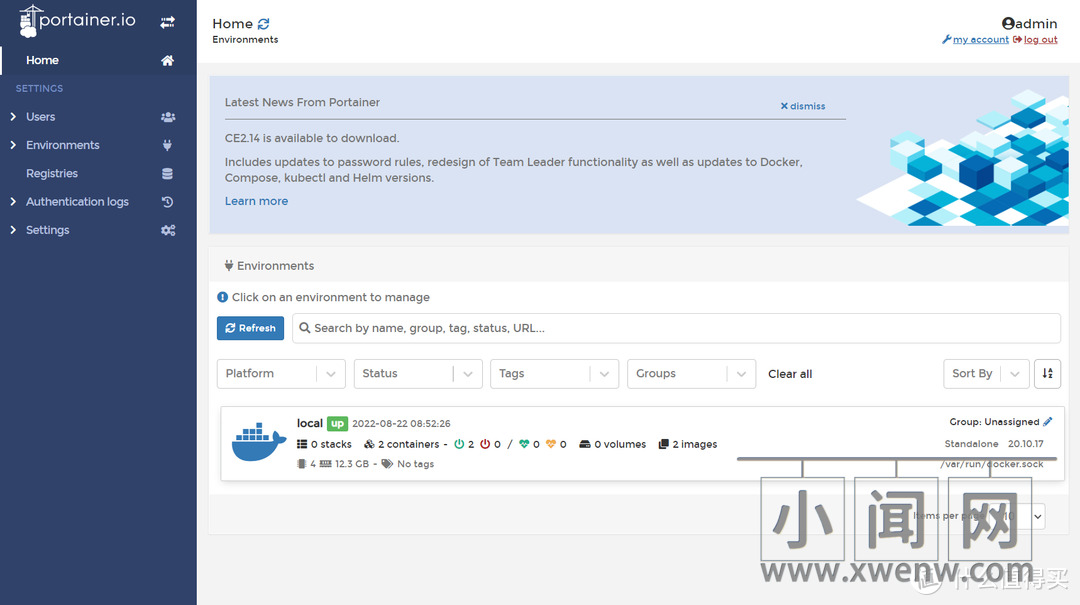
?最后的结果就是,我不管是启动“Portainer CE”还是“Portainer CE 汉化版”,它显示的都是英文。显然这对于25个字母都认不全的我,很不友好!我想要在NAS上愉快的玩耍Docker,汉化是亟待解决的事情!
折腾了好几天,我研究出了三个汉化方案,现在分享给大家!
方案一:停用其中一个
我是偶然间发现,我不是在NAS上安装了“Portainer CE”以及“Portainer CE 汉化版”两个程序吗,我只要把“Portainer CE”停用,直接点“Portainer CE 汉化版”,显示的就是中文了。至于原理,恕我小白,我是真不知道~~
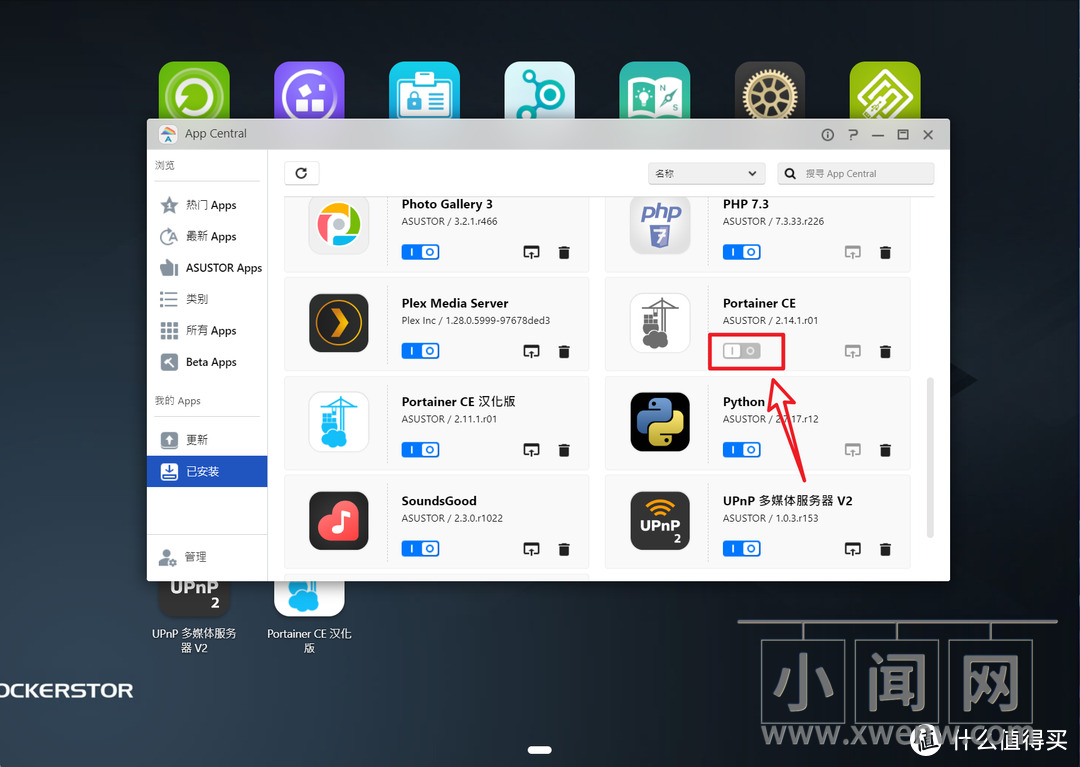
?在华硕NAS上停用某个程序非常简单,因为它有一个一键停用按钮,点一下就好了,然后图标变成灰色就代表停用成功。
PS:这里不能卸载啊,因为“Portainer CE 汉化版”说的很清楚,必须搭配“Portainer CE”。
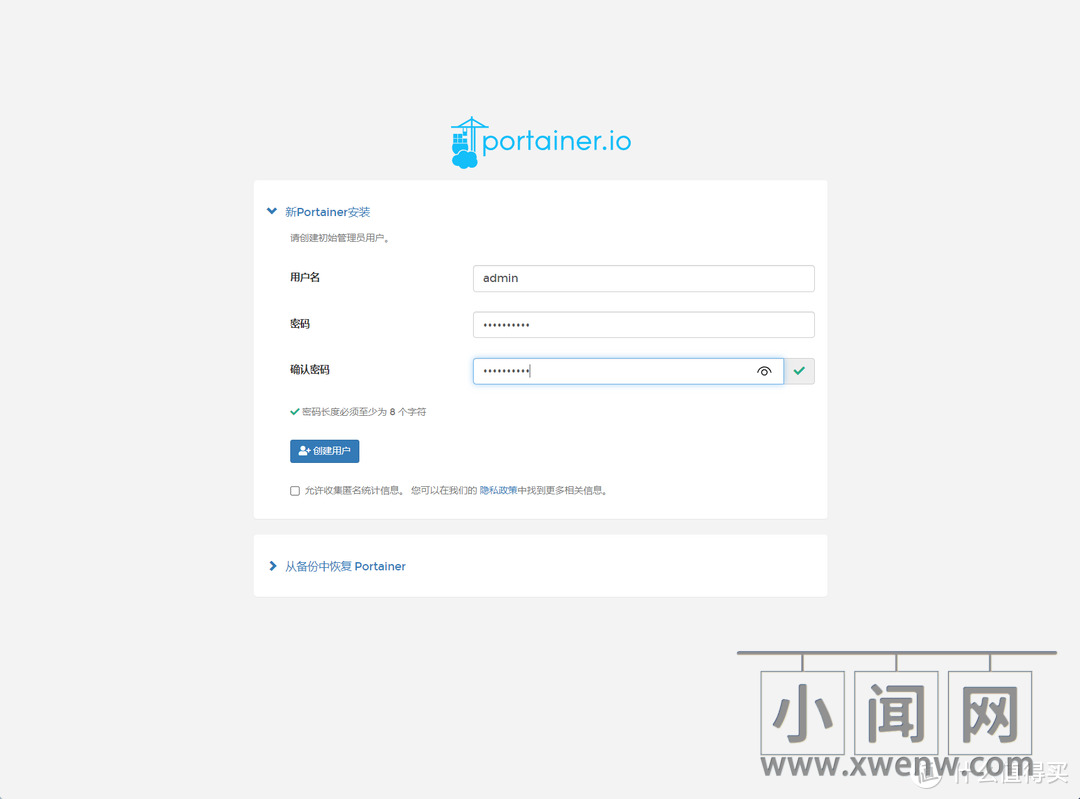
?然后在点开“Portainer CE 汉化版”,发现登录页面已经显示中文了。
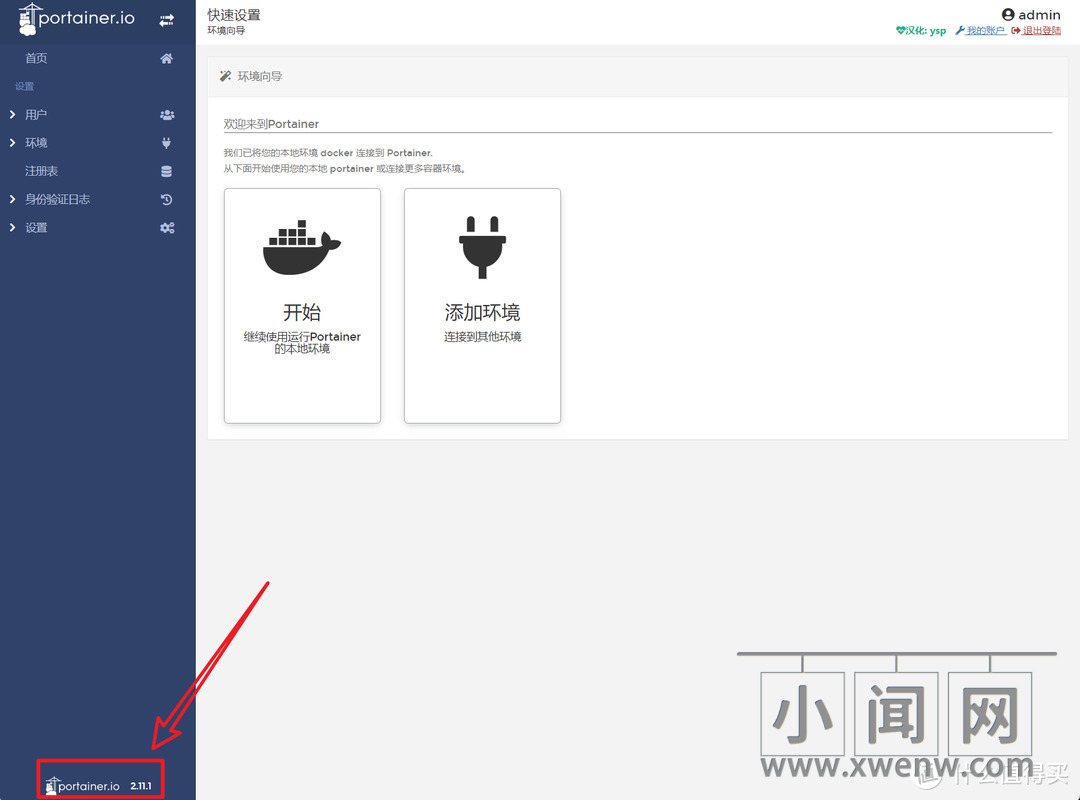
?登录账号进去,页面也是汉化版本。不过细心的小伙伴应该发现问题,这里的版本号是汉化兼容的2.11.1版本,而不是最新的2.14.1。还有就是在界面的右上角已经显示了汉化大佬的名字(代号):ysp。在此再次感谢大佬的辛勤付出!
其实在这个时候我们已经可以正常使用了。但是作为一名执着的数码爱好者,肯定不会让自己止步于此,所以只能–继续折腾了!
方案二:替换汉化补丁
在这步我们需要两个文件,一个是汉化文件,一个是【FinalShell】软件。
需要说明的是:我以下演示的仅代表自己的X86 CPU NAS,其它的ARM的后面的命令会有少许出入!!!
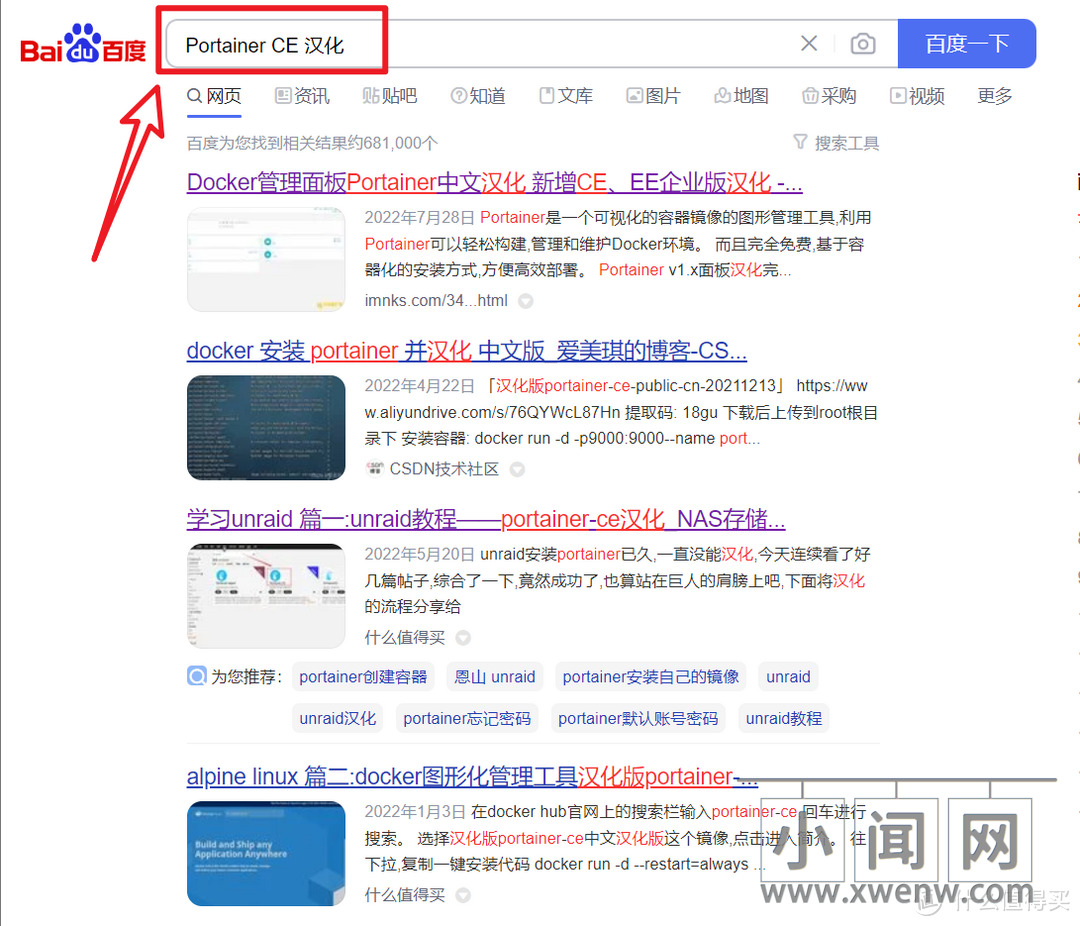
?汉化文件因为张大妈社区要求,这里不便发出。其实我们只需要动动手指,直接度娘“Portainer CE 汉化”,第一个链接就有这个汉化文件。请按照要求,把文件里面的【public】文件夹解压出来。
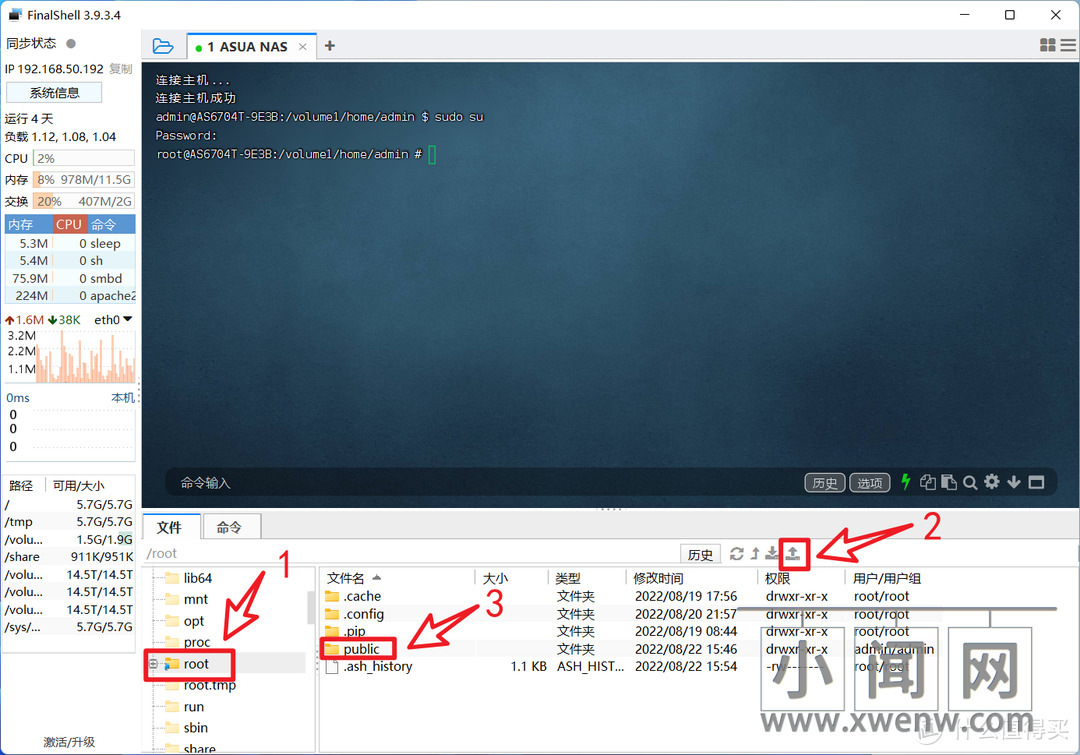
?接着打开【FinalShell】软件,连接NAS,将上步解压出来的【public】文件夹安装上图图示上传到root目录里面。
PS:鉴于篇幅关系,【FinalShell】软件的具体用法这里就不在说明了,不懂得小伙伴可以自己搜索,实在不会得评论区留言,我单独出篇文章详细得介绍也可以~~

?然后在输入框输入命令“sudo su”获取root权限。输入之后会让你输入密码,密码就是我们NAS得密码,输入密码是不会显示的,我们输入完成之后回车,就能看到下一列代码前面有“root”字样,就代表我们已经获取到了root权限。
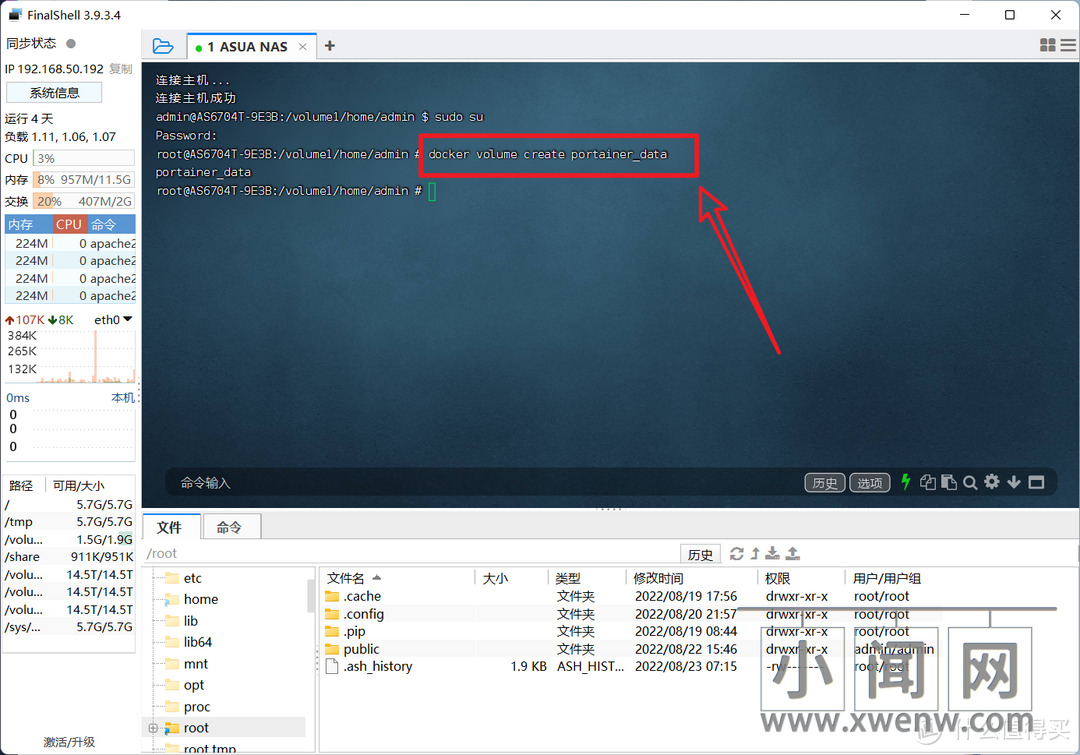
?先输入命令:
docker volume create portainer_data
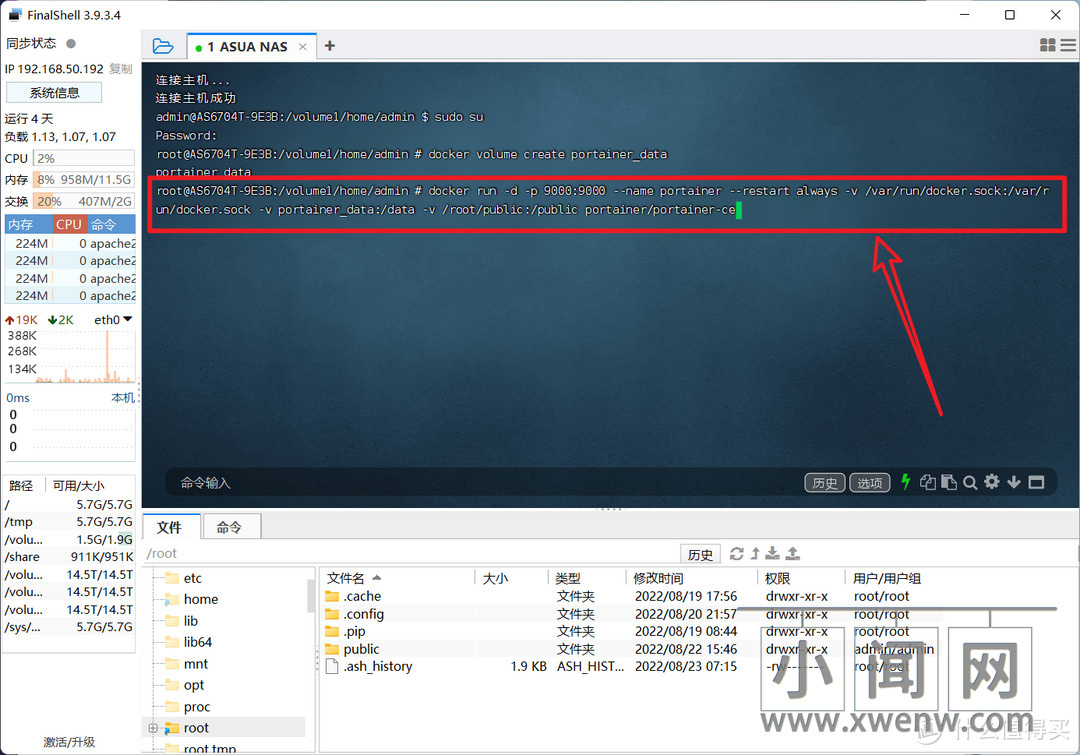
?接着在输入命令:
docker run -d -p 9000:9000 –name portainer –restart always -v /var/run/docker.sock:/var/run/docker.sock -v portainer_data:/data -v /root/public:/public portainer/portainer-ce
如果你的NAS是ARM CPU,这里的命令需要在最后加上【:linux-arm64】,也就是:
docker run -d -p 9000:9000 –name portainer –restart always -v /var/run/docker.sock:/var/run/docker.sock -v portainer_data:/data -v /root/public:/public portainer/portainer-ce:linux-arm64
这里顺便给大家说一下这个命令的意思,让我等小白学习下:
- -p:端口映射的端口,等下我们搞定之后就以这个端口访问Portainer CE。
- –name:后面是容器的名称,这里设置的是Portainer。
- –restart:后面设置的是 always,作用是在 Docker 环境不稳定的情况下会自动重启。
- -v:工作目录映射,简单来说就是映射我们放到root目录里面的汉化包。
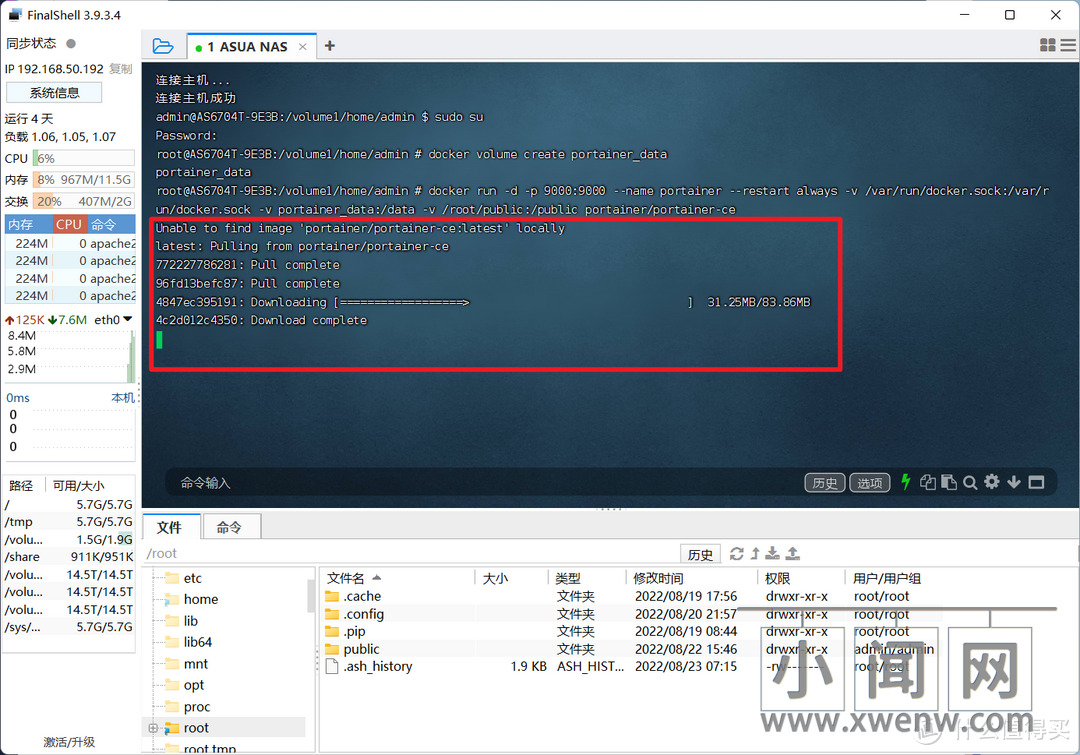
?然后软件就会自动下载安装并部署Portainer到我们的NAS中了!
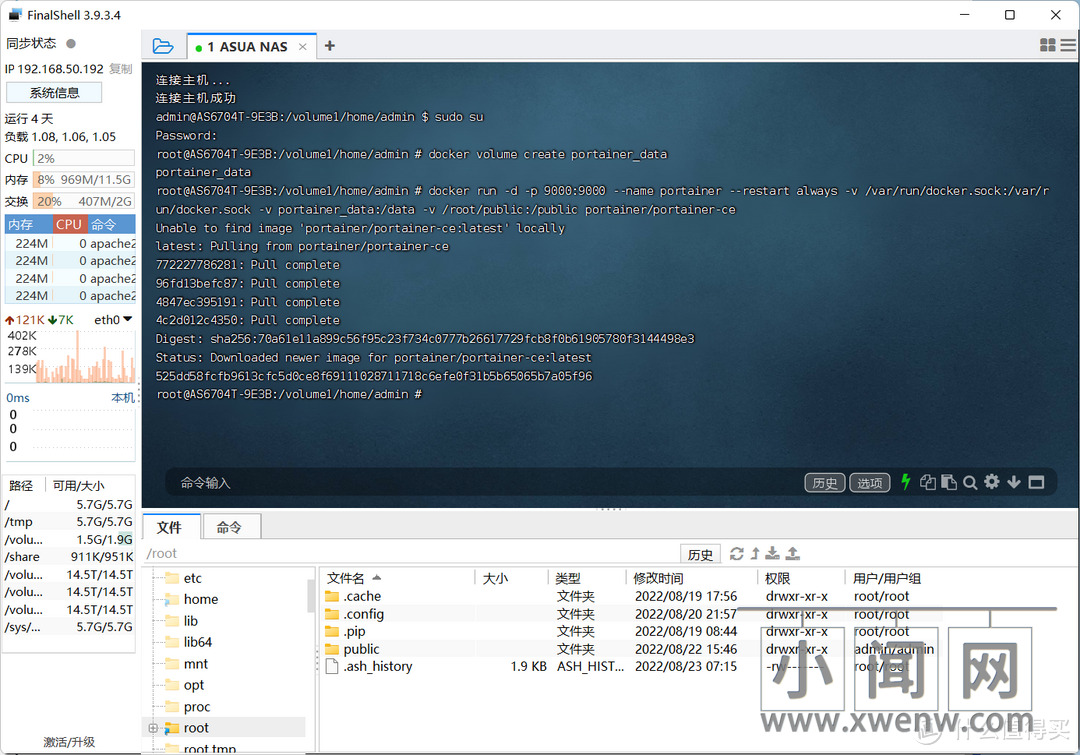
?看着这个界面,就说明已经部署完成!
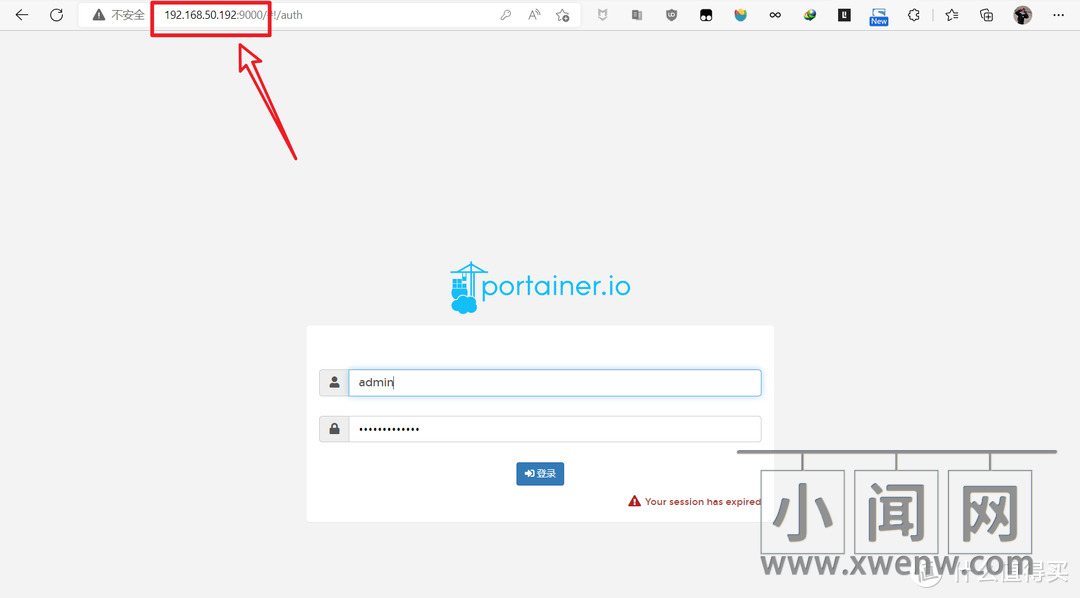
?现在我们只需要在浏览器输入我们的NAS IP加上端口号(:9000),就能访问Portainer的后台了!
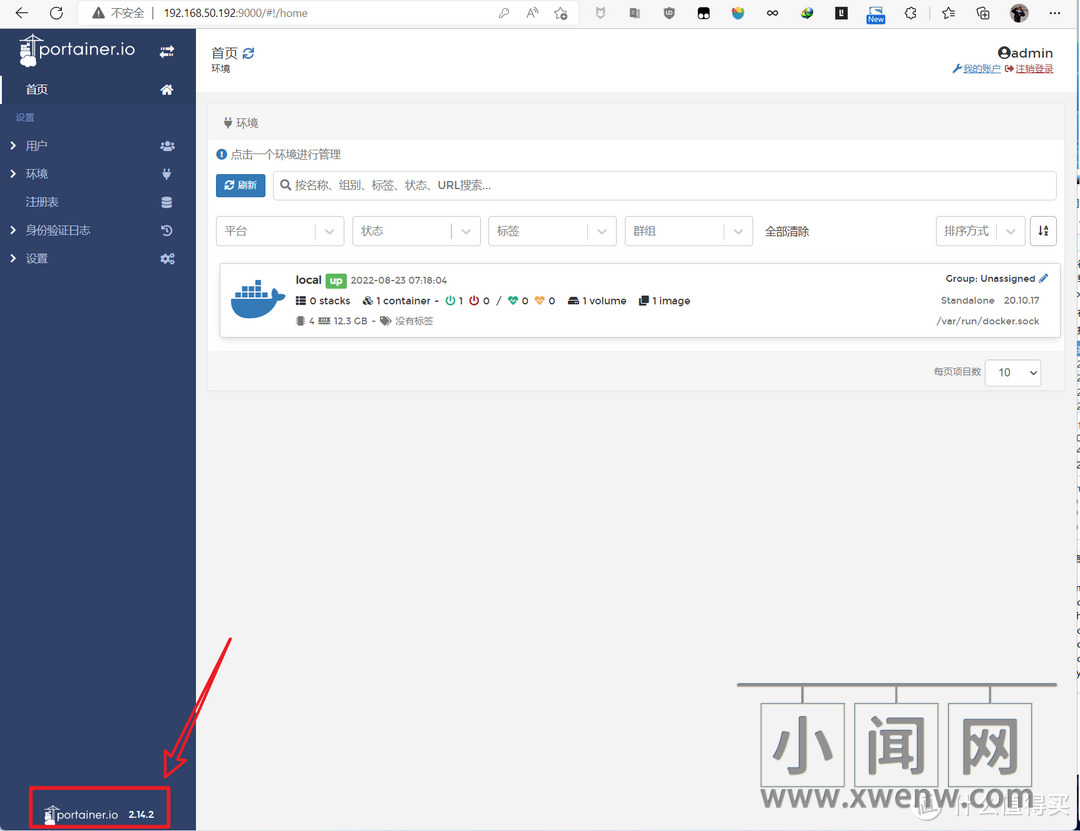
?可以看出,打开就是汉化版,并且还是最新的Portainer CE,版本比华硕 NAS自带的还要高呢!
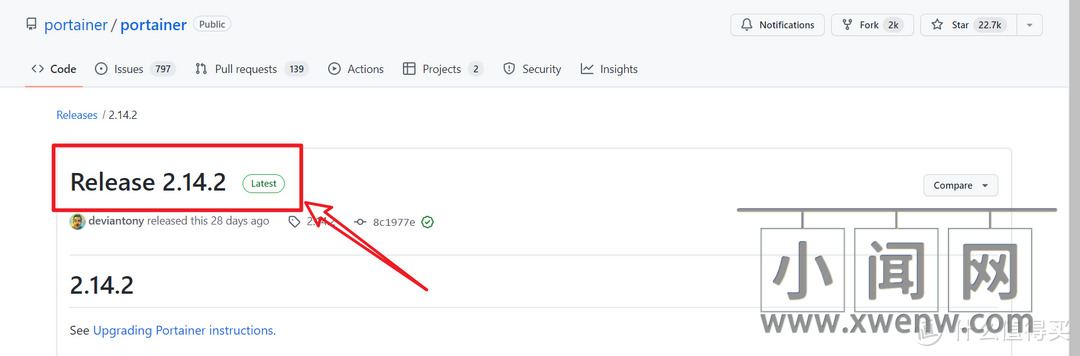
?我还特意去Portainer的发布页,发现这个版本确实是目前的最新版本。
方案三:一键安装大法
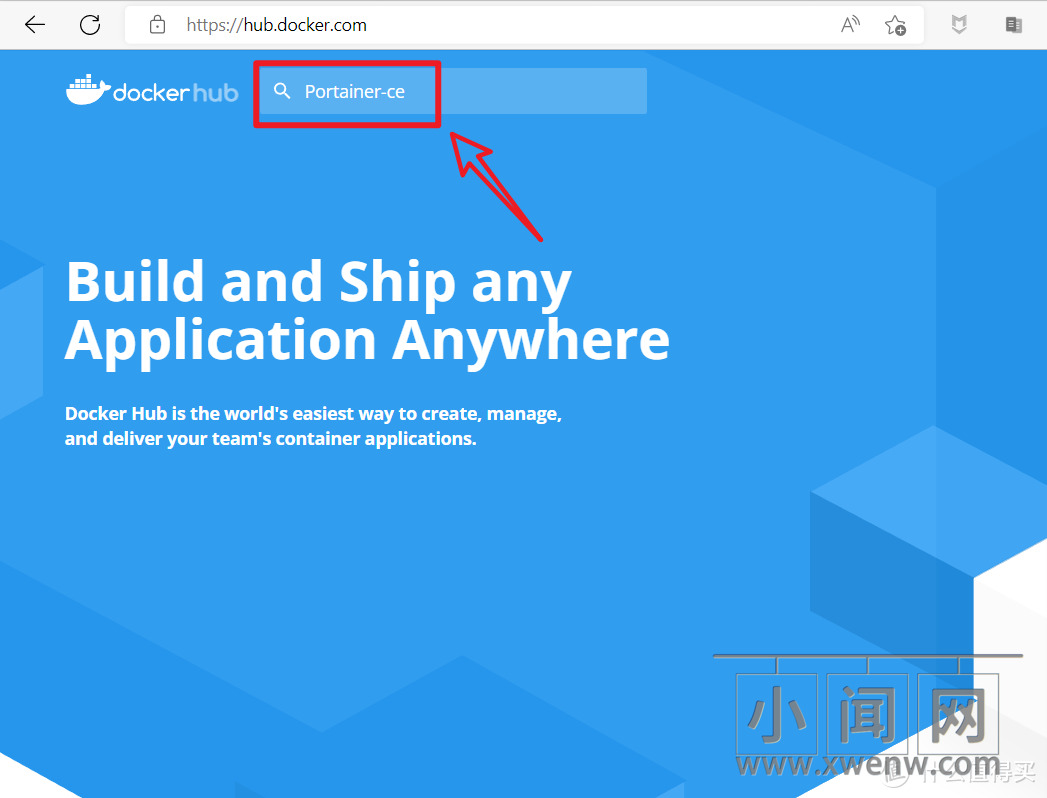
?打开docker hub官网,直接在搜索栏输入“portainer-ce”,回车进行搜索。Docker Hub应该不用多说吧?玩Docker的都知道~~
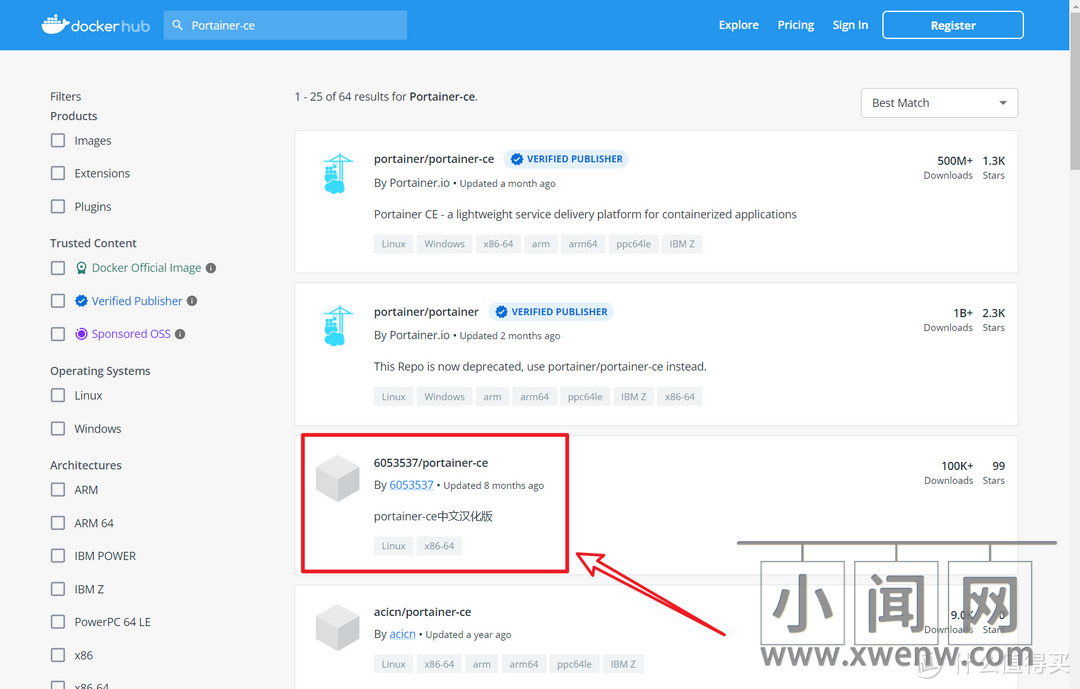
?然后会搜寻到一个Portainer-ce中文汉化版。
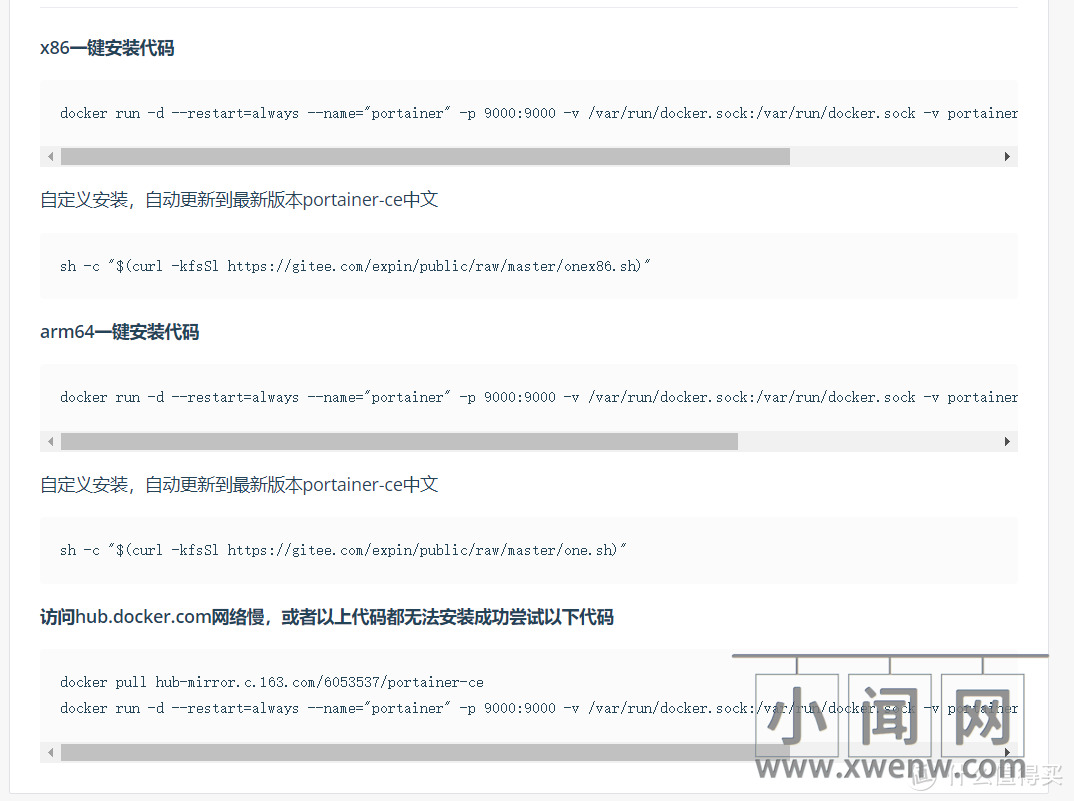
?点进去之后就能看到一键安装的代码了。根据不同的CPU架构,代码也不一样。
x86一键安装代码:docker run -d –restart=always –name=”portainer” -p 9000:9000 -v /var/run/docker.sock:/var/run/docker.sock -v portainer_data:/data 6053537/portainer-ce
arm64一键安装代码:docker run -d –restart=always –name=”portainer” -p 9000:9000 -v /var/run/docker.sock:/var/run/docker.sock -v portainer_data:/data 6053537/portainer-ce:linux-arm64
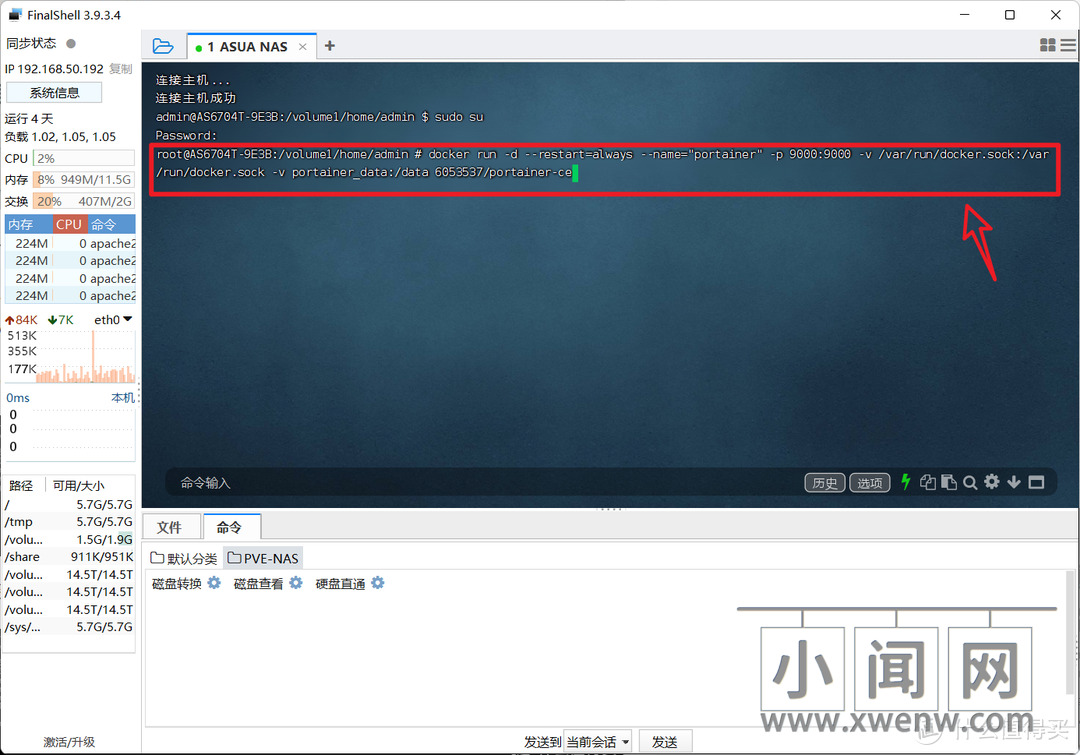
?然后还是打开任意的SSH连接软件。我这里还是以自己经常使用的【FinalShell】软件,当然你也可以用【Putty】等常用软件都没问题。连接好之后还是以上面的“方案二”的方法获取root权限。然后将对应的一键安装代码粘贴上去并回车即可。
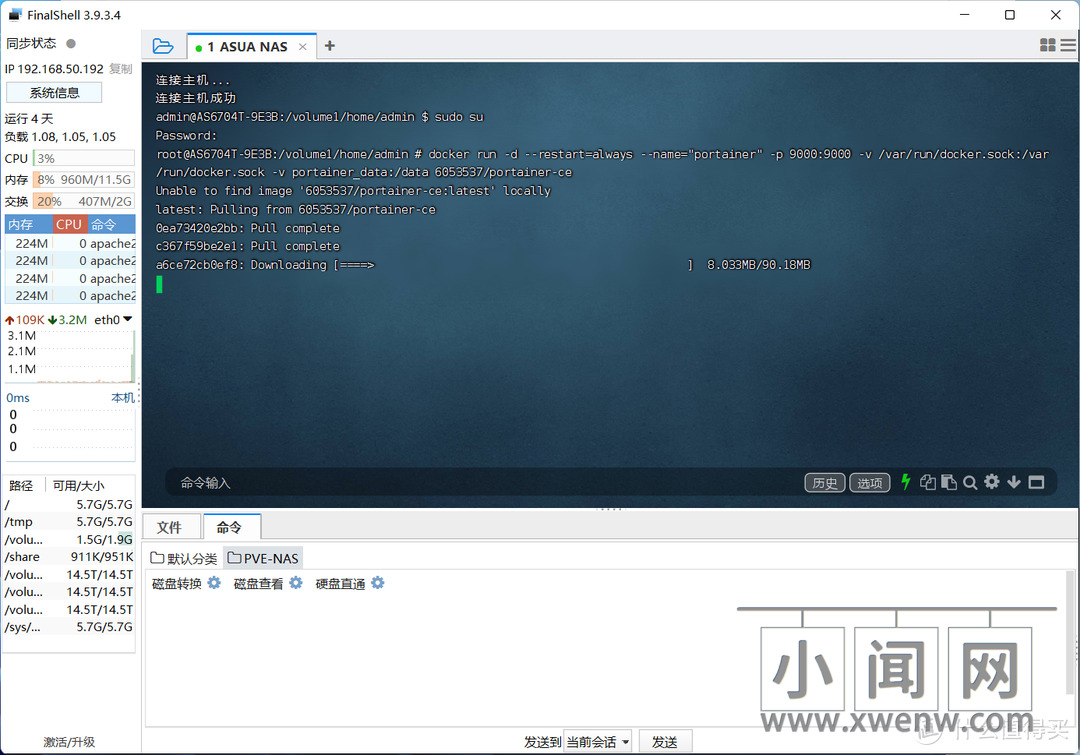
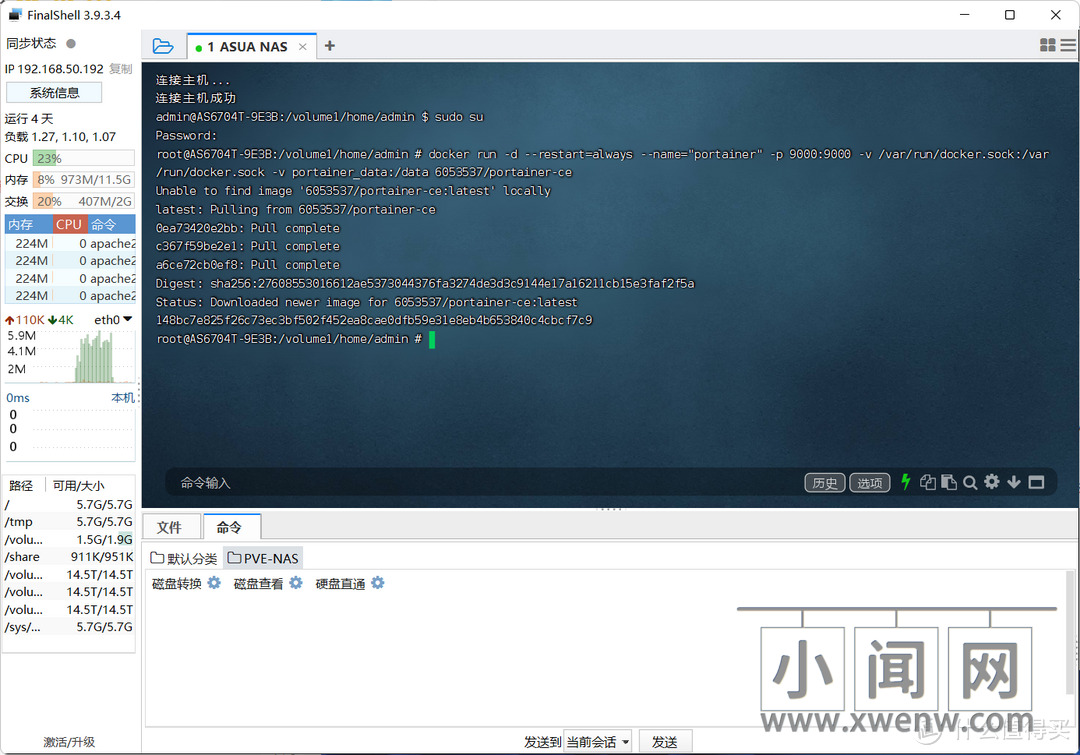
?然后等待安装完成。
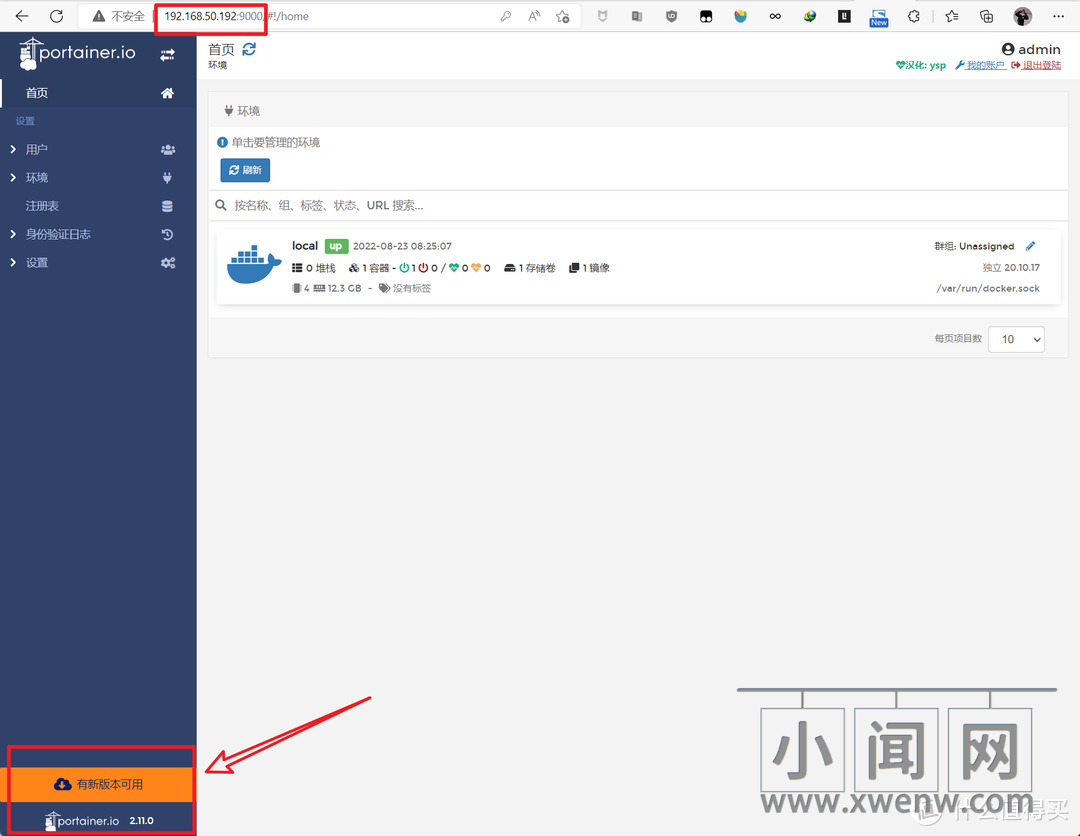
?最后和“方案二”一样,浏览器输入我们的NAS IP加上端口号(还是:9000),就能访问Portainer的后台了!不过这个版本是目前三种方案最低的,用肯定是没有问题。至于怎么升级,升级时候还是不是汉化,我还没有折腾出来,如果有懂得大佬希望评论区可以教教我哈~~
总结
以上,就是我折腾出来的在NAS上三种【Portainer CE】的中文汉化经验,折腾过程虽说参考了网上众多大佬,但是因为自己是完全不懂的纯粹小白,其实也走了不少弯路。谨以此文分享我的折腾过程,希望对你们的NAS折腾之路有所帮助。
好了,以上就是今天给大家分享的内容,我是站长小闻,如果今天的内容对你有帮助请记得收藏,顺便点点关注,我会经常给大家分享各类有意思的软件和免费干货!谢谢大家~~


评论(0)