
这篇文章得到来其实是这样的:我在上篇文章中分享了我折腾NAS过程中【Portainer-ce】的汉化过程:
因为给大家分享了三种方案,其实我在给大家分享的时候真的是一波三折。因为我自己也是刚玩Docker的新手,我发现我上篇文章中三个方案是不能共存的(可能可以但是我不会),然后我看网上有小伙伴说需要删除原Portainer镜像才能在安装新的镜像。
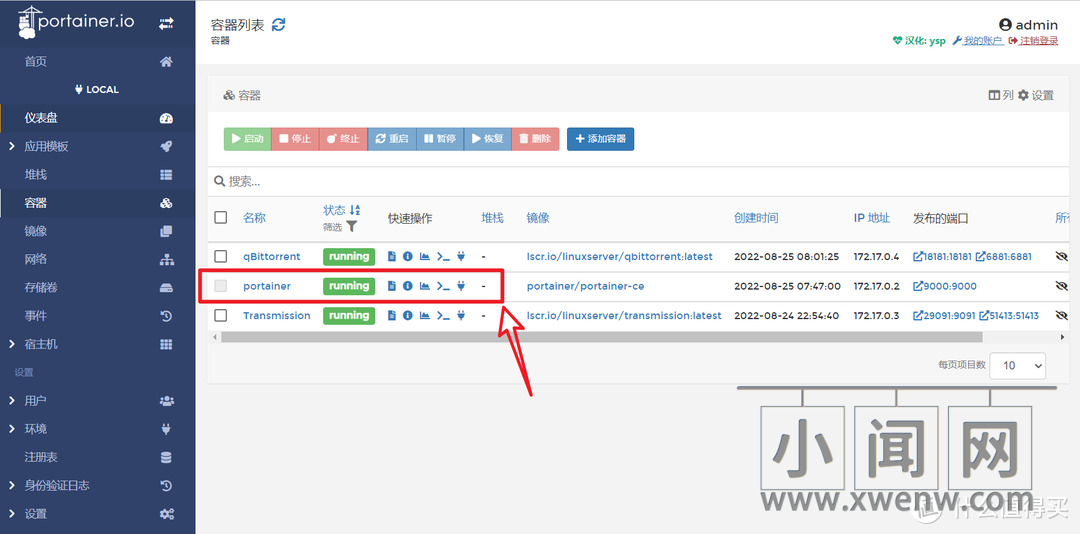
?问题就是Portainer不支持删掉Portainer~~
然后删除安装又花费了我的大量时间,网上的教程我也看得眼花,试了很多次都没成功,终于结合了多个教程的结果,折腾出了一个有效得方法。可能这个方法对于程序员来说是基本操作,但是对于我们新手玩家绝对又是一项新的技能。
简单来说,本文的操作思路就是:删除镜像前需保证没有使用该镜像的容器,如果有需先停止该容器,然后删除该容器,最后删除对应的镜像。
话不多说,直接开始操作吧!
准备工作
为了方便和我一样的小白朋友,我今天的操作软件用大家比较熟悉的操作软件【PuTTY】,作为一款免费且开源的老牌 SSH 客户端,它还是非常良心的。
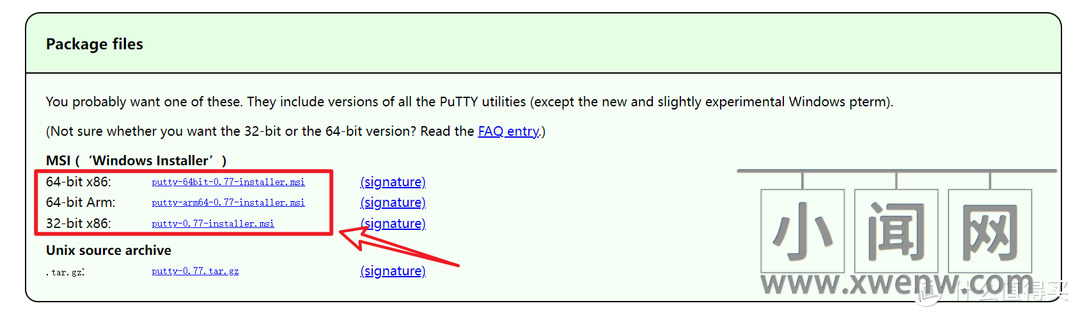
?虽说这个软件在网上随便一搜就能找到,但是个人建议大家还是去官方发布页下载原版,那怕是英文。后期汉化的谁又能保证没有后门对吧?
官方下载地址:https://www.chiark.greenend.org.uk/~sgtatham/putty/latest.html
根据自己对应的电脑平台选择版本安装吧!mis是微软最干净的安装程序,放心大胆的安装吧!
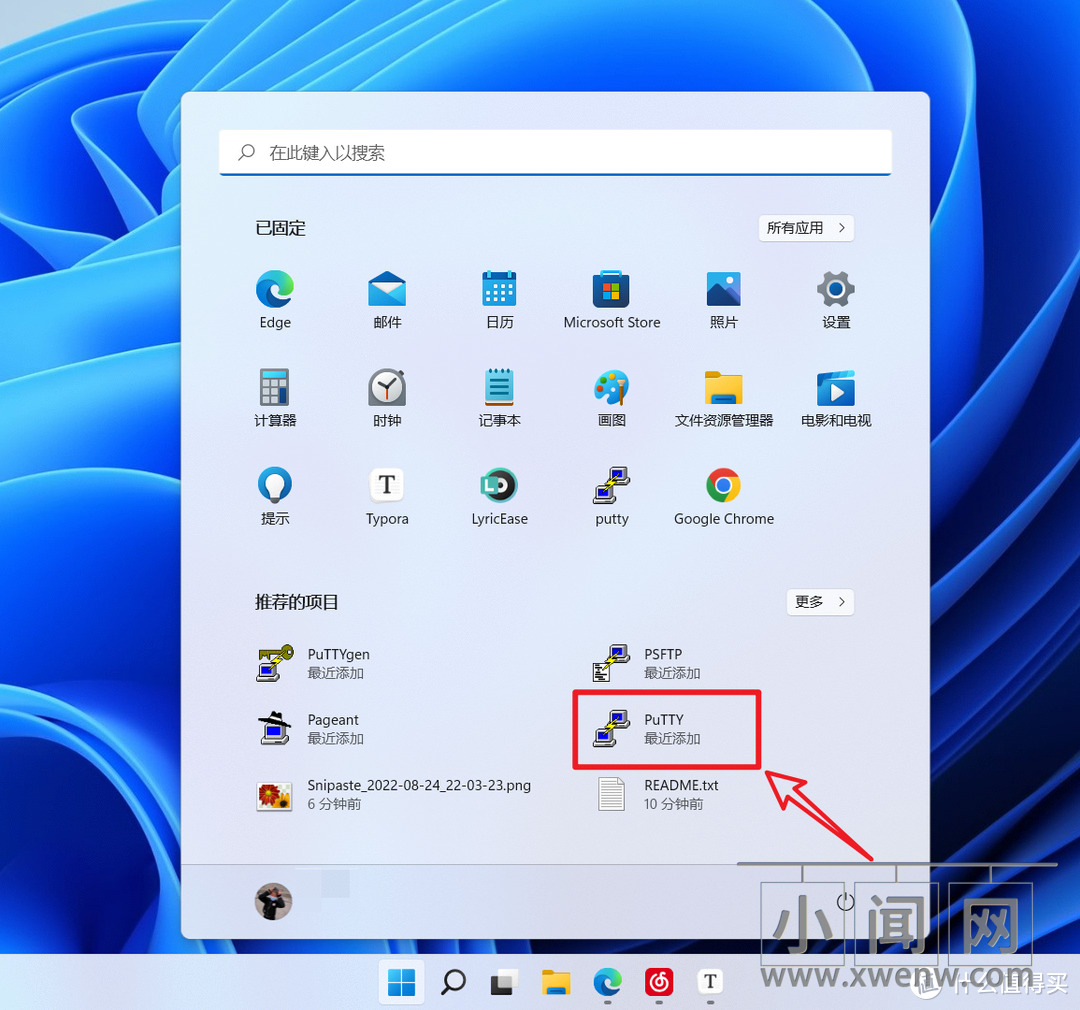
?安装好以后可能需要在状态栏“开始”那里看到【PuTTY】软件了。
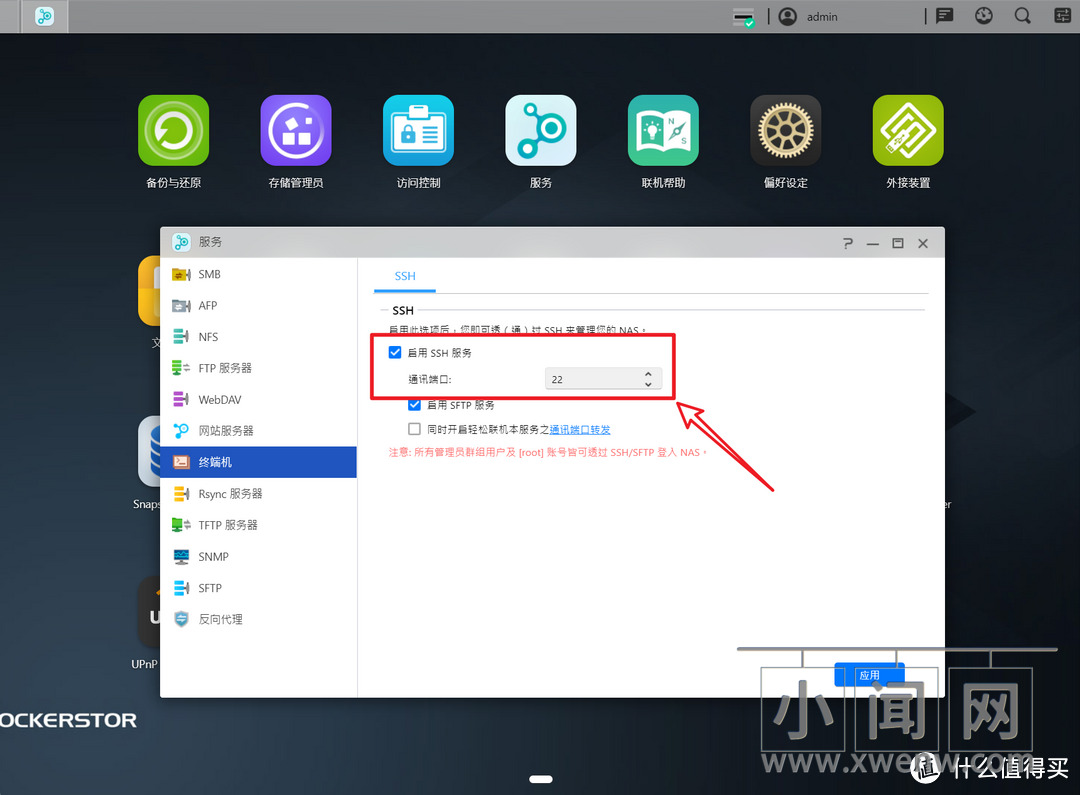
?然后在NAS上还要开启SSH服务,端口就保持默认的“22”即可。
PS:对于我们所有的NAS用户,请大家一定要养成良好的使用习惯,平时不SSH联机的时候请一定不要启用SSH服务!这个是最基本的安全保护!切记!
操作开始
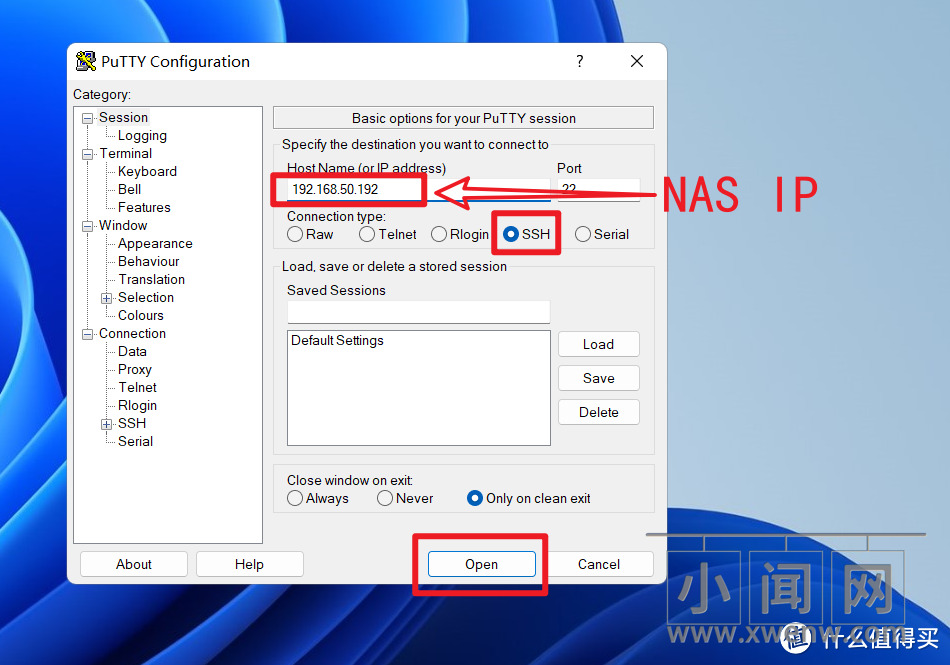
?打开【PuTTY】软件,输入NAS的IP,保持默认的SSH连接方式,点击“Open”按钮。
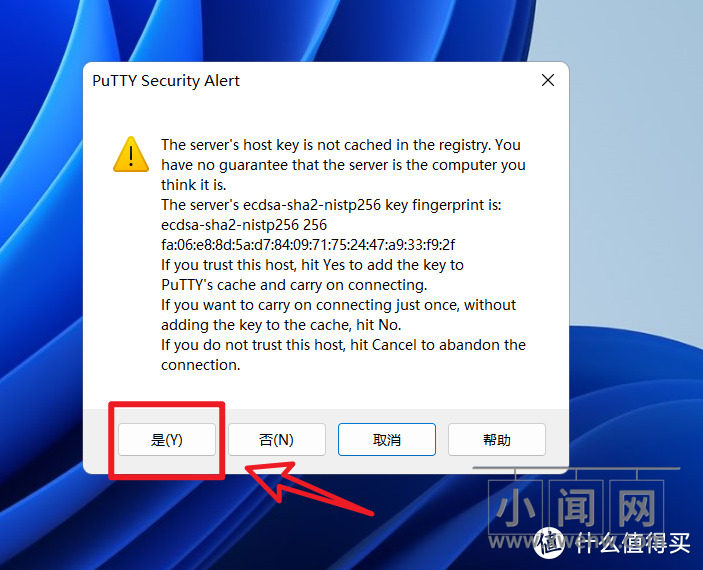
?弹出提示框,选择“是”
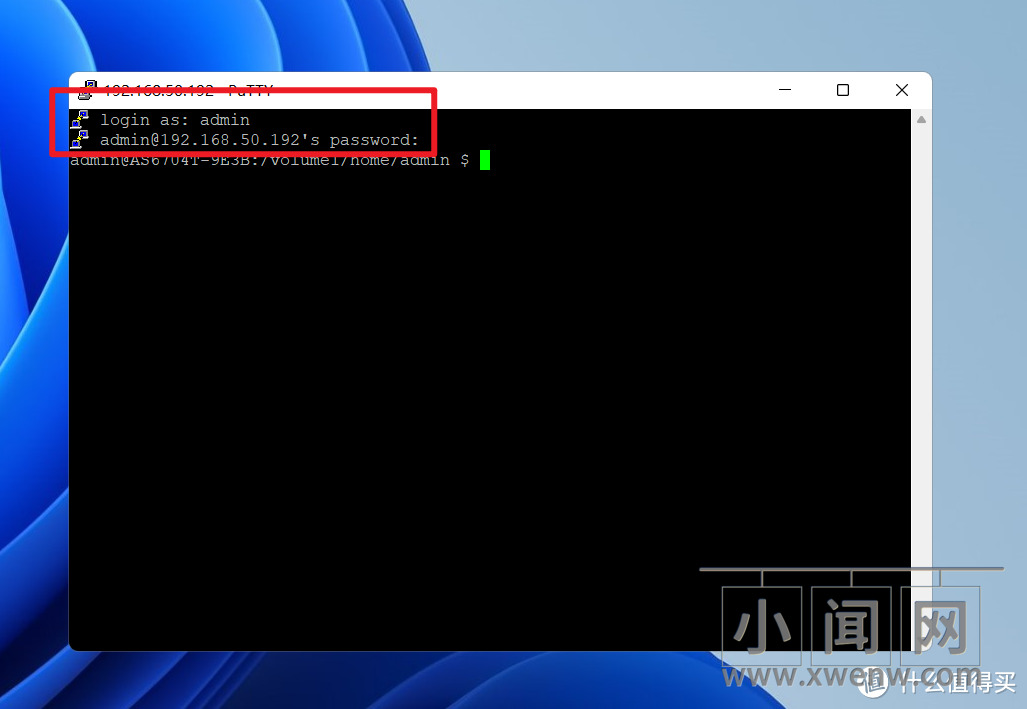
?在第一行的“login as”后面输入NAS的登录用户名后回车,然后在下一行的“password”后面输入NAS的登录密码。输入密码的时候是没有任何显示的,我们只管输入正确后回车。
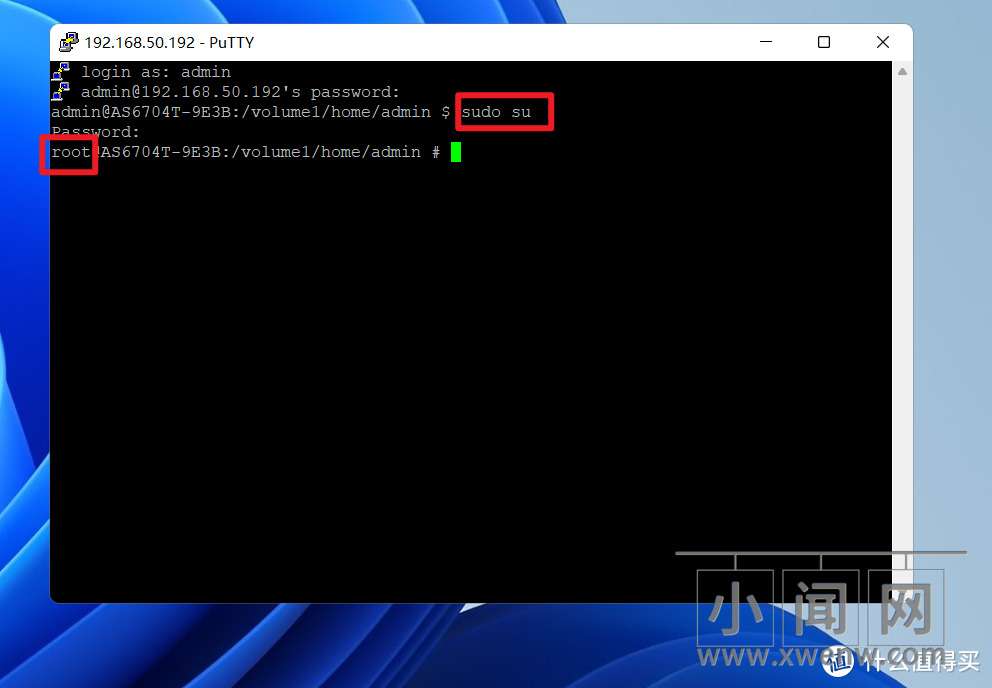
?然后在接下来的行列后面输入命令:【sudo su】并回车,然后接着在输入一次NAS的密码,回车之后出现“root”字样,就说明我们现在已经是管理员模式了。现在我们就可以对它进行接下来的操作。
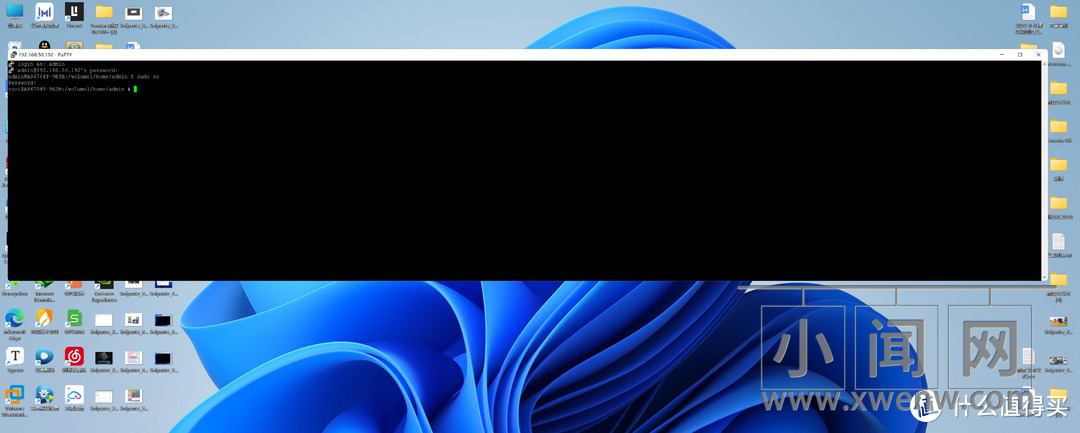
?这里有个小技巧,对于我们小白来说,尽量将【PuTTY】的窗口拉长一些,至于为什么,接下来的这步你就知道了!
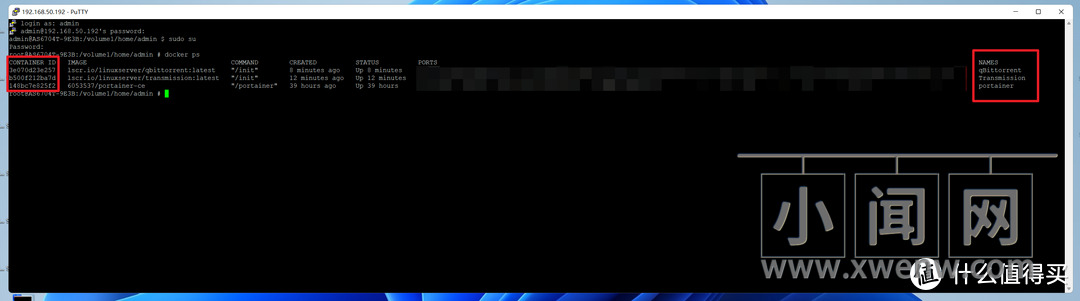
?在这里输入容器运行情况的命令:【docker ps】,然后就能看到Docker目前运行中的容器。我们只需要关注两点:我们需要删掉的容器(从“NAME”下面获取)以及对应容器的“CONTAINER ID”。
我这里就以前面说的删除“portainer-ce”为演示。
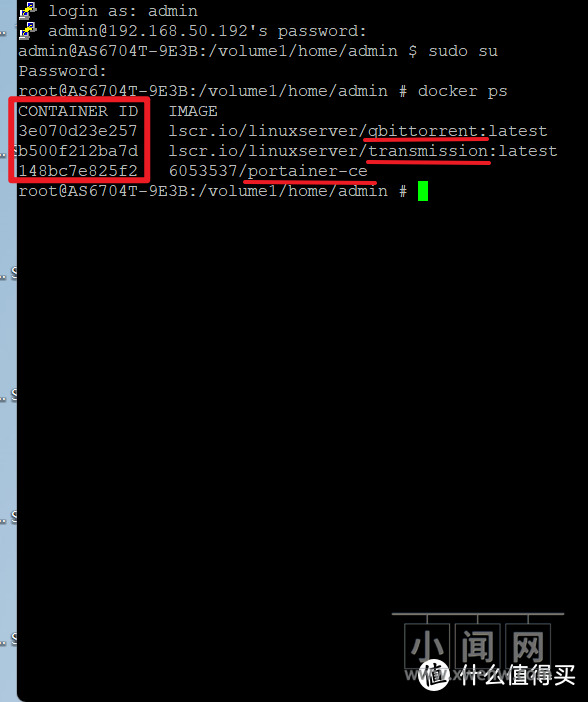
?其实我们也可以从后面的“IMAGE”名称得知镜像名称。
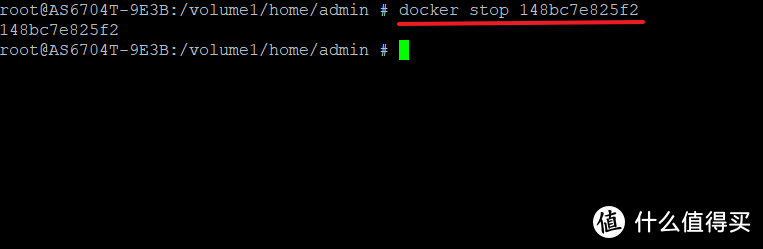
?然后输入停止容器命令:【docker stop “CONTAINER ID”】。
请注意,这个“CONTAINER ID”就是上步说的删掉容器对应的“CONTAINER ID”数值!
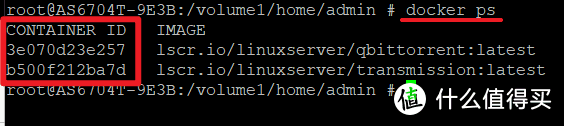
?这个时候我们在输入容器运行情况的命令:【docker ps】,可以看出已经没有portainer-ce了。
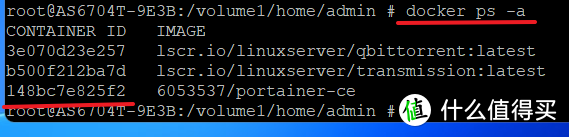
?然后输入查看所有容器的命令:【docker ps -a】,记下我们要删除的portainer-ce “CONTAINER ID”数值。
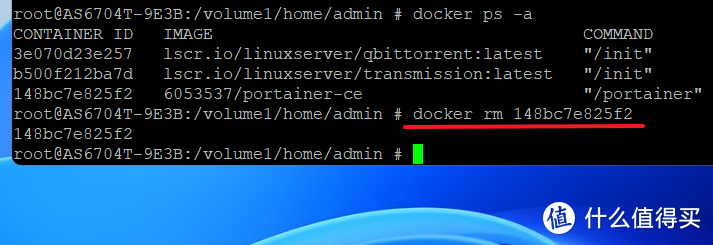
?输入删除容器命令:【docker rm “CONTAINER ID”】
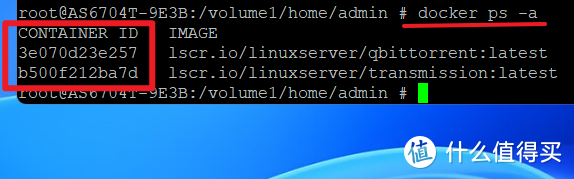
?再次输入查看所有容器的命令确定一下,嗯,已经没有portainer-ce了。
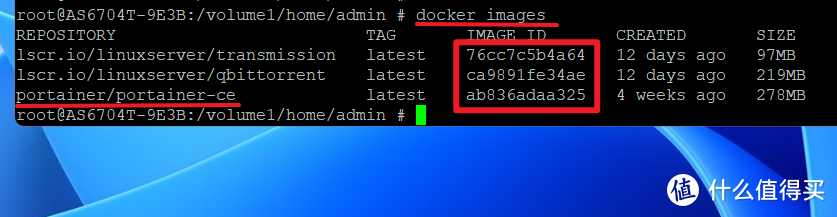
?现在我们就可以查看Docker镜像了。输入命令:【docker images】,同样的,记下portainer-ce的“IMAGE ID”
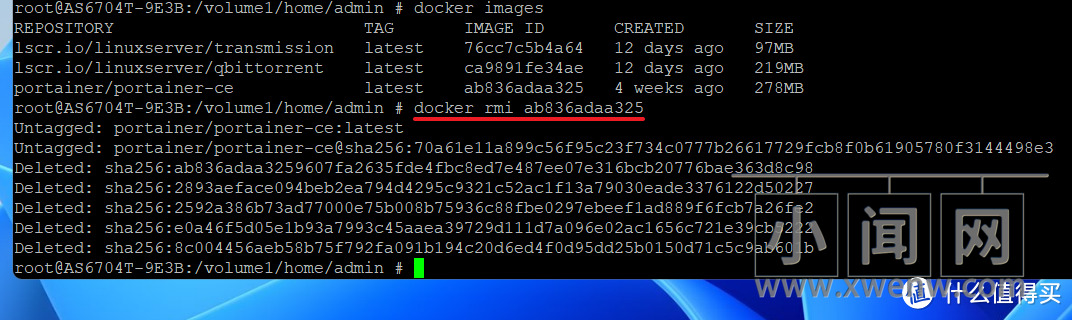
?输入删除镜像命令:【docker rmi “IMAGE ID”】
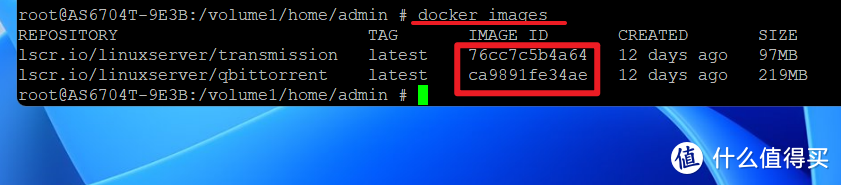
?再次输入查看Docker镜像命令,嗯,已经没有portainer-ce了!
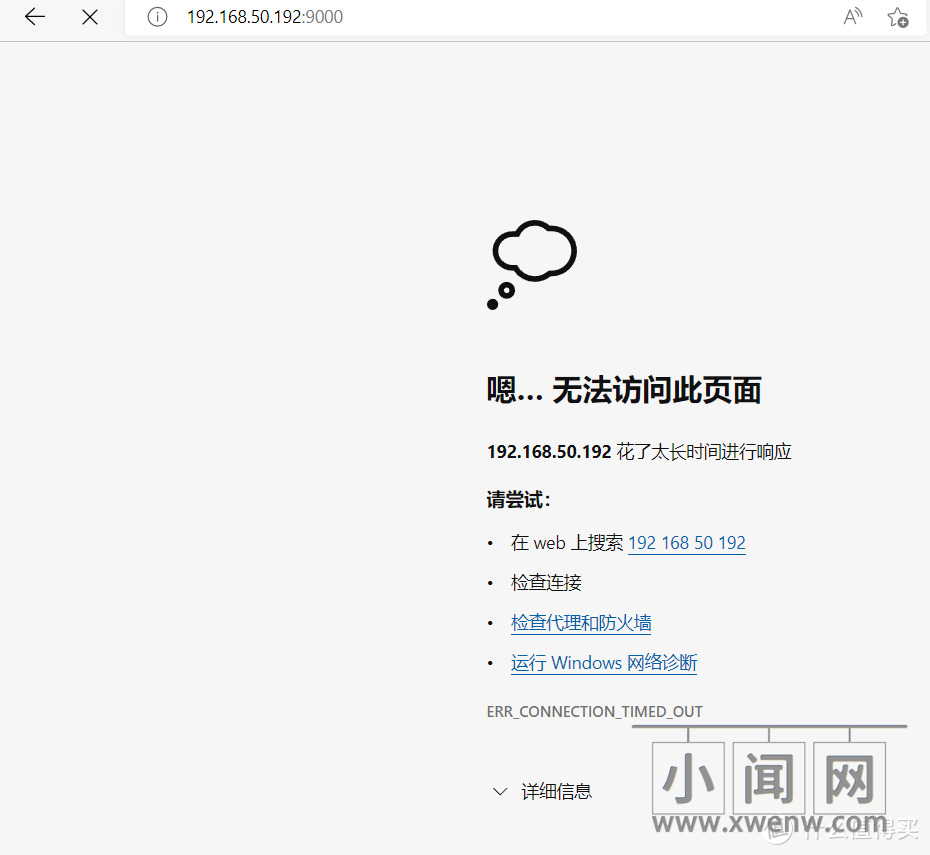
?再次访问NAS上的portainer-ce端口的时候,已经无法访问了。至此,我们已经成功的删除了portainer-ce的Docker镜像。
总结
以上就是今天的内容!为了照顾小白,我尽可能的写的非常详细了!可能大佬们会觉得有点水,并且我还不确定自己的操作一定是对的。所以就想有一个抛砖引玉的作用,希望在评论区得到热心大佬的指导与分享~~
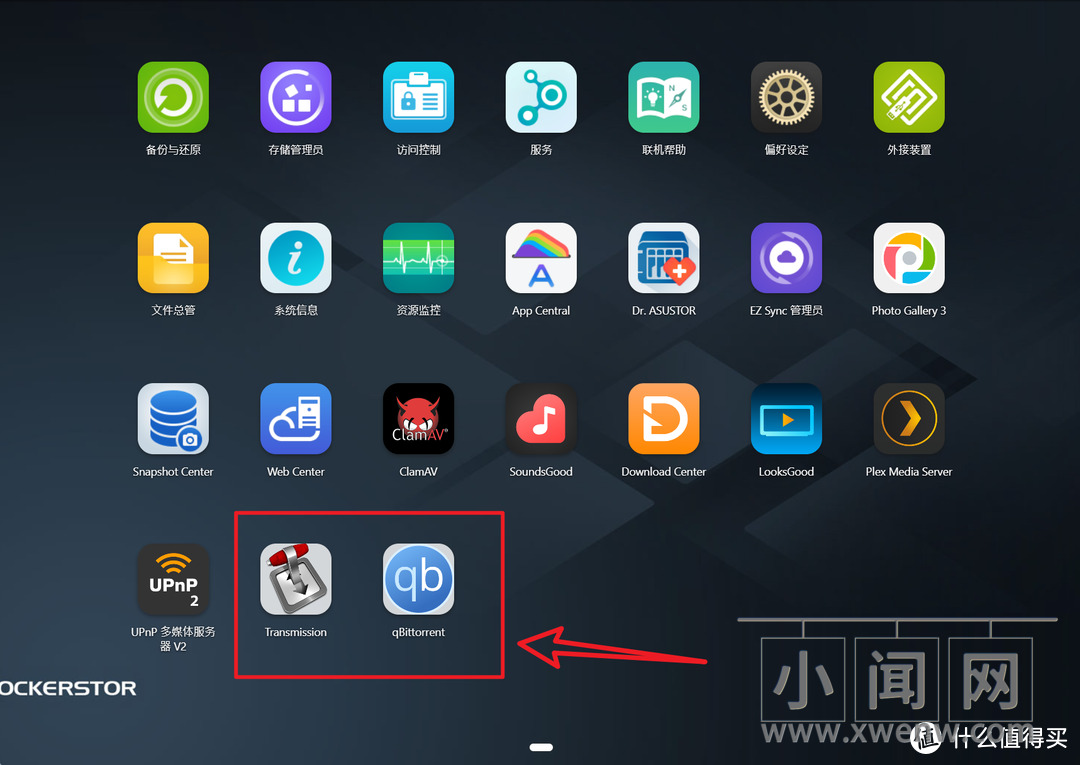
?文章的最后我想虚心求教一下站内大佬,怎么像官方这样,把Docker镜像直接显示在NAS的后台界面里,希望知道的大佬能在评论区指点一二~~



评论(0)