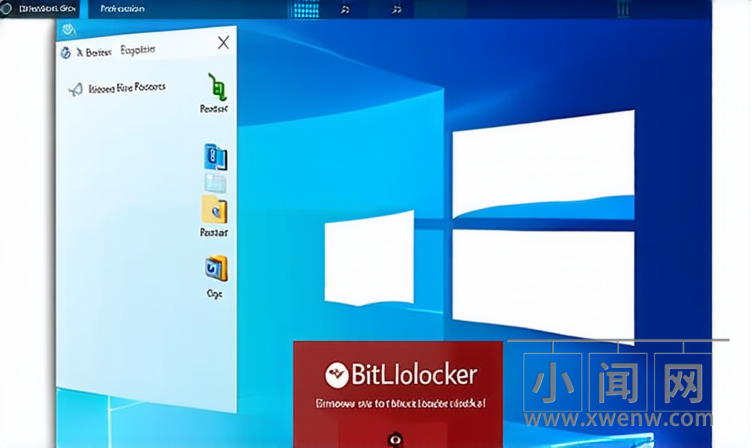 BIOS(基本输入输出系统)更新是一种提高计算机硬件性能和安全性的常规维护操作。对于启用了 BitLocker 驱动器加密的 Windows 系统,更新 BIOS 需要额外注意,因为 BIOS 更新可能会被系统视为安全风险,从而触发 BitLocker 恢复模式。本文将指导您如何安全地在启用 BitLocker 的系统上更新 BIOS,以避免不必要的复杂性。
BIOS(基本输入输出系统)更新是一种提高计算机硬件性能和安全性的常规维护操作。对于启用了 BitLocker 驱动器加密的 Windows 系统,更新 BIOS 需要额外注意,因为 BIOS 更新可能会被系统视为安全风险,从而触发 BitLocker 恢复模式。本文将指导您如何安全地在启用 BitLocker 的系统上更新 BIOS,以避免不必要的复杂性。
在启用了 BitLocker 的系统上更新 BIOS 的步骤
1.备份重要数据
在进行任何系统级更改之前,如更新 BIOS,重要的第一步是备份您的重要文件和数据。虽然更新 BIOS 通常是安全的,但备份可以防止在更新过程中出现意外导致数据丢失。
2.暂停 BitLocker 保护
暂停 BitLocker 可以防止在更新 BIOS 时触发恢复模式,这是因为 BIOS 更新可能会被 BitLocker 检测为系统安全配置的更改。
- 访问 BitLocker 管理界面:打开“控制面板”,选择“系统和安全”,然后点击“BitLocker 驱动器加密”。
- 暂停保护:对于系统驱动器,选择“暂停保护”选项。这将暂停 BitLocker 加密,允许您安全地更新 BIOS 而不触发恢复模式。
3.下载并准备 BIOS 更新
在制造商的官方网站上下载适合您计算机型号的最新 BIOS 固件。确保下载的更新与您的硬件完全兼容。
- 验证固件:检查固件更新文件的来源和完整性,确保没有被篡改。
- 准备更新工具:根据制造商提供的指导,准备进行 BIOS 更新所需的工具,这可能包括一个 USB 驱动器。
4.执行 BIOS 更新
按照制造商的指导进行 BIOS 更新,重启计算机并在启动时按特定键进入 BIOS 设置。在 BIOS 设置界面,通常有一个专门的菜单用于更新 BIOS。使用之前准备的 USB 驱动器,根据屏幕指示完成更新。
5.重新启用 BitLocker
BIOS 更新完成后,重新启动 Windows 并重新启用 BitLocker 保护。返回到“BitLocker 驱动器加密”界面,选择“恢复保护”。系统可能需要进行一次重启来完成 BitLocker 的重新启动过程。
注意:在进行任何操作之前,请确保您有 BitLocker 恢复密钥可用,以防需要进行解密。在更新 BIOS 过程中确保电源连接稳定,避免因电源问题导致更新失败。
特别情况特殊处理
在更新 BIOS 时可能会遇到一些特殊情况,需要特殊处理:
- BitLocker 自动恢复模式:如果在更新 BIOS 后系统自动进入 BitLocker 恢复模式,您需要输入恢复密钥来解锁驱动器。确保您事先已经备份了恢复密钥。
- BIOS 更新失败:如果 BIOS 更新失败,系统可能无法启动。这种情况下,您可能需要联系制造商的客户支持,或尝试恢复到旧版 BIOS(如果主板支持此功能)。
- BitLocker 阻止 BIOS 更新:如果在尝试更新 BIOS 时 BitLocker 保护阻止了过程,您可能需要完全解密驱动器,然后再尝试更新 BIOS。记得更新后重新加密。
在启用了 BitLocker 的系统上更新 BIOS 需要小心谨慎地操作。通过正确的准备和步骤执行,可以确保更新过程顺利,同时保持您的数据安全和系统完整性。


评论(0)