一、环境介绍
1、Proxmox VE(以下简称PVE) 6.4-4
2、Windows Server 2019 请自行找镜像
二、创建虚拟机
1、上传Windows Server 2019镜像,点开“local”存储,点击“内容”,点击“上传”,选择iso镜像上传
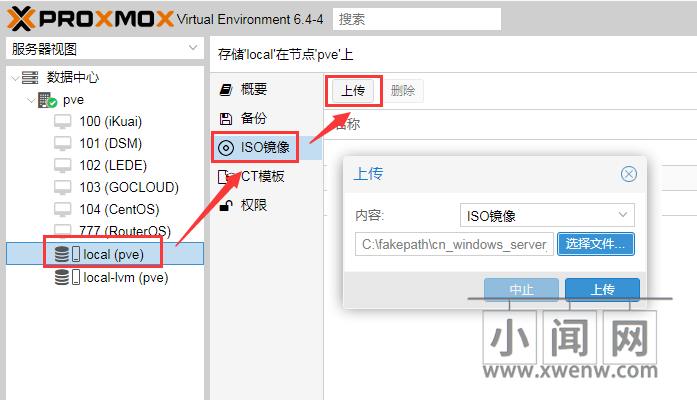
2、点击“创建虚拟机”按钮,勾上“高级”,勾上“开机自启动”,名称填入虚拟机名称(例如Win2019),点击“下一步”
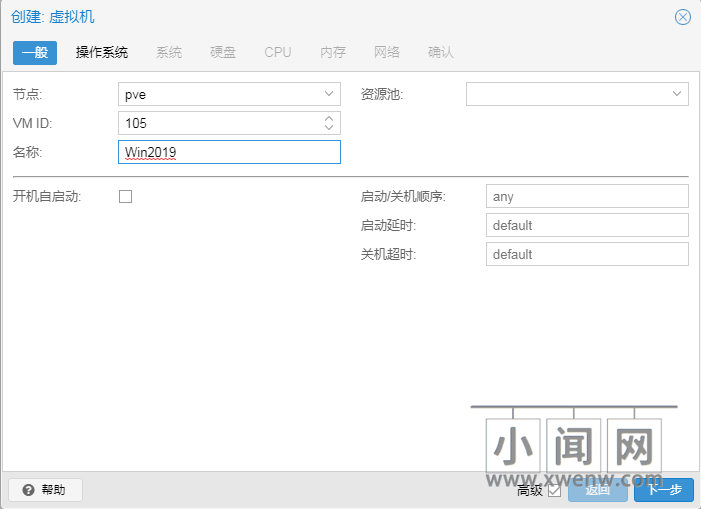
3、选择“使用CD/DVD光盘镜像文件(ISO)”,存储选择local,ISO镜像选择刚才上传的镜像,操作系统选择“Microsoft Windows”,版本选择“10/2016/2019”即可,点击“下一步”
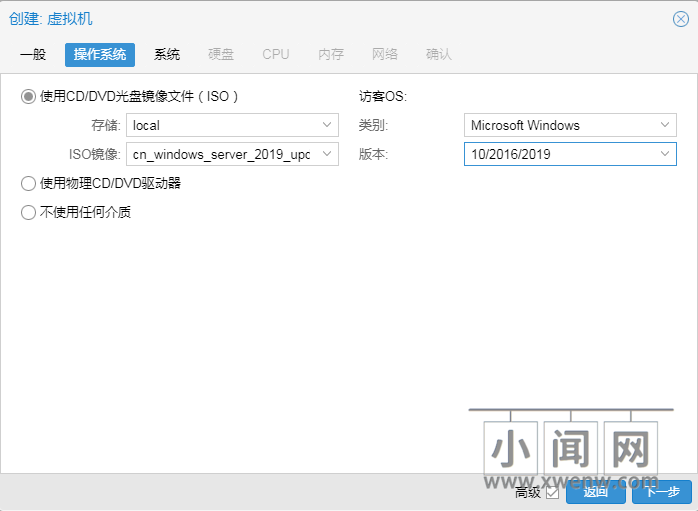
4、系统,BIOS选择”OVMF(UEFI)“,为EFI选择local-lvm存储,点击“下一步”
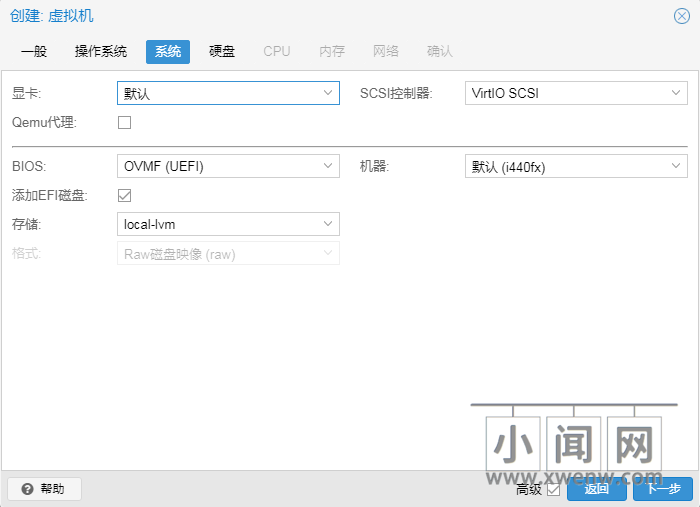
5、硬盘,”总线/设置“选择SATA,磁盘大小50G,点击“下一步”
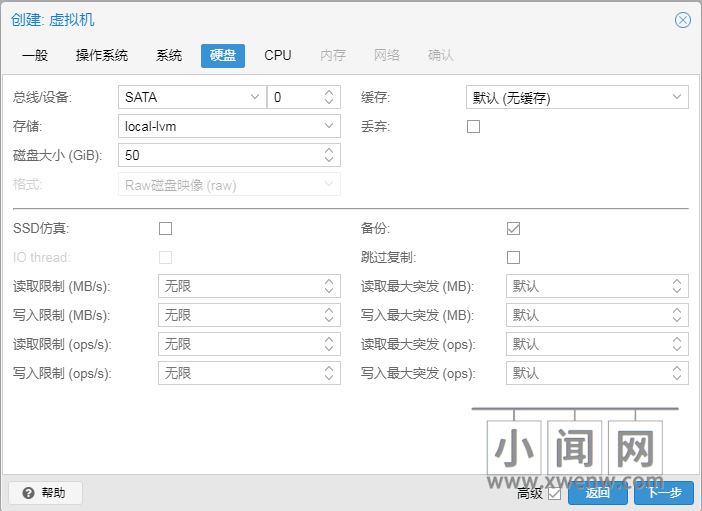
6、CPU按照实际情况选择,点击“下一步”
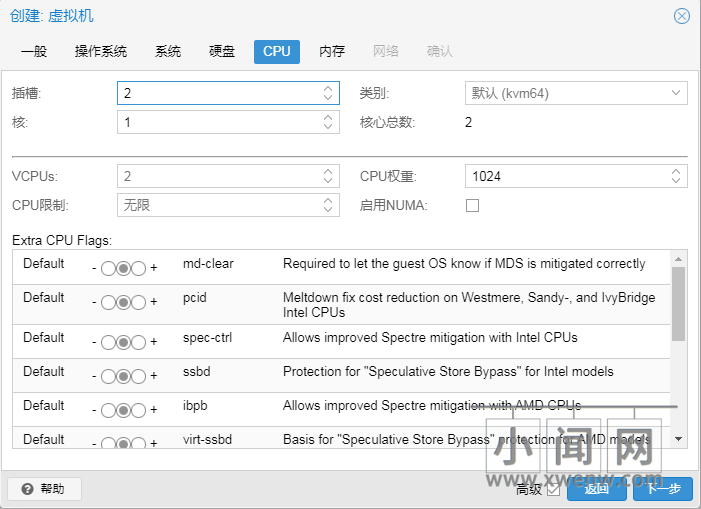
7、内存,请按实际情况设置。点击“下一步”
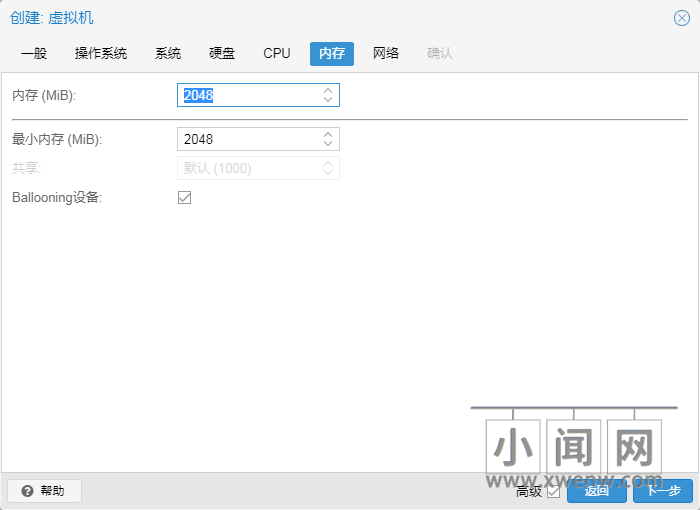
8、网络,模型选择Intel E1000,点击“下一步”
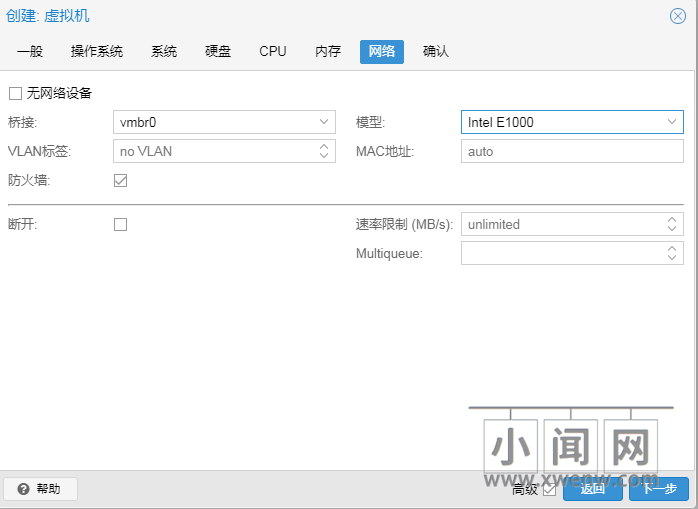
9、确认配置,直接点击“完成”
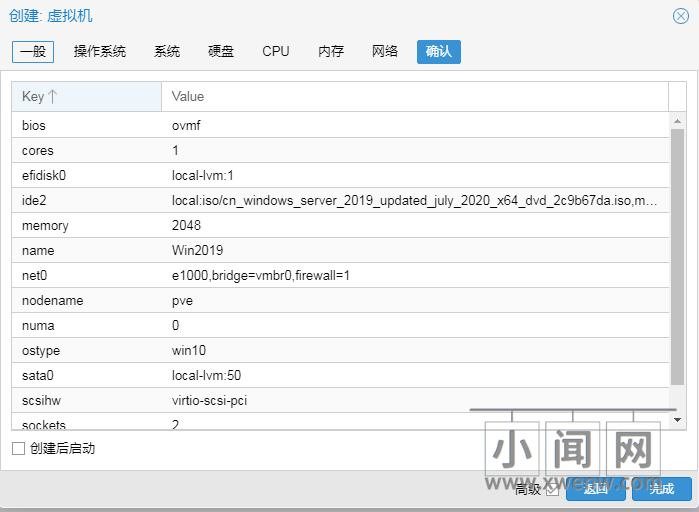
三、安装Windows Server 2019
1、启动虚拟机,按任意键从光驱启动
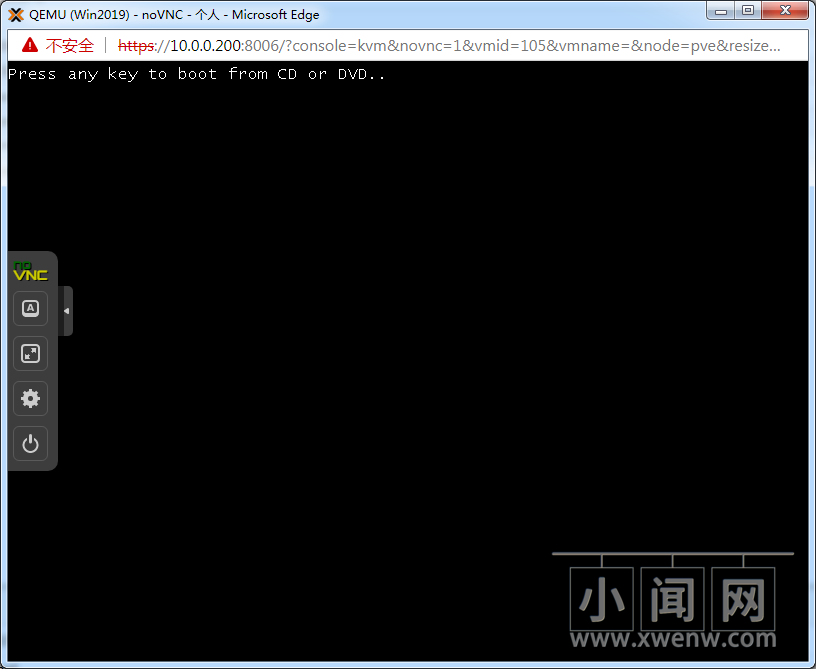
2、引导中,等待即可
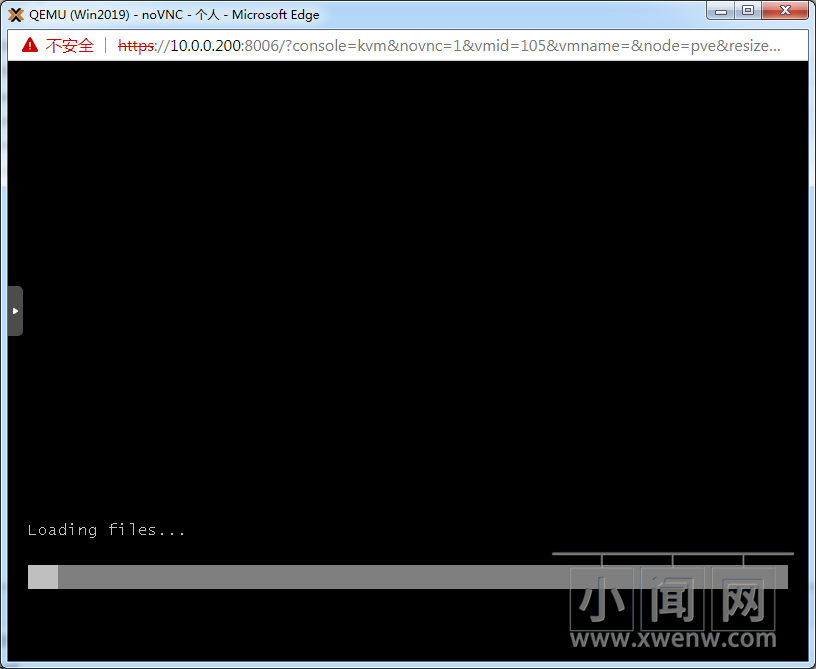
3、默认即可,下一步
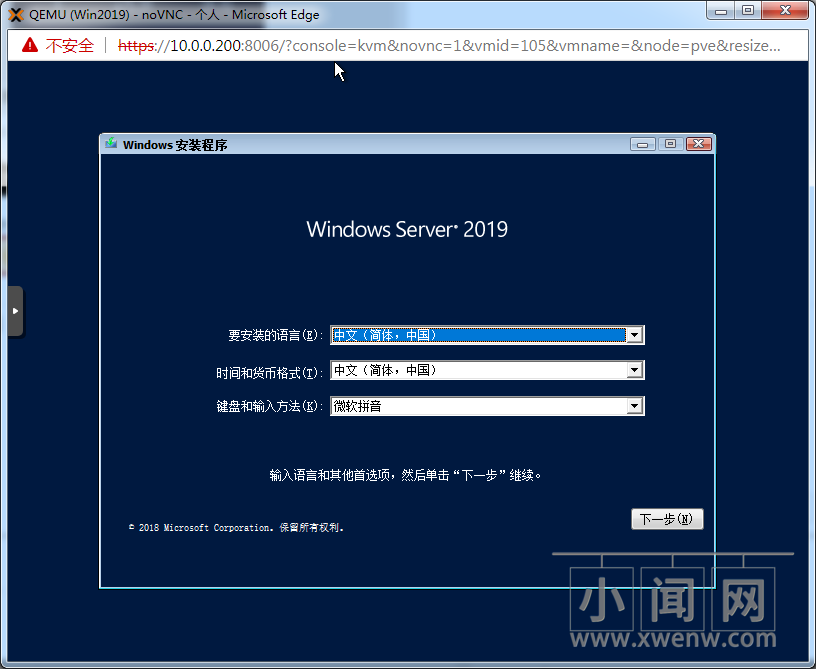
4、点击”现在安装“
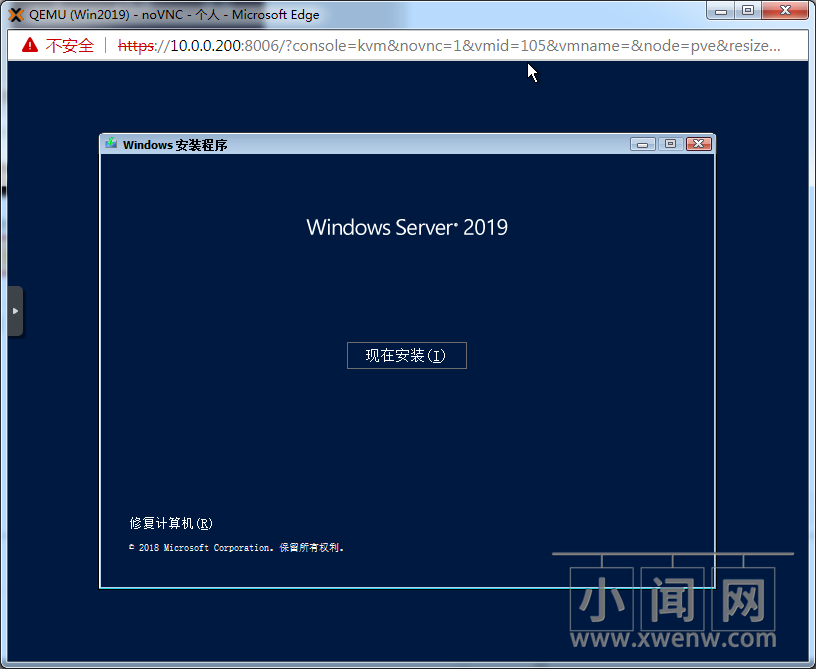
5、点击”我没有产品密钥“
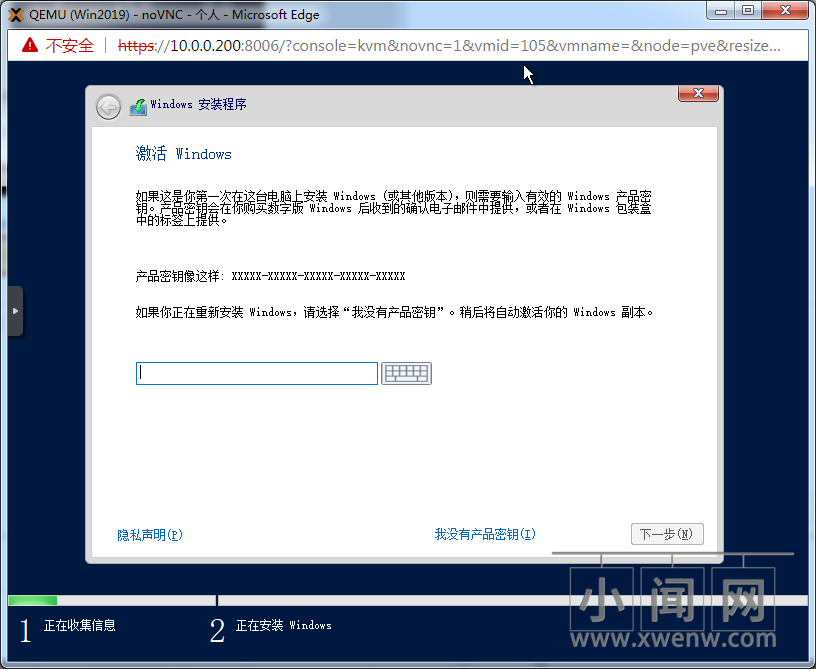
6、按需求选择版本,这里我选择”Windows Server 2019 Stabdard(桌面体验)“,下一步
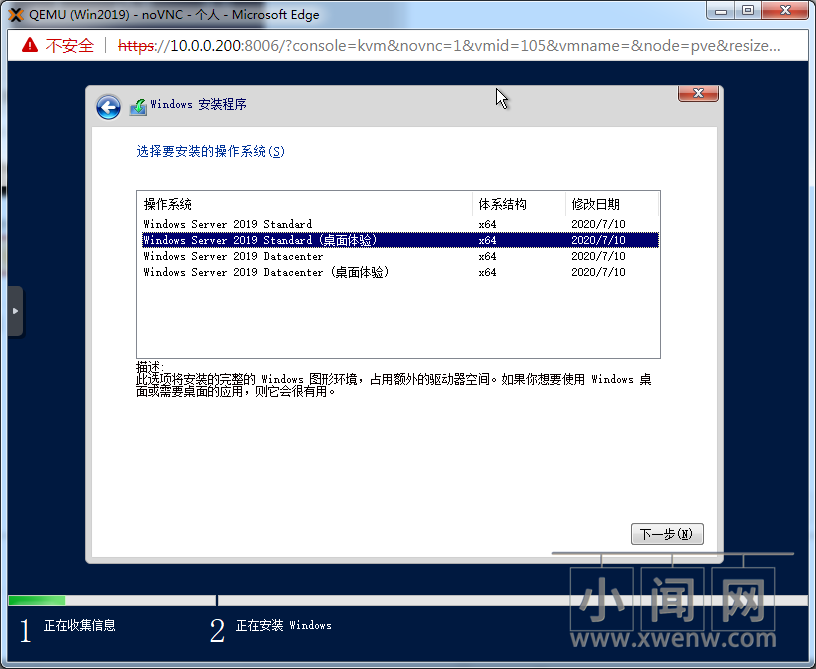
7、接受许可,下一步
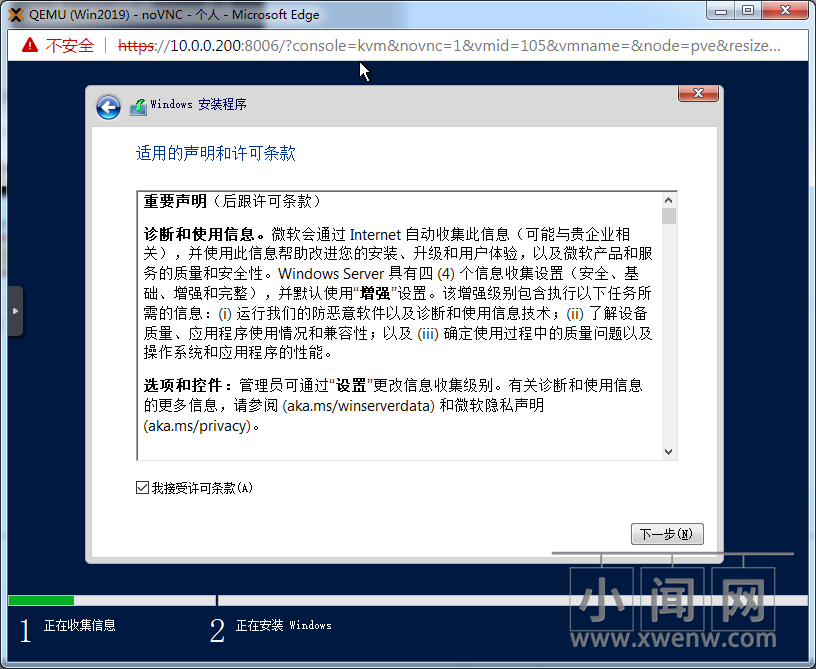
8、选择自定义
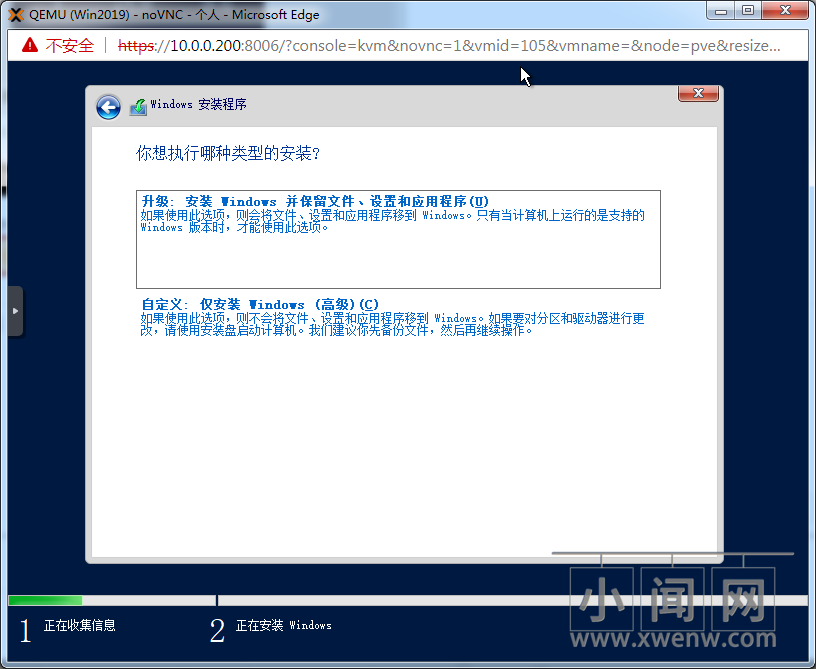
9、新建分区,并选择分区4安装
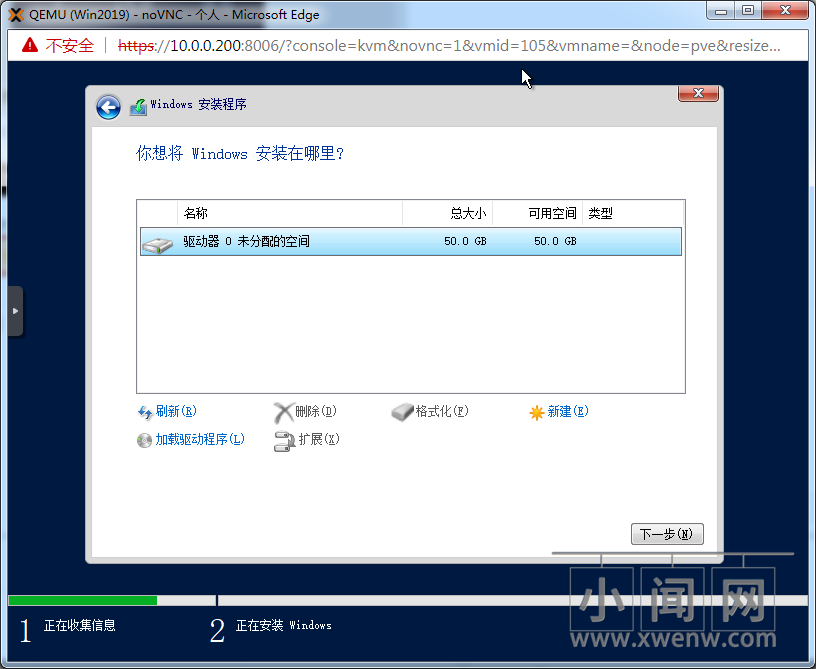
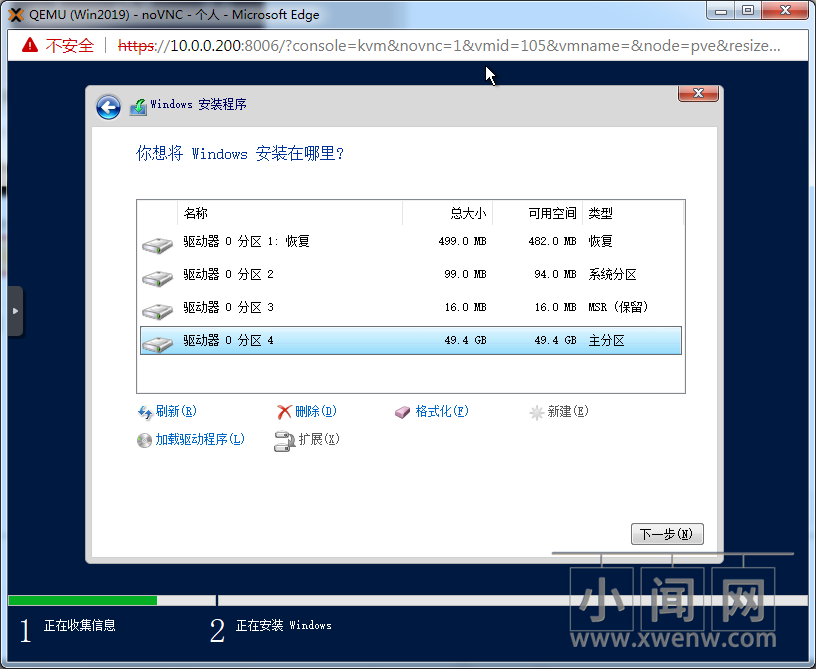
10、安装中,请长时间等待。
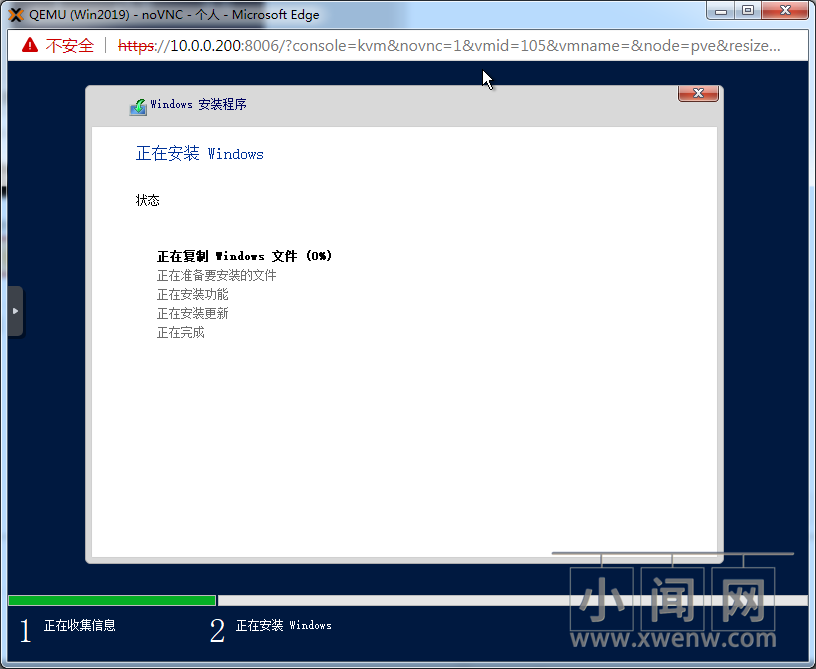
11、输入Administrator账号的密码,点击完成
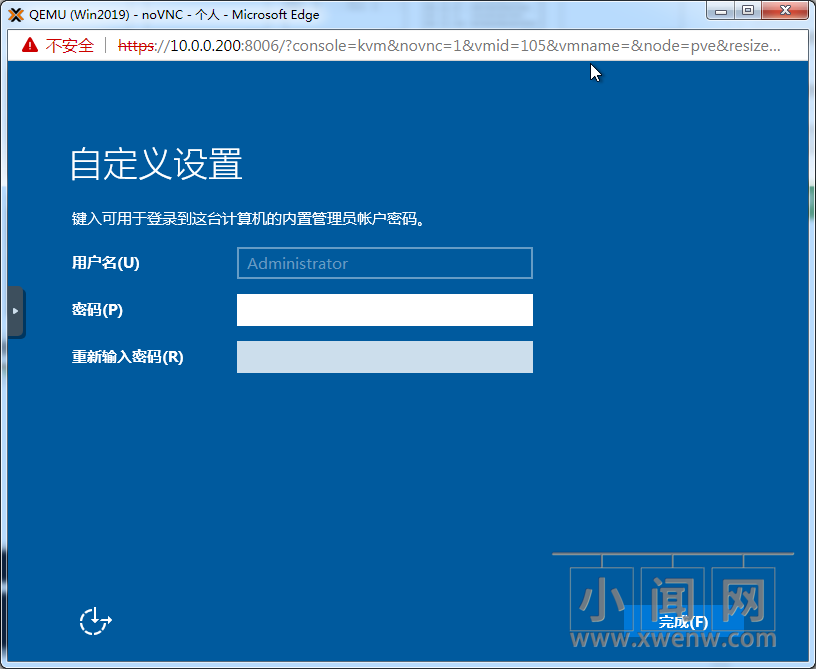
12、看到锁屏界面了,按Ctrl + Alt + Del 键输入密码,登陆
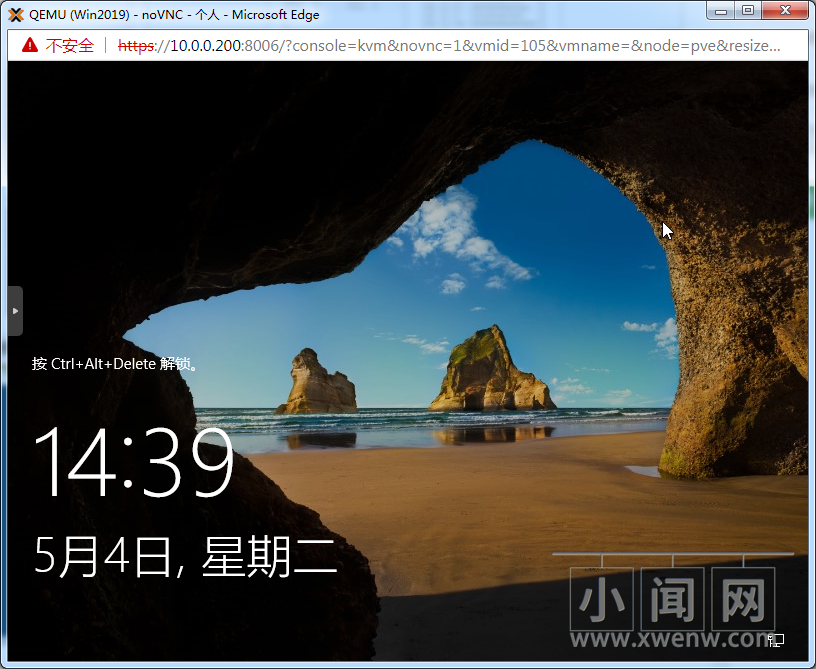
13、第一次登陆会有个性化设置
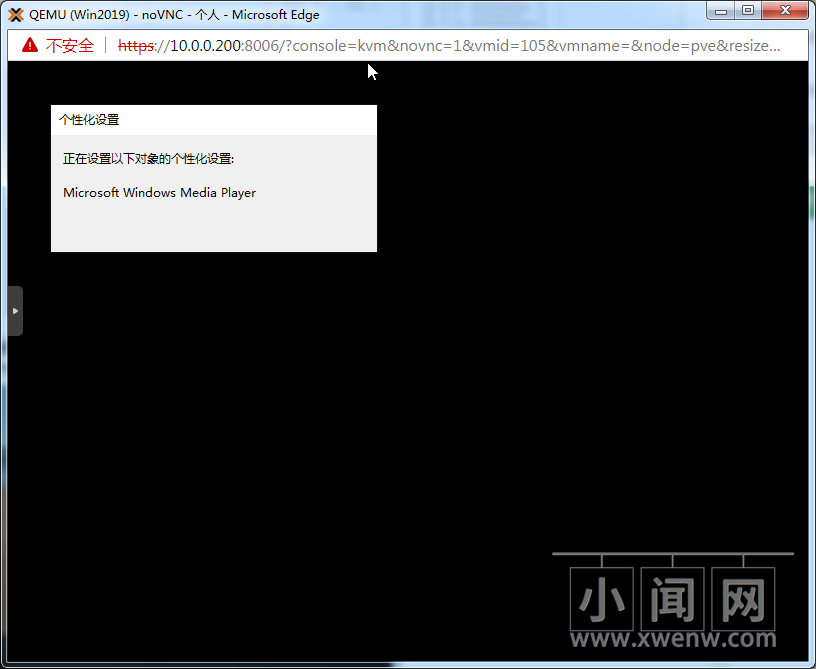
14、可以看到Windows Server 2019的属性了。
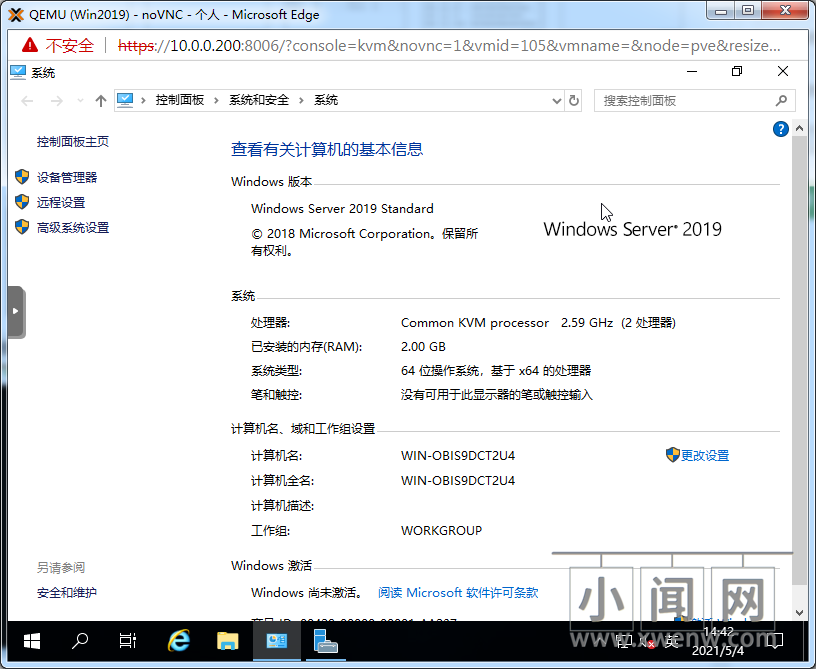


评论(0)