近期很多朋友在使用群晖系统时把windows系统硬盘直接装到nas主机内使用,待添加好存储空间后才发现所有的windows数据已经清空初始化,导致数据丢失。
另外也有伙伴们在win系统使用的大容量数据盘,很多视频图片资料极多,局域网传输特别耗时,想直接把NTFS硬盘接到nas内使用。
细心的小伙伴在使用NTFS格式的硬盘安装到nas主机内置时也用到挂载的方式,通过修改synoinfo.conf文件内的esataportcfg和internalportcfg这两个参数值进行。但这两个参数修改需要计算硬盘端口值,又导致2到16进制转换错误硬盘无法挂载等等,所以分享一下自己平时挂载NTFS硬盘的方法,直接使用脚本直接挂载,简单好用。
一、挂载NTFS前的准备

1、确定自己的NTFS硬盘有几个分区。
如果是一个分区最简单,多个分区也不麻烦只是增加目录而已,这里教程用的NTFS硬盘在win系统是C、D、E三个分区。在存储管理器查看到的是未初始化。
2、创建共享文件夹及子目录
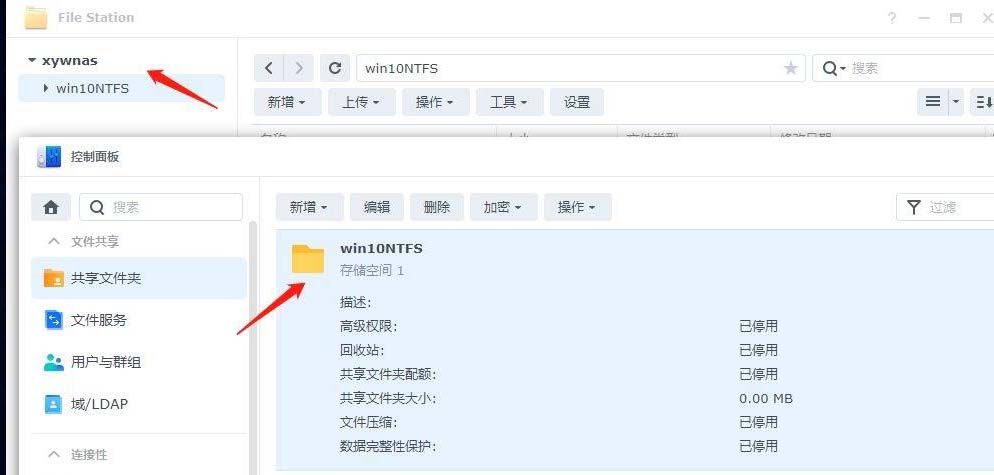
在控制面板,共享文件夹,新增一个共享文件夹,如:win10NTFS,名称不要中文或特殊字符。
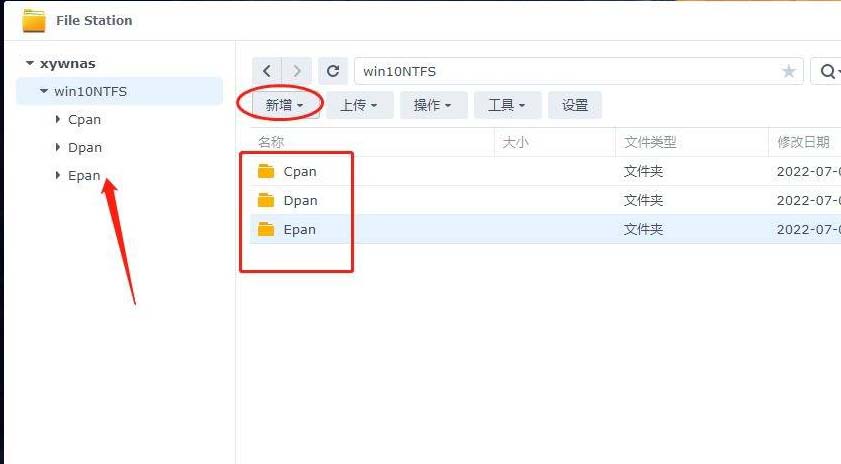
打开file station,在新增好的共享文件夹内分别新增3个子目录,如上图。如果要挂载的NTFS硬盘只有1个或2个分区,那只要新增2个子目录,依次类推。
二、挂载NTFS硬盘
文件准备好后
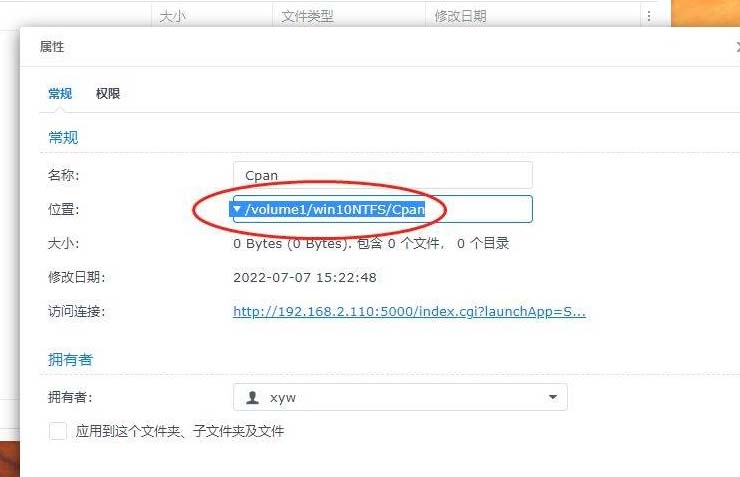
我们先挂载NTFS硬盘的第一个分区C盘,上图,右键Cpan目录,选择属性,复制位置备用。
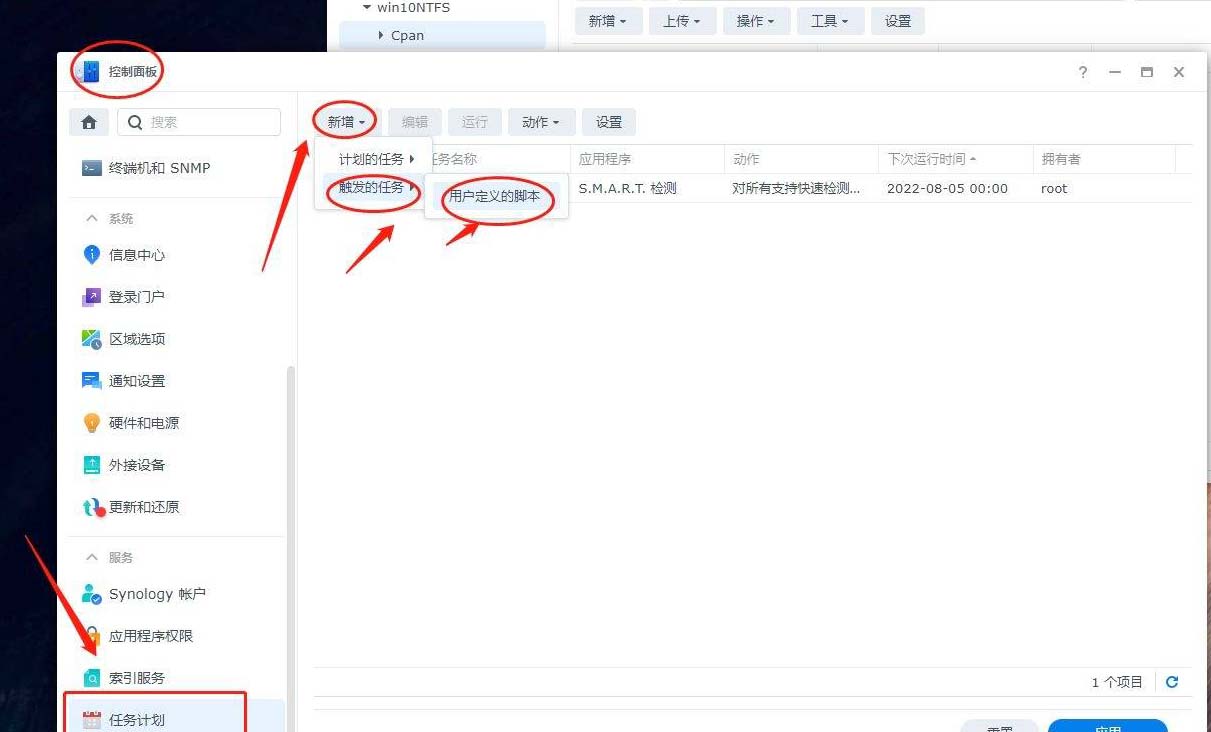
打开控制面板,任务计划,新增,触发的任务,用户定义的脚本。
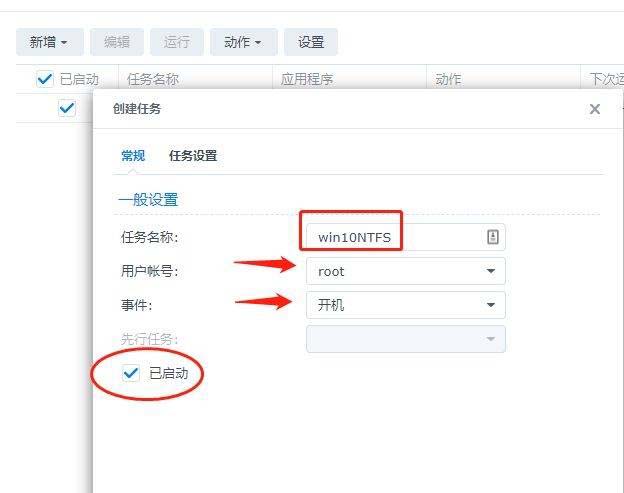
在常规内,任务名称没有具体要求,取一个,用户帐号:root,事件:开机,勾选已启动。
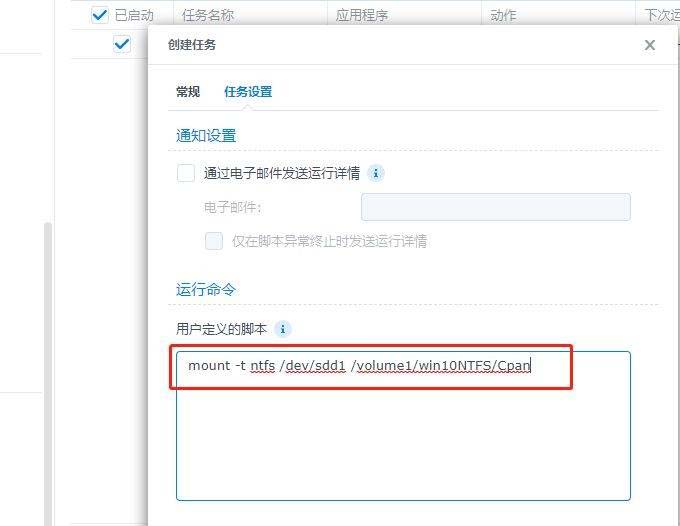
任务设置,定义脚本,在下面输入:
mount -t ntfs /dev/sdd1 /volume1/win10NTFS/Cpan
其实就是Linuxt系统的mount挂载命令,把某个分区挂载到系统上的某个目录。
这里说明一下sdd1代表的含义:
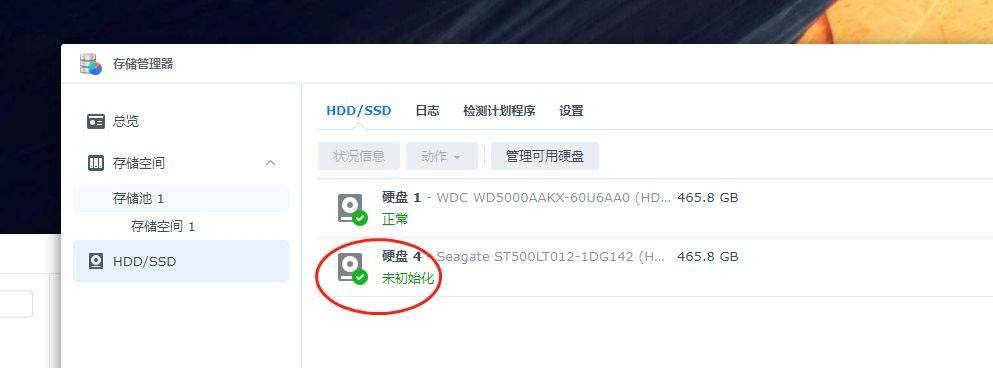
这个要挂载的NTFS硬盘,在存储管理器,HDD/SSD列表显示的硬盘4,也就是编号4。
sdd1的sd是挂载的硬盘,第2个d是上面硬盘4的编号4,如
sda1就是硬盘1
sdb1就是硬盘2
sdc1就是硬盘3
sdd1就是硬盘4
sde1就是硬盘5,依次类推
最后一个数字1就是要挂载NTFS的第1个分区,如果要挂载的是硬盘4的第2个分区就是sdd2,这个就容易理解了。
上面命令的意思把硬盘4的第1个分区挂载到存储池1的win10NTFS/Cpan
如果把硬盘4的第2个分区挂载到win10NTFS/Cpan,那就是:
mount -t ntfs /dev/sdd2 /volume1/win10NTFS/Dpan
注意一个分区只能挂到一个目录,不能第1,2分区都挂载到Cpan这个目录
也就是5个分区要挂载,新建5个目录对应。当然只挂载一个分区也可以。
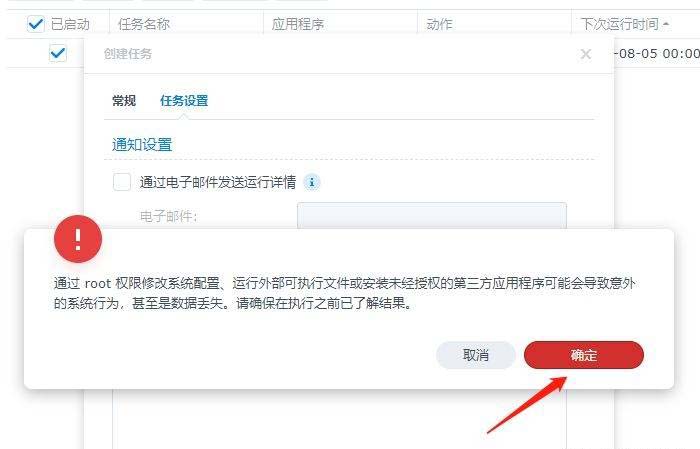
确定后有提示,不用理会,确定。
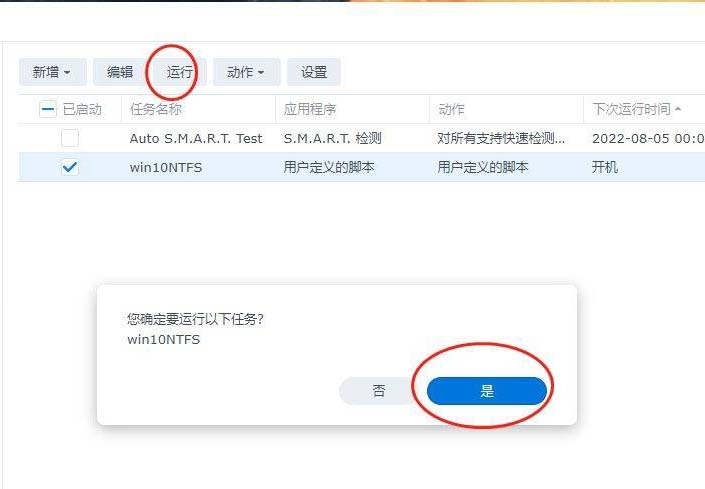
直接运行脚本。
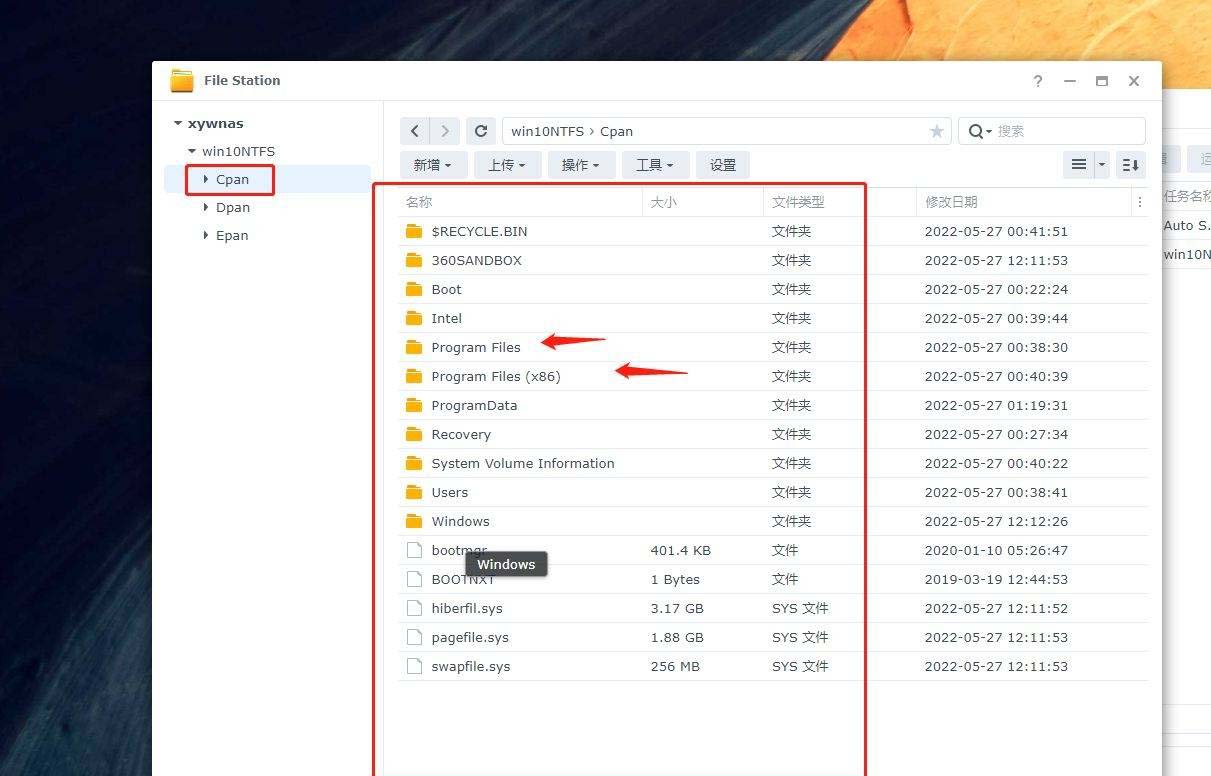
然后打开file station,查看下Cpan的目录就可以看到NTFS硬盘的C盘内容了,在群晖DSM系统突然看到 program Files(x86)这样的文件夹是不是感觉怪怪的~
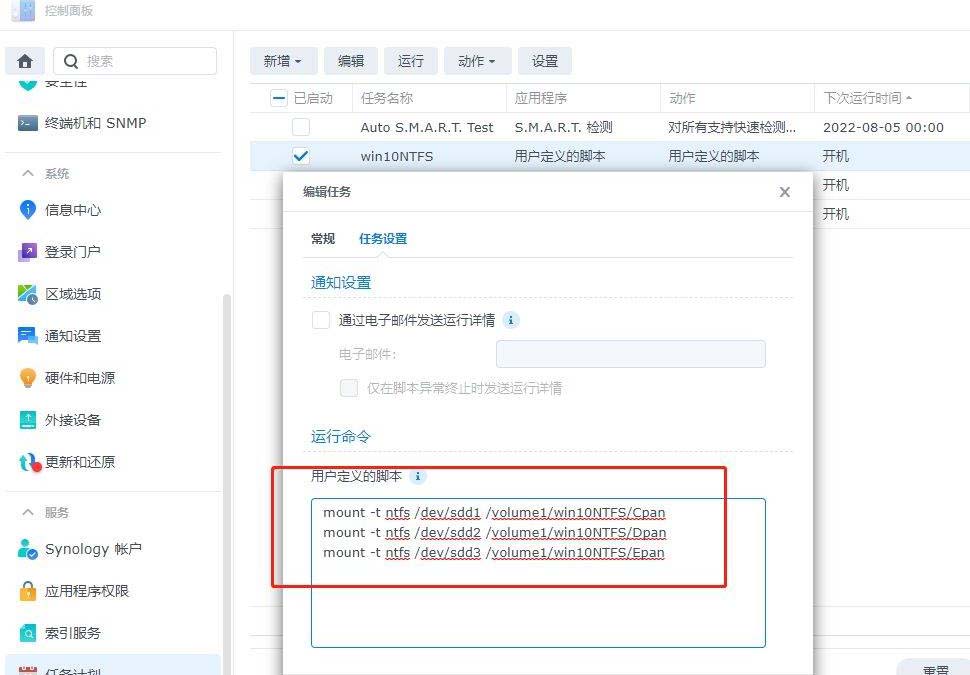
如果三个分区全部挂载,就直接按以上命令输入。确定后运行。
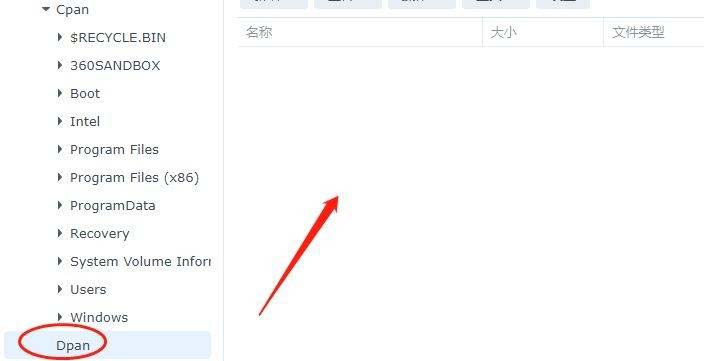
如果发现某个目录是空的,是硬盘分区没有文件,并非没有挂载。
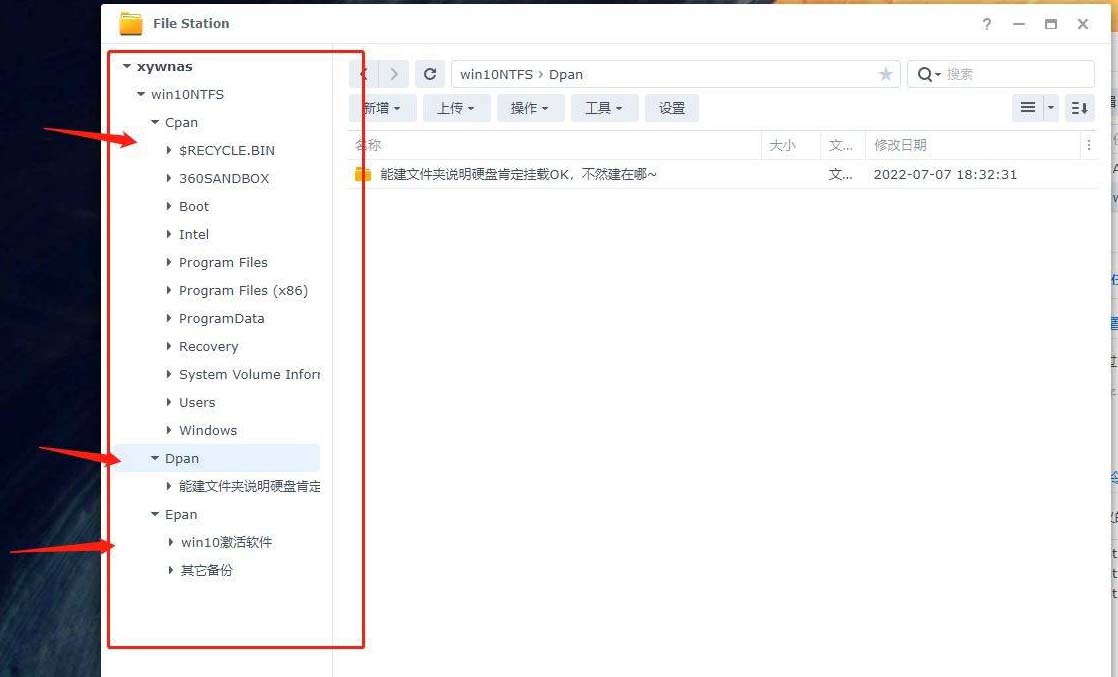
可以看到3个分区正常挂载在3个对应的文件夹。
总结
这样通过linux命令自定义脚本就可以挂载win系统使用的硬盘了。不需要通过修改conf文件,计算硬盘参数。挂载快速方便,有需要的伙伴可以试试你的硬盘,这下再也不用提前备份数据了。


评论(0)