
上篇文章中我教大家怎么把手里的闲置玩客云(或者网心云,赚钱宝3代,都是一个玩意)刷成软路由openWRT。声明:以下教程里的所有资源和过程皆为网上整理与收集,非本人原创!。今天给大家带来的是玩客云(网心云)刷openwrt软路由的保姆教程。我其实今天折腾的是网心云,但是不管是网心云还是玩客云,其实整个折腾过程都是一样。
这篇文章我在详细的教大家怎么把在U盘上的openWRT固件写到玩客云的主板闪存中去,这样就不用一直插着U盘了。然后再给大家说说玩客云openWRT旁路由设置教程。
openWRT 写入闪存
将U盘上的openWRT固件写到玩客云的主板闪存中去我们需要一个SSH工具。
我这里使用的是老牌的SSH工具【Putty】,简单方便,支持多系统。
【Putty】官网地址:https://www.putty.org/
下载安装我就不在啰嗦了,直接在官网就可以直接下载并安装。
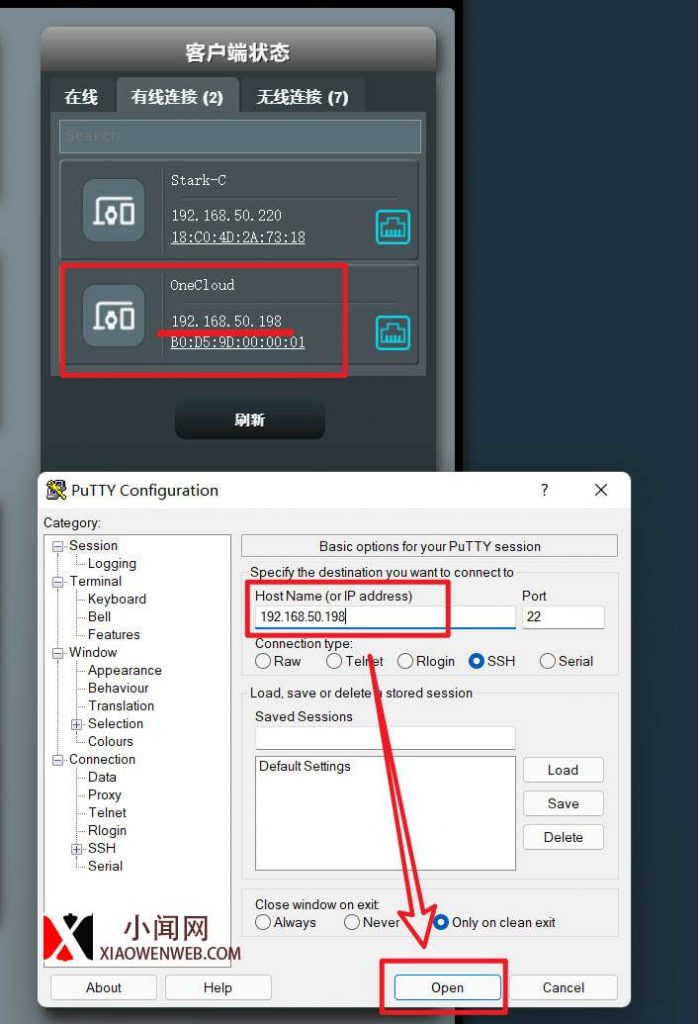
?打开【Putty】软件,在方框位置输入玩客云的IP地址,也就是路由器上显示的玩客云IP。其它的不要动,直接点击下面的“Open”。
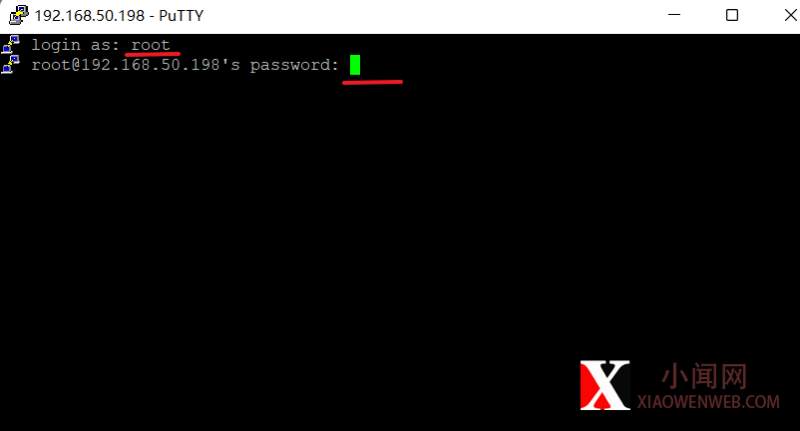
?在这个界面输入玩客云openWRT的登录账号密码,然后回车。
请注意:上图第一个红线就是输入账号,第二个是输入密码。输入密码的时候是没有显示的,你只管输入正确就可以了
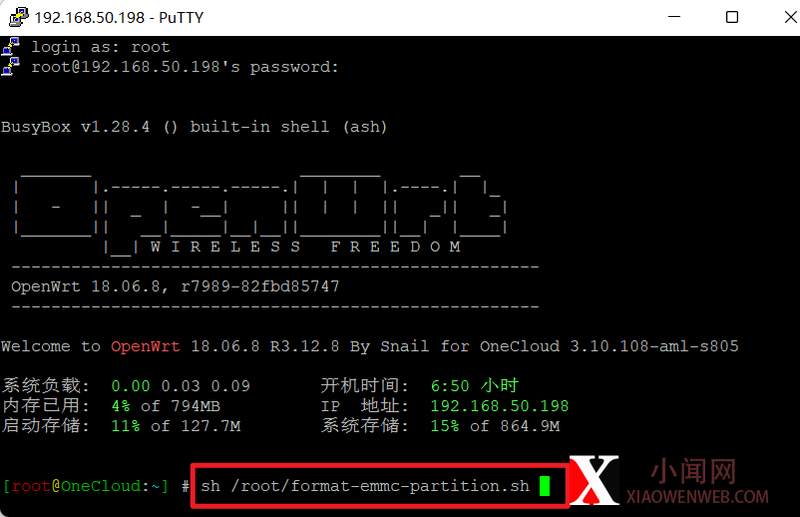
?如果你输入的账号密码没有问题,这个时候就会出现上图的样式。然后在第一个”#“号符号那里输入以下代码(命令),也就是我上图红框中的位置:
sh /root/format-emmc-partition.sh
直接复制粘贴即可,完成后回车。

?等到出现我上图红线标识的字母以后,直接按键盘任意键,进入下一步。

?和上面的一样,在接下来出现的这个”#“号符号下面在输入下面的代码(命令):
sh /root/install-openwrt-to-emmc.sh
完成以后回车。

?当看到出现上图红色方框的提示的时候,证明openWRT写入主板闪存完成!
这个时候你就可以拔掉U盘,然后重启路由器了。

?此时的U盘已经拔出来,重启之后看到这个页面,证明玩客云刷openWRT写于主板闪存成功了!此时我们就已经拜托U盘,直接从玩客云启动软路由系统了。
玩客云旁路由设置
对于玩软路由的小伙伴来说,这个肯定是轻车熟路,不过为了照顾一些萌新小白们,我还是为大家详细的演示一遍吧!

?进入玩客云openWRT软路由界面以后,点击上方的”网络“,然后点击”LAN“后面的”编辑“按钮。

?按照上图的指示,将协议更改为”静态地址“,然后点击下面的”切换协议“。

?在上图的页面需要更改的就是我红色方框所示内容。下面是详细说明:
- IPv4地址:玩客云openWRT的IP地址
- IPv4子网掩码:默认的255.255.255.0即可
- IPv4网关:主路由器的IP地址(也就是玩客云连接的路由器IP)
- 使用自定义的DNS服务器:同上,也是主路由器的IP地址
完成以后一定记得勾选下面的”不在此接口提供DHCP服务“,然后点击右下角的”保存并应用“

?再次进入LAN口”编辑“页面。

?在页面的下方点击”IPv6设置“,然后把按照上图一样,把红色方框里面的选项全部设置为”已禁用“。

?然后在上方的“物理设置”里,取消“为指定接口创建桥接”

?点击“防火墙设置”,将防火墙区域设置为“lan”,完成以后点击右下角的“保存并应用”。


?然后再选择页面上方的“防火墙”,在“区域”下面的方框中按照上图红色方框中的样子进行更改,最后点击右下角的“保存并应用”即可。
到了这一步,我们玩客云这里的设置就算完成了。不过为了更保险,我们可以验证一下我们的设置有没有问题。

?验证也很简单,直接在页面“网络”下面的“网络诊断”里面,点击“Ping”即可,如果能“Ping”通,就说明我们的设置没有问题。
下一步我们就需要在路由器上进行一个简单的设置了。

?进入路由器的后台,我们选择“内部网络–DHCP服务器”。此时我们有两处需要更改:
默认网关和DNS服务器!这两个地方全部改成玩客云的IP地址!
然后点击路由器的“保存或者应用”。此时我们的网络可能会有短暂的重启(大概10秒种),重启过后就正常了。

?此时点开我们电脑上的网络设置,在“详细信息”中可以看到,里面的IPv4默认网关和IPv4 DNS服务器后面的IP已经变成了我们玩客云openWRT软路由系统的IP了。此时就说明,我们的玩客云openWRT旁路由设置成功!
到这里,玩客云刷机openWRT软路由系统的全部教程总算完成了,一部小心又肝到晚上11点多了。对于大神们来说,这些东西计划都是随手拈来,但是对于小白来说,这真的是保姆级的教程,对于他们上手有非常大的帮助了!如果文中有什么疏漏和错误,我也恳请大佬们不吝赐教,我将感激不尽!
玩客云(网心云)刷openwrt软路由的保姆教程(一)



评论(0)